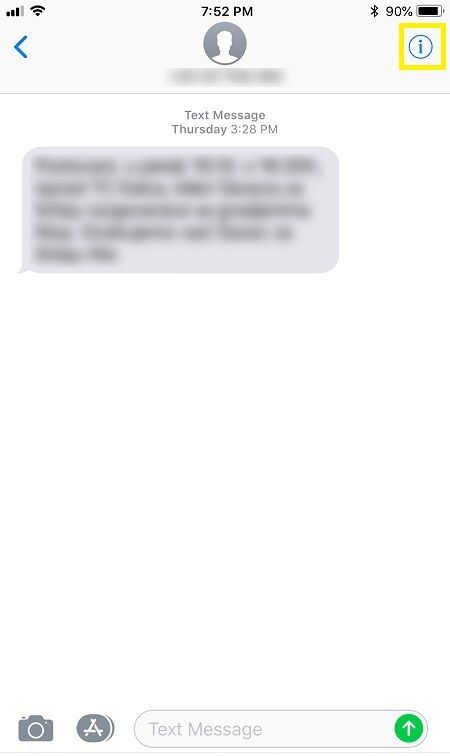Ако је у систему Виндовс 10 инсталиран штампач који више не користите, добра идеја је да га уклоните. То може бити заједнички штампач који више није доступан или физички искључен штампач. Данас ћемо прегледати различите методе помоћу којих можете уклонити инсталирани штампач у оперативном систему Виндовс 10.
Оглас
како да вазе постави подразумеваним за андроид
Да бисте уклонили штампач у оперативном систему Виндовс 10, морате бити пријављени са административни рачун . Можете уклонити свој штампач помоћу контролне табле, поставки, ПоверСхелл-а, управљања штампачем, класичне мапе штампача, менаџера уређаја или Повер Схелл-а. Размотримо ове методе.
Почећемо са Подешавањима. Подешавања је универзална апликација у пакету са Виндовсом 10. Створена је да замени класична контролна табла како за кориснике додирног екрана, тако и за кориснике рачунара миша и тастатуре. Састоји се од неколико страница које доносе нове опције за конфигурисање Виндовс 10 заједно са неким старијим опцијама наслеђеним са класичне контролне табле. У сваком издању Виндовс 10 све више и више класичних опција претвара у модерну страницу у апликацији Сеттингс. У једном тренутку, Мицрософт би могао у потпуности уклонити класичну контролну таблу.
Да бисте уклонили штампач у оперативном систему Виндовс 10 , урадите следеће.
- Отвори Апликација Подешавања .

- Идите на Уређаји -> Штампачи и скенери.
- Са десне стране кликните на штампач који желите да преименујете, а затим кликните на дугмеУклони уређај.

- Потврдите операцију и готови сте.
Уклоните штампач помоћу контролне табле
- Отвори класику Контролна табла апликација.
- Идите на Цонтрол Панел Хардваре анд Соунд Девицес анд Принтерс.

- Кликните десним тастером миша на штампач који желите да уклоните и изаберитеУклони уређајиз контекстног менија.

- Потврдите операцију.
Мапа штампача
КласикШтампачидиректоријум је скривен у оперативном систему Виндовс 10. За многе напредне кориснике нуди познати ГУИ. Ако вам се свиђа та фасцикла, можете је користити за управљање штампачима.
- Притисните тастере Вин + Р да бисте отворили дијалог Покрени. Откуцајте наредбу
љуска: ПринтерсФолдеру поље Рун. - У фасцикли Штампачи кликните десним тастером миша на штампач који желите да уклоните и у контекстном менију изаберите Уклони уређај.

- Потврдите операцију.
Савет: Погледајте чланак Направите пречицу до фасцикле за штампаче у оперативном систему Виндовс 10 да бисте сазнали више о љусци: наредба ПринтерсФолдер.
Уклоните штампач помоћу управљања штампањем
Виндовс 10 укључује ММЦ распон за управљање штампачем који нуди проширене опције за управљање локалним и мрежним штампачима. Видите Направите резервну копију и вратите штампаче у оперативном систему Виндовс 10 . Може се користити за уклањање штампача.
- Притисните тастере Вин + Р на тастатури и откуцајте
принтманагемент.мсцу поље Рун.
- Изаберите на левој страни Управљање штампачемСервери штампачаи проширите га на ставку локалног сервера за штампање.

- Кликните наШтампачиставка на левој страни.
- Кликните десним тастером миша на штампач који желите да уклоните у средњем окну додатка и изаберитеИзбришииз контекстног менија.

- Потврдите операцију.
Коришћење Девице Манагер-а
- Притисните тастере Вин + Кс заједно на тастатури и кликните на Девице Манагер (Управљач уређајима).

Савет: можете прилагодите Вин + Кс мени Виндовс 10 .
- У дрвету уређаја пронађите свој штампач подРедови за штампање.
- Кликните десним тастером миша и изаберитеДеинсталирајте уређајиз контекстног менија.

- У следећем дијалогу кликните на дугмеДеинсталирајда потврди операцију.

Уклоните штампач помоћу ПоверСхелл-а
- Отворите ПоверСхелл као администратор . Савет: Можете додајте контекстни мени „Отвори ПоверСхелл као администратор“ .
- Откуцајте или копирајте-налепите следећу команду:
Гет-Принтер | Име табеле формата, дељено
Команда ће одштампати табелу са вашим штампачима и њиховим статусом дељења.
- Откуцајте следећу команду:
Ремове-Принтер -Име 'Име штампача'. Замените део „Име штампача“ стварним именом штампача који желите да уклоните.
Коришћење принтуи.еке
Виндовс 10 долази са посебним алатом, принтуи.еке, који пружа могућност управљања штампачима помоћу командне линије. Ово је посебно корисно када додате или уклоните штампач из групе корисника помоћу скрипте за пријављивање или заказаног догађаја.
како избрисати све поруке на фацебоок мессенгеру на андроиду
Да бисте уклонили штампач помоћу принтуи.еке, извршите наредбу као Администратор:
принтуи.еке / дл / н'Мицрософт Принт то ПДФ '
Замените „Мицрософт Принт то ПДФ“ стварним именом штампача који желите да уклоните.
Да бисте сазнали више опринтуи.еке, пресс тхеПобедити+Р.тастери на тастатури и откуцајте принтуи /? у поље Рун.
како обрисати траку за претрагу историје хром


То је то!
Повезани чланци:
- Преименујте штампач у оперативном систему Виндовс 10
- Додајте дељени штампач у Виндовс 10
- Како делити штампач у оперативном систему Виндовс 10
- Направите резервну копију и вратите штампаче у оперативном систему Виндовс 10
- Отворите ред за штампу пречицом у оперативном систему Виндовс 10
- Подесите подразумевани штампач у оперативном систему Виндовс 10
- Како зауставити Виндовс 10 да не мења подразумевани штампач
- Отворите Ред штампача у оперативном систему Виндовс 10
- Направите пречицу до фасцикле за штампаче у оперативном систему Виндовс 10
- Обришите заглављене послове из реда за штампаче у оперативном систему Виндовс 10
- Направите пречицу за уређаје и штампаче у оперативном систему Виндовс 10
- Додајте контекстни мени уређаја и штампача у Виндовс 10
- Додајте уређаје и штампаче на овај рачунар у оперативном систему Виндовс 10