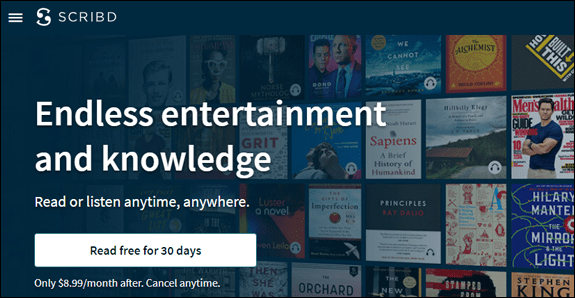Гоогле документи и Гоогле табеле су се показали као одлична алтернатива Мицрософтовим апликацијама Ворд и Екцел. Иако су бесплатни за употребу, многе функције недостају у поређењу са Мицрософтовим алаткама.
Без обзира на то, већина корисника сматра да су ове Гоогле апликације довољно функционалне да се брину о својим свакодневним задацима. Један од таквих задатака је додавање графикона и графикона у текстуалне документе. Нажалост, не можете да креирате графиконе директно у Гоогле документима, већ ћете за то морати да користите Гоогле табеле.
Зашто користити Гоогле табеле за уметање графикона
Иако се чини да су графови статични, они су заправо прилично динамични. Морате само да унесете податке и да апликацији кажете коју ће користити за генерисање графикона.
Као што је претходно поменуто, ово је територија Гоогле табела. Само унесите податке у прорачунску табелу, изаберите податке и уметните графикон.
Како направити графикон у Гоогле документима на ПЦ-у, Мац-у или Цхромебоок-у
Креирање графикона или графикона

Додавање графикона и графикона у Гоогле документе је прилично једноставно на рачунару. Кораци укључују отварање вашег Гоогле документа и документа Гоогле табела, а затим њихово комбиновање.
- Отворите датотеку Гоогле докумената у коју желите да додате графикон. Кликните Филе у горњем менију.
- Сада кликните Нова у горњем левом углу, а затим кликните на Табела , и сачекајте да се отвори нова датотека Гоогле табела.

3. Нова страница ће се појавити у Гоогле табелама, испуните ћелије подацима које желите да претворите у графикон.

4. Изаберите ћелије које садрже ваше податке и кликните на Уметни у горњем менију.

5. Затим кликните Графикон .

Сада би се графикон требао аутоматски појавити у вашој прорачунској табели.
Копирајте своју табелу
За копирање података можете да користите и команде на тастатури. корисници мацОС-а могу да унесу ЦМД + Ц. , Корисници Виндовс-а могу да користе ЦТРЛ + Ц. .
Такође се можете вратити на свој Гоогле Доц кликом на Уметни> Графикон . На дну менија налази се знак Фром Схеетс опција. Додирните то и појавиће се ваш најновији Графикон (само му обавезно дајте име у Гоогле табелама како би га било лако препознати).

Налепите свој графикон (опционално)
Вратите се у датотеку Гоогле докумената и кликните десним тастером миша где желите да поставите графикон. Помоћу тастерских пречица налепите графикон у свој Гоогле документ. мацОС треба да користи ЦМД + В. док корисници оперативног система Виндовс могу да кликну ЦТРЛ + В. .
Опције лепљења
Сада, а Налепи графикон мени ће се појавити. Овде имате две могућности, можете задржати везу до табеле или залепити графикон без повезивања са подацима. Ако мислите да ћете можда морати да промените тачке података на графикону, желите да задржите везу.
Графикон ћете моћи да користите за поновно отварање прорачунске табеле која садржи податке и играње са њом. Можете додати, уклонити или једноставно променити неке слике и све се аутоматски ажурирати на вашем графикону.

Када завршите, кликните Налепи и графикон ће се појавити у вашој датотеци Гоогле докумената.
Измена типа графикона
Да бисте изменили тип графикона за графикон који сте претходно поставили у Гоогле документе, прво морате да отворите графикон у Гоогле табелама. Започните тако што ћете отворити Гоогле документ који садржи графикон који желите да измените.
- Кликните на графикон тако да постане истакнут.

2. Затим кликните на икона везе .

3. Сада кликните Отвореног кода .

4. Затим отворите уређивач и сачекајте да се отвори датотека Гоогле табеле. Када се то догоди, кликните на графикон који желите да измените. Можете двапут кликнути на графикон или три вертикалне линије у горњем десном углу графикона да бисте отворили уређивач.

5. Кликните на Картица за подешавање а затим кликните на Тип графикона падајући мени који се налази одмах испод Картица за подешавање . Сада одаберите тип графикона који најбоље одговара вашим подацима.

6. Кликните ажурирање у Гоогле документима.

Све док сте одлучили да повежете графикон са својим Гоогле документом, видећете картицу „Ажурирање“. Кликните на то и графикон ће се ажурирати са вашим изменама.
Како направити линијски графикон
- Гоогле табеле ће подразумевано одабрати најприкладнији тип графикона за ваше податке. Ако га желите променити у линијски графикон, следите кораке 1 до 10 одозго.
- Затим се померите доле до Линија одељка падајућег менија и одаберите најприкладнији линијски графикон. Поред стандарда Линијски графикон , такође можете користити Глатка линија графикона за изравнавање линије, уместо повезивања сваке тачке података.
Како направити тракасти графикон
- Као и претходна два одељка, поновите исте кораке да бисте дошли до Тип графикона падајући мени. Сада се померите доле до Бар одељак и одаберите једну од три доступне опције: Дијаграм , Сложени тракасти графикон , 100% наслагани тракасти графикон .
Тракасти графикон је сличан стубном графикону, али са променом осе и времена и износа. Временске бројке су сада на к-оси, а износи на и-оси. Сложени тракасти графикон комбинује све категорије у једну траку, при чему је свака категорија представљена у својој боји.
Слично сложеном тракастом графикону, тракасти графикон са стопостотним слогом такође комбинује категорије у једну траку, с тим што графикон сада приказује удео сваке категорије у укупном износу.
Уређивање легенде
- Да бисте променили легенду графикона, прво следите кораке од 1 до 8 испод Измена типа графикона .
- Једном када отворите Мени уређивача графикона , кликните Прилагоди картицу и померите се надоле до Легенда одељак.
- Када кликнете на његов падајући мени, видећете неколико опција. Положај омогућава вам да легенду поставите изнад, испод, лево, десно или чак унутар графикона. Можете и да уклоните легенду избором Ниједан .
- Даље, можете одабрати врсту фонта, величину, боју, подебљати и / или у курзиву опис.
Како направити графикон у Гоогле документима на иПхоне-у или Андроид-у
Креирање графикона или графикона
Додавање графикона у датотеку Гоогле докумената на паметном телефону мало се разликује од додавања на рачунару. Иако за израду графикона можете да користите мобилну апликацију Гоогле табеле, не можете да је додате у документ помоћу апликације Гоогле документи. Уместо тога, датотеку Гоогле докумената морате отворити у прегледачу, а затим додати графикон који сте претходно креирали у Гоогле табелама.
како пребацити екран свог ипхоне-а на цхромецаст
Пре него што започнете, прво инсталирајте обе апликације на паметни телефон. За Андроид кориснике посетите Гоогле Плаи продавницу: Гоогле документи , Гоогле табеле . За кориснике иПхоне-а и иПад-а посетите Аппле-ов Апп Сторе: Гоогле документи , Гоогле табеле .
Први корак је стварање графикона који желите да уврстите у датотеку Гоогле докумената.
- Отворите апликацију Гоогле табеле.

- Додајте податке графикона у своју табелу.

- Изаберите све ћелије које садрже податке графикона.

- Додирните + у горњем менију апликације.

- Сада тапните Графикон .

- Апликација аутоматски креира графикон за вас. Ако желите, можете променити доступне параметре. Када завршите, додирните икону ознаке у горњем левом углу да бисте сачували графикон.

Сада је време да тај графикон увезете у датотеку Гоогле докумената.
- Направите документ помоћу мобилне апликације Гоогле документи.

- Када будете спремни, отворите жељени прегледач и идите на Гоогле цом .

- Требали бисте бити на главној страници Гоогле докумената. Будући да се подразумевано учитава у мобилном приказу, недостајаће неколико опција. Због тога желите да га отворите у приказу радне површине.

- Додирните дугме менија прегледача и потражите опцију Десктоп сајт , Прикажи верзију за рачунаре , или слично. Означите поље поред и страница ће се аутоматски поново учитати у пуној верзији за радну површину. Имајте на уму да ако ваш прегледач нема опцију приказа радне површине, ову радњу увек можете да користите Гоогле Цхроме. Доступно је за обоје Андроид и иос .

- Додирните било где на документу где желите да уметнете графикон.

- Додирните Уметни картицу из горњег менија.

- Затим додирните Графикон .

- Затим додирните Фром Схеетс .

- Појавиће се искачући прозор са списком свих датотека Гоогле табела које садрже графиконе. Додирните онај који садржи графикон који желите да уметнете.

- Додирните Изаберите дугме у доњем левом углу искачућег прозора.

- Сада додирните графикон који желите да уметнете. Ако ваша табела садржи више графикона, видећете све садржане графиконе.

- Додирните Увоз дугме у доњем десном углу искачућег прозора.

- Коначно, графикон се појављује у вашој датотеци Гоогле докумената.

Измена типа графикона
- Да бисте изменили тип графикона, такође морате да користите апликацију Гоогле табеле.

- Отворите апликацију Гоогле табеле на нашем паметном телефону.

- Видећете листу својих прорачунских табела. Додирните одговарајућу табелу.

- Када се прорачунска таблица отвори, пронађите графикон који желите да измените и додирните га.

- Додирните графикон још једном за мени опција.

- Славина Измени графикон > Тип а затим одаберите жељени тип графикона.


Када завршите, додирните потврдни знак у горњем левом углу екрана. Ажурирана верзија графикона ће се појавити у вашој прорачунској табели.
Сада можете да отворите датотеку Гоогле докумената да бисте прегледали ажурирани графикон.
Како направити линијски графикон
- Само следите кораке 1 до 6 претходног одељка.
- Када дођете до листе доступних графикона, одаберите једну од три доступне линијске карте.
- Када завршите, тапните на потврдни знак у горњем левом углу екрана и то је то.
Како направити тракасти графикон
Овај поступак је исти као и претходна два примера, осим што бисте изабрали жељени тракасти графикон.
Уређивање легенде
- Мобилна апликација Гоогле Схеетс вам омогућава само да промените положај легенде у односу на графикон. Да бисте то урадили, следите кораке од 1 до 5 испод Измена типа графикона и тапните Легенда на менију.
- Сада одаберите једну од опција и тапните на потврдни знак у горњем левом углу екрана.
Додатна честа питања
Да ли морам да користим Гоогле табеле да бих створио графикон у Гоогле документима?
Да, једини начин за унос података за ваш графикон је путем Гоогле табела. Иако можете да направите графикон директно у Гоогле документима, подаци графикона биће општи. Као такви, да бисте уредили податке, мораћете да отворите извор графикона, а то је датотека Гоогле табела.
Могу ли да променим подразумевани тип графикона?
Нажалост, није могуће променити подразумевани тип графикона јер га нема. Гоогле табеле аутоматски одређују који тип графикона ће се применити на основу применљивих података.
Када користим сваки тип графикона?
Линијски графикон је добар за посматрање протока ваших података током дужег временског периода. Такође је одличан за упоређивање различитих вредности, разумевање дистрибуције података и идентификовање трендова података.
Графикони колона имају скоро исту употребу као линијски графикони. Једина разлика је у томе што колоне јасно приказују величину сваке тачке података.
Тракасти графикони су идентични графиконима колона, само што податке приказују водоравно. Овај изглед је погоднији када налепнице садрже пуно текста. Још једна одлична употреба за тракасте графиконе је приказивање негативних вредности, јер графикон не заузима пуно вертикалног простора на страници.
Кружни графикони налазе користи за приказивање састава појединих делова целине, посебно у процентима. На пример, ако желите да прикажете удео сваког типа прегледача који користе посетиоци ваше веб локације.
Уживање у вашим графиконима
Сада када знате како да додате динамичке графиконе у датотеке Гоогле докумената, можете да прилагодите њихов тип, изглед и визуелни изглед. Не разликује се толико од Екцел-а, Гоогле-ов алат још једном доказује да је одржива опција за већину корисника.
Да ли сте успели да додате графикон у свој Гоогле документ? Који тип графа најчешће користите? Поделите своја искуства у одељку за коментаре испод.