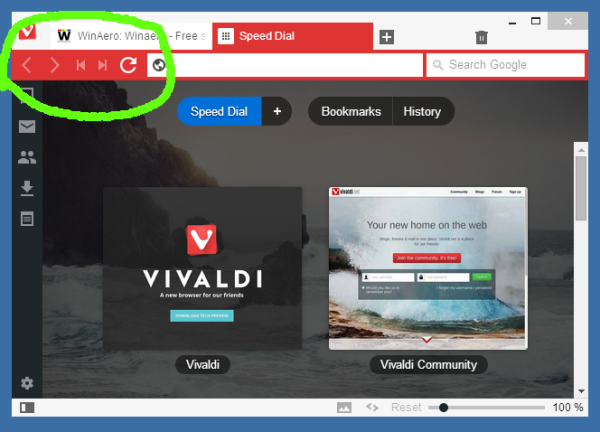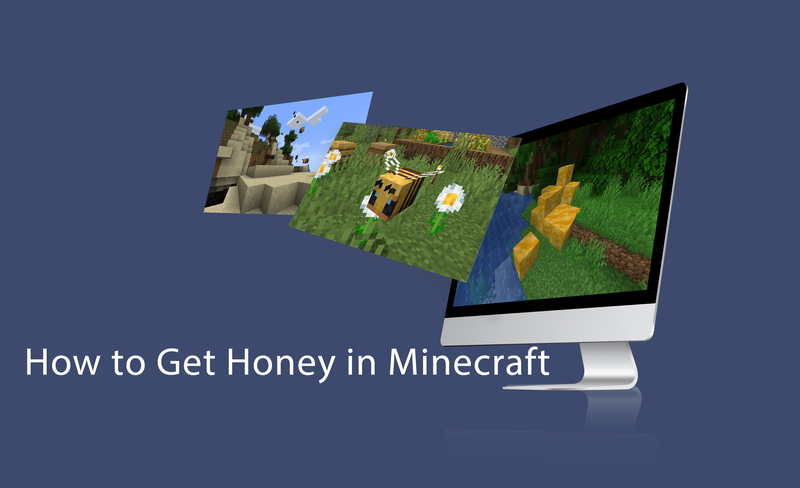Како омогућити режим скенирања наратора у оперативном систему Виндовс 10
Као што можда већ знате, Наратор је апликација за читање екрана уграђена у Виндовс 10. Наратор омогућава корисницима са проблемима вида да користе рачунар и обављају уобичајене задатке. Једна од његових корисних карактеристика је режим скенирања. Данас ћемо видети како то омогућити и користити.
Оглас
можете ли послати видео записе на кик
Мицрософт описује функцију наратора на следећи начин:
Наратор вам омогућава да користите рачунар без екрана или миша за обављање уобичајених задатака ако сте слепи или слабовиде. Чита и комуницира са стварима на екрану, попут текста и дугмади. Користите наратора за читање и писање е-поште, прегледање Интернета и рад са документима.
Одређене команде омогућавају вам кретање кроз Виндовс, веб и апликације, као и добијање информација о подручју рачунара у којем се налазите. Навигација је доступна помоћу наслова, веза, оријентира и још много тога. Можете читати текст (укључујући интерпункцију) по страници, пасусу, реду, речи и знаку, као и одредити карактеристике попут фонта и боје текста. Ефикасно прегледајте табеле помоћу навигације у редовима и колонама.
како уредити наслов на тиктокНаратор такође има режим навигације и читања који се назива Режим скенирања. Користите га за кретање по систему Виндовс 10 помоћу само стрелица нагоре и надоле на тастатури. Брајев екран такође можете да користите за навигацију по рачунару и читање текста.
Виндовс 10 омогућава прилагођавање опција за наратора. Можете га променити пречице на тастатури , персонализујте Глас приповедача , омогући Упозорења Цапс Лоцк , и више . Можете одабрати глас за Приповедача, прилагодите брзину говора, висину и јачину звука .

Режим скенирања омогућава вам кретање по апликацијама, е-пошти и веб страницама помоћу тастера са стрелицама. Такође ћете моћи да користите уобичајене тастерске пречице за читање текста и прелазак директно на наслове, везе, табеле и оријентире.
Да бисте омогућили режим скенирања наратора у оперативном систему Виндовс 10,
- Омогући наратора (Можете притиснути Цтрл + Вин + Ентер).
- Да бисте укључили режим скенирања, притисните Тастер за велика слова + Размакница . Кључеви може се прилагодити .
- Чућете наратора како изговара „скенирај“ када је омогућен режим скенирања.
- Да бисте искључили режим скенирања, притисните још једном Цапс Лоцк + размакницу. Зачућете „Искључено скенирање“.
Када је режим скенирања укључен, користите тастере са стрелицом нагоре и тастер са стрелицом надоле за кретање по апликацијама и веб страницама. Притисните Ентер или размакницу да бисте активирали ставку коју желите да користите, као што је дугме у апликацији, веза на веб страници или оквир за текст.
Режим скенирања аутоматски се укључује када за прегледавање Веба користите Мицрософт Едге или Гоогле Цхроме. Такође се аутоматски укључује када отворите било коју Виндовс апликацију у којој сте је раније укључили.
Ако за апликацију искључите режим скенирања, остаће искључен за ту апликацију док је поново не укључите. Режим скенирања аутоматски се искључује у пољима за уређивање како бисте могли да уносите текст. Поново притисните стрелицу нагоре или надоле да бисте напустили поље за уређивање и наставили режим скенирања.
користећи лаптоп као замену за радну површину
Пречице на тастатури у режиму скенирања наратора
Када је режим скенирања укључен, користите следеће тастере за кретање по апликацијама и веб страницама.
| Наратор + размакница | Укључи / искључи режим скенирања |
| Ентер Размакница | Примарна акција |
| Схифт + Ентер Схифт + размакница | Секундарна акција |
| Кућа | Померите се и прочитајте први знак реда |
| Крај | Померите се и прочитајте последњи знак реда |
| П. | Прочитајте следећи одломак |
| Схифт + П. | Прочитајте претходни одломак |
| Цтрл + стрелица надоле | Прочитајте следећи ред |
| Цтрл + стрелица нагоре | Прочитајте претходни ред |
| Цтрл + стрелица удесно | Прочитајте следећу реч |
| Цтрл + стрелица лево | Прочитајте претходну реч |
| Стрелица удесно | Прочитајте следећи лик |
| Лева стрелица | Прочитајте претходни лик |
| Цтрл + Почетна | Померите се и прочитајте први ред текста |
| Цтрл + Крај | Померите се и прочитајте последњи ред текста |
| Стрелица надоле | Прелазак на следећи текст или ставку |
| Горе стрелица | Прелазак на претходни текст или ставку |
| 1 | Пређите на следећи наслов на нивоу 1 |
| Схифт + 1 | Прелазак на претходни наслов на нивоу 1 |
| 2 | Пређите на следећи наслов на нивоу 2 |
| Схифт + 2 | Прелазак на претходни наслов на нивоу 2 |
| 3 | Пређите на следећи наслов на нивоу 3 |
| Схифт + 3 | Прелазак на претходни наслов на нивоу 3 |
| 4 | Пређите на следећи наслов на нивоу 4 |
| Схифт + 4 | Прелазак на претходни наслов на нивоу 4 |
| 5 | Пређите на следећи наслов на нивоу 5 |
| Схифт + 5 | Пређите на претходни наслов на нивоу 5 |
| 6 | Пређите на следећи наслов на нивоу 6 |
| Схифт + 6 | Пређите на претходни наслов на нивоу 6 |
| 7 | Пређите на следећи наслов на нивоу 7 |
| Схифт + 7 | Пређите на претходни наслов на нивоу 7 |
| 8 | Пређите на следећи наслов на нивоу 8 |
| Схифт + 8 | Пређите на претходни наслов на нивоу 8 |
| 9 | Пређите на следећи наслов на нивоу 9 |
| Схифт + 9 | Пређите на претходни наслов на нивоу 9 |
| Б. | Пређите на следеће дугме |
| Схифт + Б. | Прелазак на претходно дугме |
| Ц. | Пређите на следећи комбинирани оквир |
| Схифт + Ц. | Прелазак на претходни комбинирани оквир |
| Д. | Скок до следећег оријентира |
| Схифт + Д. | Прелазак на претходни оријентир |
| ИС | Пређите на следеће поље за уређивање |
| Схифт + Е. | Прелазак на претходно поље за уређивање |
| Ф | Прелазак на следеће поље обрасца |
| Схифт + Ф | Прелазак на претходно поље обрасца |
| Х. | Пређите на следећи наслов |
| Схифт + Х. | Прелазак на претходни наслов |
| Ја | Пређите на следећу ставку |
| Схифт + И | Прелазак на претходну ставку |
| ДО | Пређи на следећу везу |
| Схифт + К. | Пређи на претходну везу |
| Р. | Пређите на следећи радио дугме |
| Схифт + Р. | Прелазак на претходни радио дугме |
| Т. | Пређите на следећи сто |
| Схифт + Т. | Пређи на претходну табелу |
| Икс | Пређите на следеће поље за потврду |
| Схифт + Кс | Пређите на претходно поље за потврду |
Избор текста у режиму скенирања
Користите ове команде када копирате текст са подручја садржаја попут веб локација или е-поште.
| Схифт + стрелица удесно | Изаберите тренутни знак |
| Схифт + стрелица улево | Изаберите претходни знак |
| Цтрл + Схифт + стрелица надесно | Изаберите тренутну реч |
| Цтрл + Схифт + стрелица улево | Изаберите претходну реч |
| Схифт + стрелица надоле | Изаберите тренутну линију |
| Схифт + стрелица нагоре | Изаберите претходни ред |
| Цтрл + Схифт + стрелица надоле | Изаберите тренутни пасус |
| Цтрл + Схифт + стрелица нагоре | Изаберите претходни пасус |
| Схифт + Хоме | Изаберите до почетка реда |
| Схифт + Енд | Изаберите за крај реда |
| Цтрл + Схифт + Почетна | Изаберите до почетка документа |
| Цтрл + Схифт + Енд | Изаберите за крај документа |
| Схифт + Страница надоле | Изаберите тренутну страницу |
| Схифт + Страница нагоре | Изаберите претходну страницу |
| Ф9 | Означите почетак или крај блока текста |
| Ф10 | Изаберите сав текст између ознаке и тренутне тачке |
| Цтрл + Ц. | Копирај избор |
| Цтрл + Кс | Исеци избор |
| Цтрл + В. | Избор пасте |
| Цтрл + А | Изабери све |
| Наратор + Схифт + стрелица надоле | Прочитајте избор |
| Два пута брзо наратор + Схифт + стрелица надоле | Избор правописа |
То је то.
Повезани чланци:
- Промените аудио излазни уређај за наратора у оперативном систему Виндовс 10
- Онемогућите мању јачину звука осталих апликација док приповедач говори
- Онемогућите мрежне услуге за наратора у оперативном систему Виндовс 10
- Онемогућите приповедач у Виндовс 10
- Смањите дом приповедача на траку задатака или системску палету у оперативном систему Виндовс 10
- Прилагодите поставке курсора наратора у оперативном систему Виндовс 10
- Прилагодите глас наратора у оперативном систему Виндовс 10
- Промените распоред тастатуре наратора у оперативном систему Виндовс 10
- Покрените наратора пре пријављивања у Виндовс 10
- Покрените наратора након пријављивања у Виндовс 10
- Сви начини за омогућавање приповедача у оперативном систему Виндовс 10
- Онемогућите пречицу тастатуре наратора у оперативном систему Виндовс 10
- Послушајте напредне информације о контролама помоћу наратора у оперативном систему Виндовс 10
- Промените тастерске пречице наратора у оперативном систему Виндовс 10
- Укључите или искључите упозорења за закључавање приповедача у систему Виндовс 10
- Прочитао Реченица у наратору у оперативном систему Виндовс 10
- Онемогућите Приручник за брзи почетак приповедача у оперативном систему Виндовс 10
- Откључајте додатни текст у говорне гласове у оперативном систему Виндовс 10
- Како да промените аудио канал наратора у оперативном систему Виндовс 10