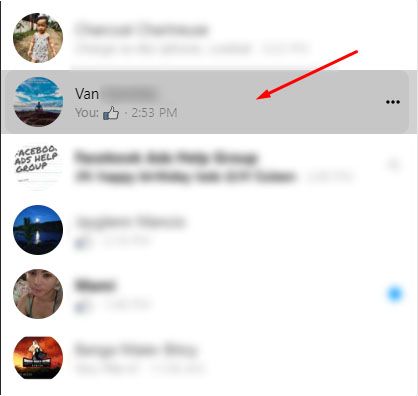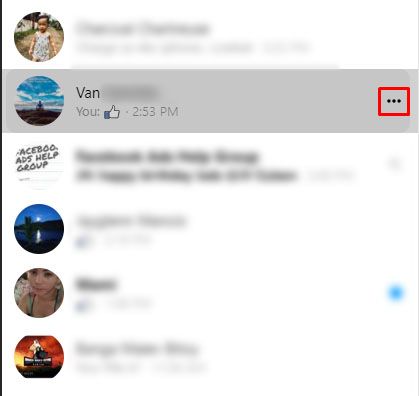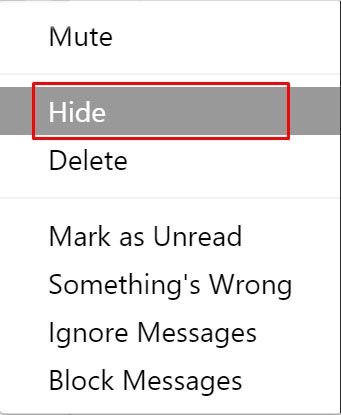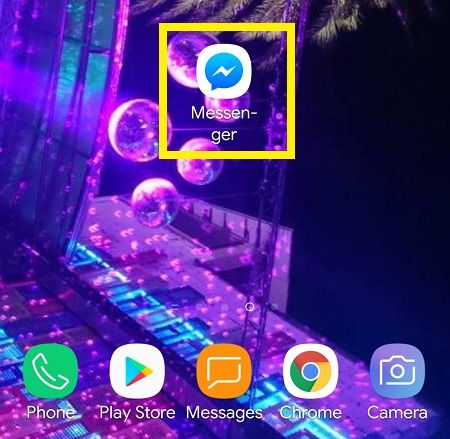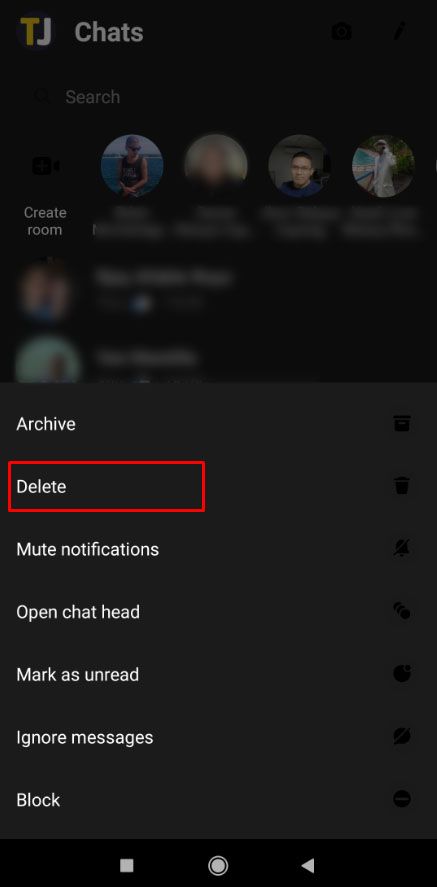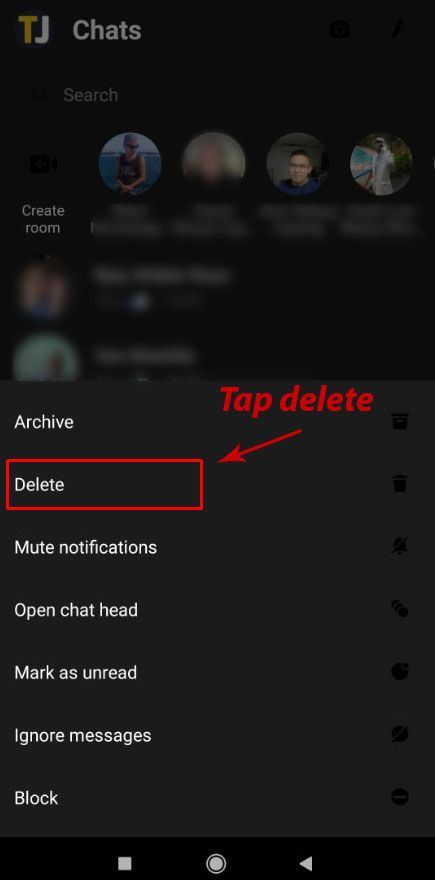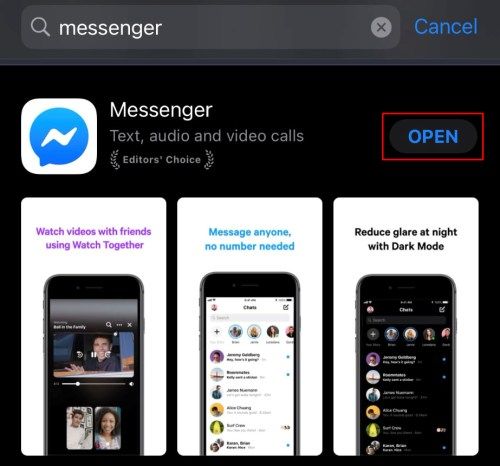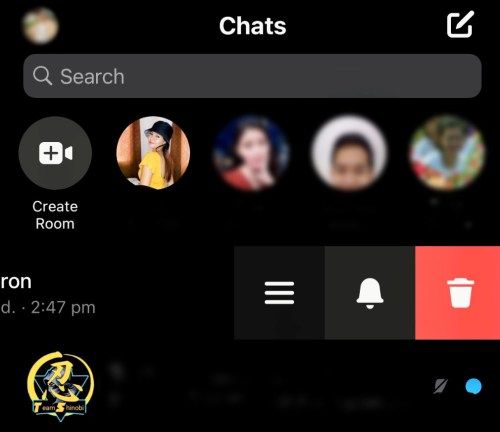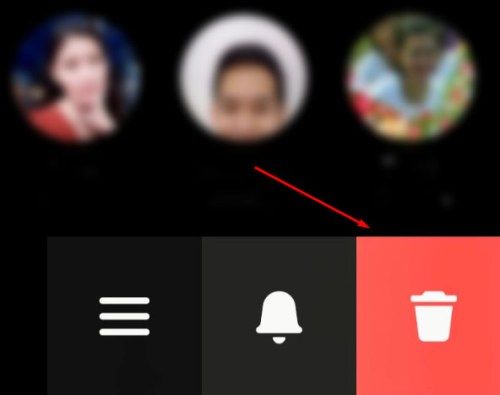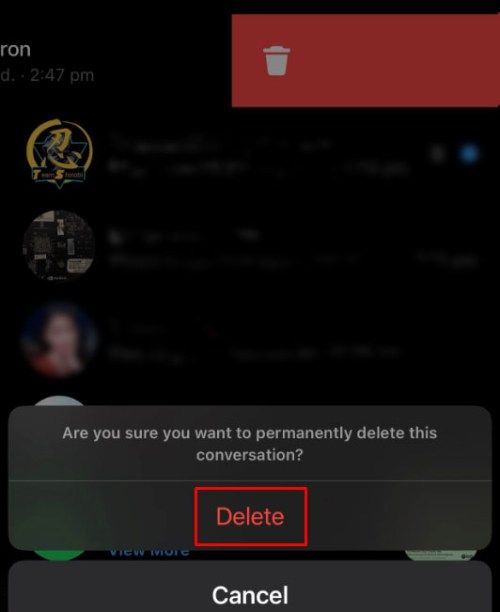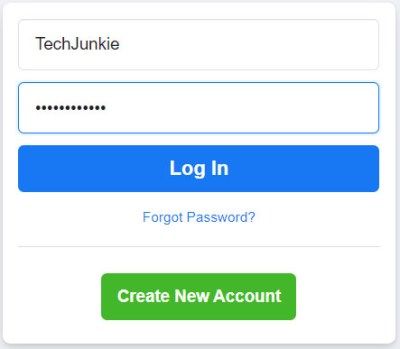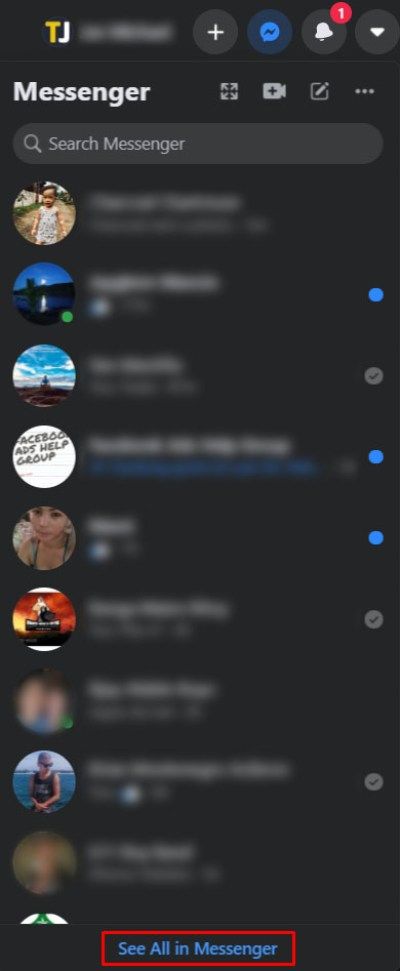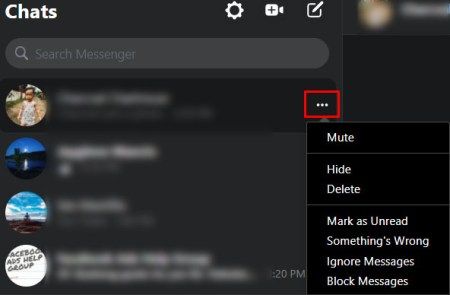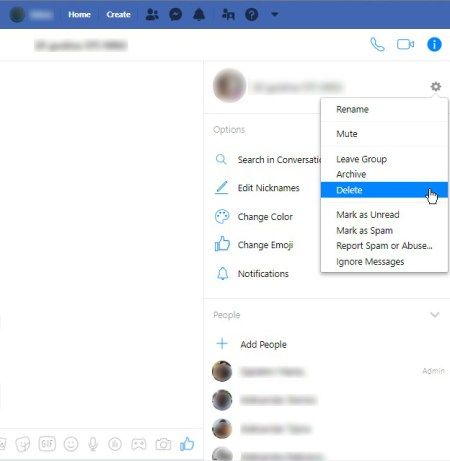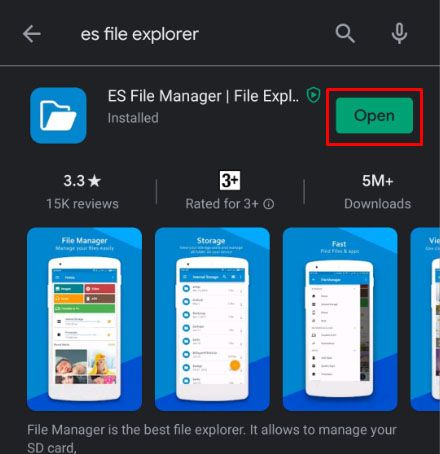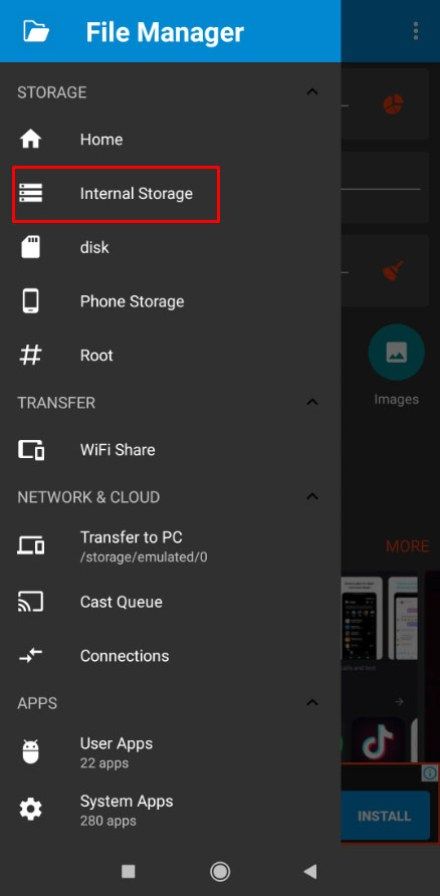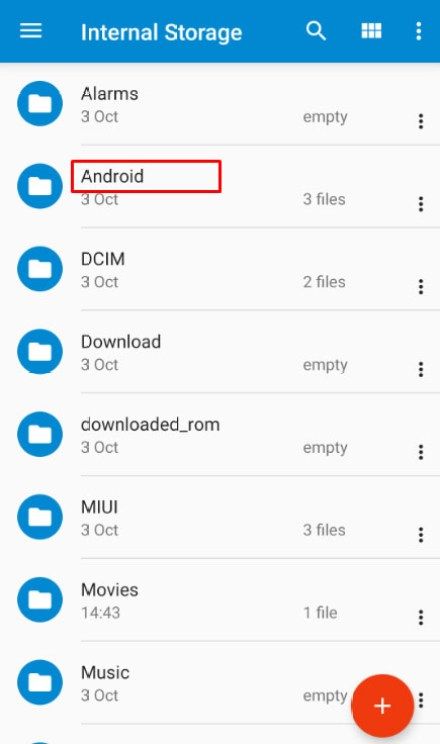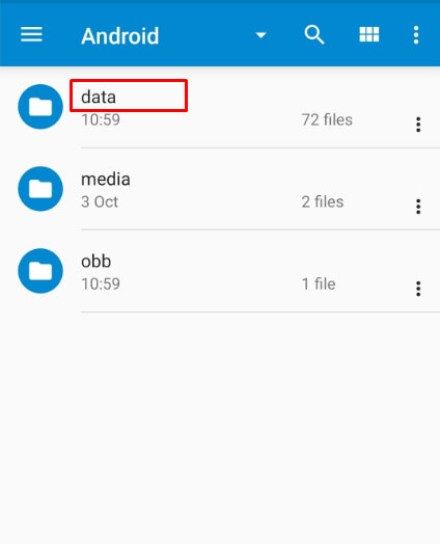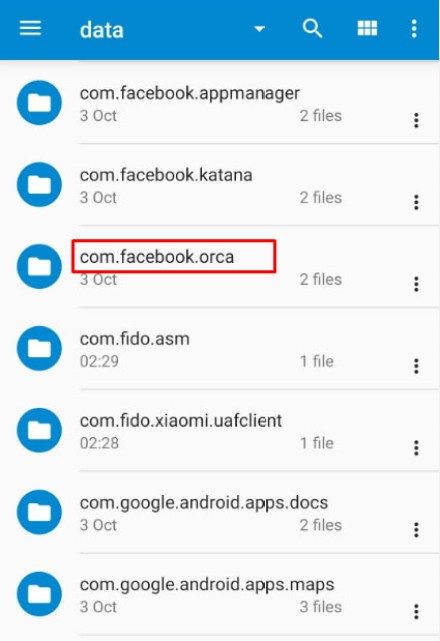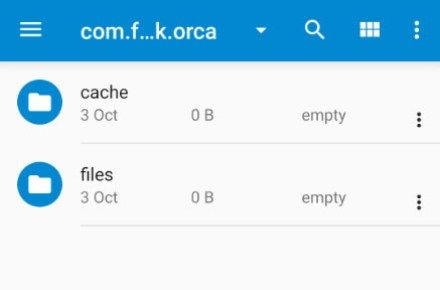Брисање Фацебоок порука не мора бити невероватно тешко. Без обзира да ли бришете једну нит или целу историју, постоје опције које можете обавити уз минималан напор.
Корисницима С0ме можда ће бити лакше да избришу цео свој Фацебоок налог. Ми имамо чланак и за то!
Како можете да почнете да чистите пријемно сандуче? - Пратећи кораке у овом чланку.
Архивирајте Фацебоок поруке
Пре него што избришете све поруке, можда ћете желети да их архивирате уместо да радите потпуно и трајно брисање. На тај начин можете сакрити поруке које желите да задржите. Имајте на уму да ће следење корака у наставку уклонити и те поруке.
Покрените поступак у Фацебоок Мессенгер-у:
- Пређите курсором преко разговора који желите да уклоните.
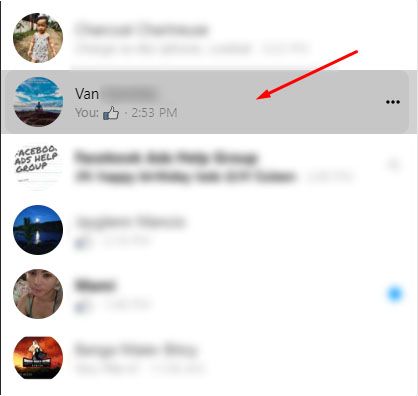
- Појавиће се три тачке у менију; кликните на њих
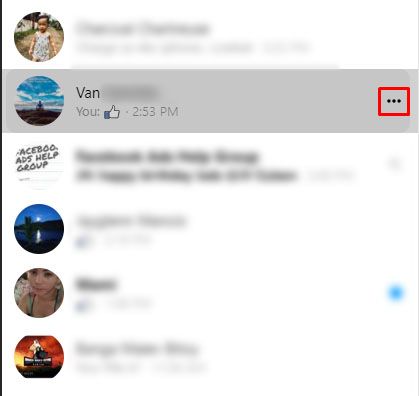
- Кликните Сакриј
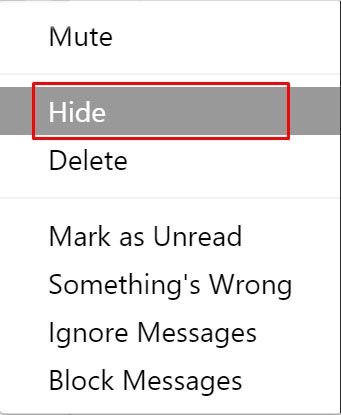
Следећи овај корак уклониће нежељену поруку без трајног брисања. Посетом Подешавања у Фацебоок Мессенгер-у можете да кликнете на Скривени цхатови да бисте опоравили архивиране поруке.
Андроид
Брисање порука на Андроид телефону или таблету:
како избрисати сву музику са иПхонеа
- Отворите Фацебоок Мессенгер
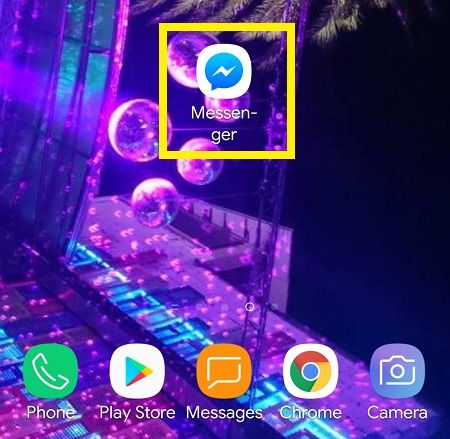
- Пронађите поруку за брисање
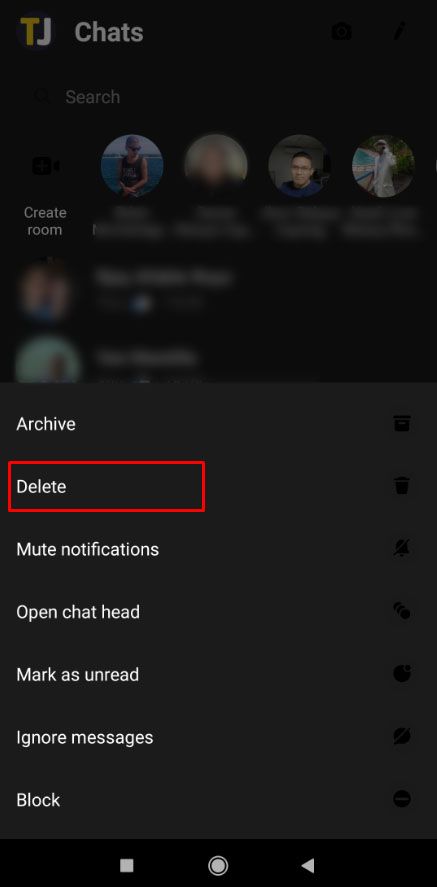
- Додирните и задржите поруку да бисте отворили контекстни мени
- Додирните Избриши
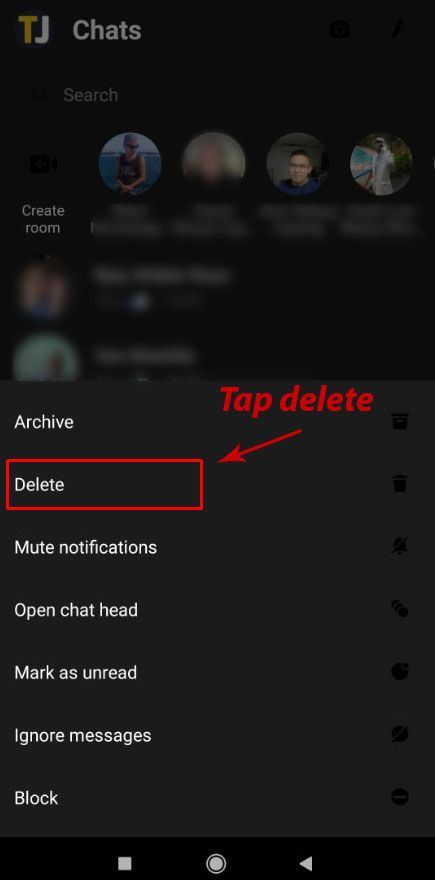
иПхоне
Брисање порука са иПхоне-а или иПад-а:
- Отворите апликацију Фацебоок Мессенгер
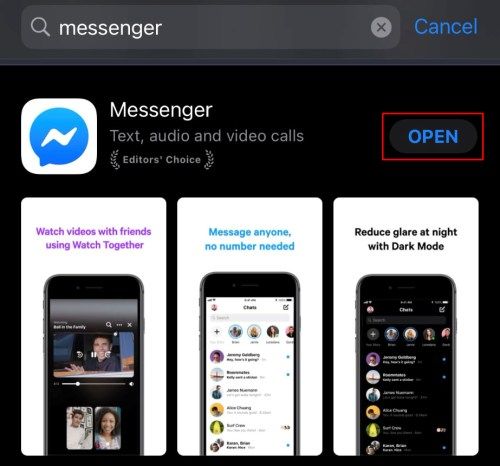
- Додирните и задржите разговор који више не желите, а затим превуците улево.
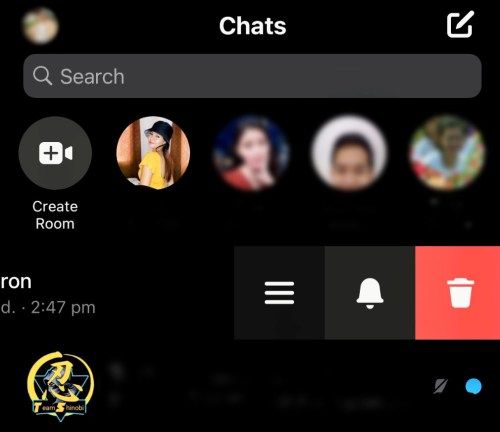
- Када се појави мени, изаберите Делете
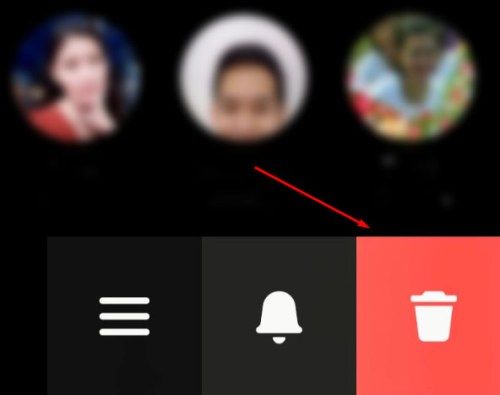
- Потврдите избор тапкајући Делете Цонверсатион
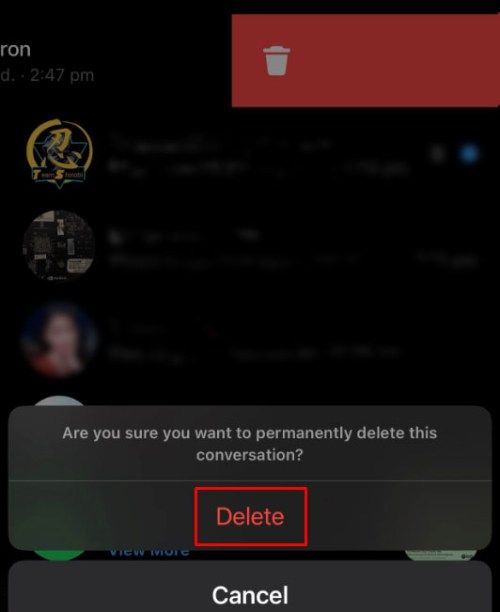
Верзије апликације Фацебоок Мессенгер за паметне телефоне омогућавају истовремено брисање само једне нити поруке. Ако желите да избришете више, можда је најбоље да користите прегледач.
Претраживач
- Пријавите се на свој Фацебоок налог
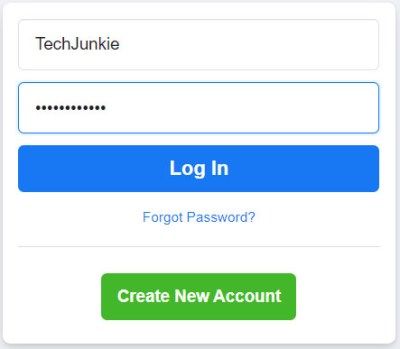
- Кликните на Прикажи све у програму Мессенгер
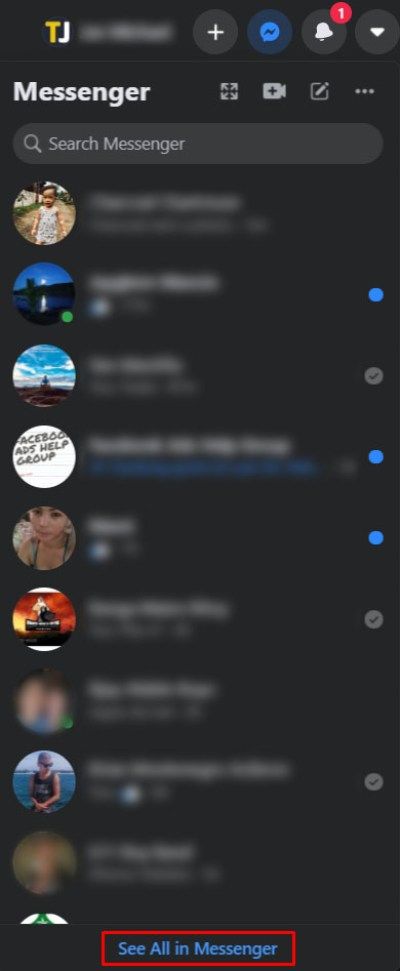
- Кликните на точкић опција поред разговора
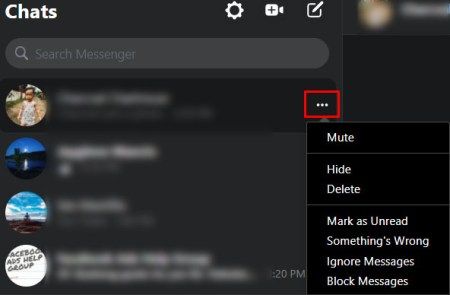
- Кликните Избриши ако желите да избришете све поруке
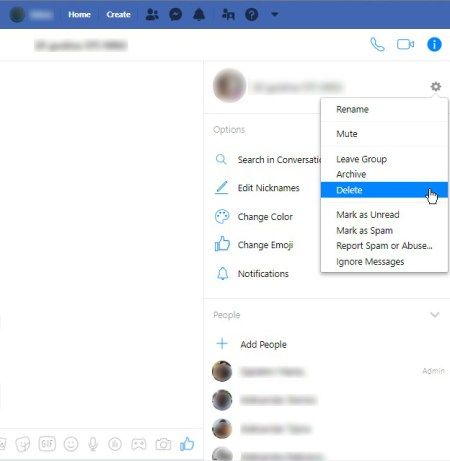
Али шта можете учинити са више порука и више разговора? - За ово морате да инсталирате екстензију прегледача независног произвођача.
Проширења за веб прегледач
Проширења постају део вашег веб прегледача и омогућавају вам обављање различитих функција на веб локацији. Да бисте избрисали вишеструку или целу историју својих Фацебоок порука, мораћете да додате додатак свом веб прегледачу. Без обзира да ли је реч о Цхроме-у, Фирефок-у или Интернет Екплореру, можете да започнете коришћењем Гоогле-а за подизање веб продавнице.
На пример: Коришћење Цхроме-а, додатак за масовно брисање Гоогле Фацебоок Мессенгер-а или нешто слично. Видећете да је једна од главних опција цхроме.гоогле.цом. Ово је веб продавница за тај прегледач.
Једном када кликнете Инсталирај, од вас ће се тражити низ искачућих прозора док се не дода то проширење. Видећете икону у горњем десном углу прегледача.
Брзо избришите Фацебоок ™ поруке
Пријавите се на свој Фацебоок налог у прегледачу након инсталирања екстензије. Кликните на икону Ектенсион на траци продужетка. Требало би да има логотип Фацебоок Мессенгер-а и црвени Кс на врху.
После тога је лако као следити упутства на екрану.
- Кликните на дугме Отвори своје поруке када се појави.
- Кликните ново дугме
- Започните брисање, чим се појави.
- Изаберите У реду да бисте потврдили своју радњу
Ово би требало аутоматски да се побрине за све поруке у вашем сандучету. Ако се то не догоди, помаже ако освежите страницу и поновите поступак. Ако имате превише разговора, можда их неће уклонити све одједном, па поновите поступак.
Једном када избришете историју Фацебоок порука из веб прегледача, НЕЋЕТЕ их моћи вратити, осим ако их немате на неком другом месту. Андроид, на пример, омогућава корисницима да праве сигурносне копије Фацебоок порука у ЕС Филе Екплорер-у.
Чистач порука
Ово проширење најбоље функционише ако се прво померите надоле до самог дна листе порука. Једном када учитате додатак, препознаће све поруке као одабране за уклањање. Затим можете одабрати појединачне поруке које бисте можда желели да сачувате.
Обе екстензије омогућавају вам да одаберете више порука из различитих разговора и обришете их све одједном. Ипак, још увек морате да изаберете оне које желите да избришете. Не постоји дугме или функција која креира аутоматизовани избор свих порука.
Ова проширења трајно ће избрисати све ваше Фацебоок поруке ако нисте направили резервну копију. Под претпоставком да сте изабрали све пре него што кликнете на потврди, једини начин да вратите те поруке је тражити помоћ од особе којој сте их послали или помоћу метода за опоравак података да бисте преузели резервне копије података.
Опоравак избрисаних порука
Можете опоравити само поруке сачуване у датотеци резервне копије. За кориснике иПхоне-а, опоравак од иЦлоуд-а може вратити те поруке. Корисници Андроид-а могу бити сачувани у програму ЕС Филе Екплорер вашег система.
Када користите Фацебоок Мессенгер на Андроид паметном телефону или таблету, сви разговори се могу сачувати на вашем уређају. Само зато што их ‘бришете’ у гласнику, не значи да их више нема.
Ево неколико ствари које треба испробати:
Ако користите ЕС Филе Екплорер или било који истраживач који вам одговара, и даље можете приступити тим информацијама.
- Отворите ЕС Филе Екплорер
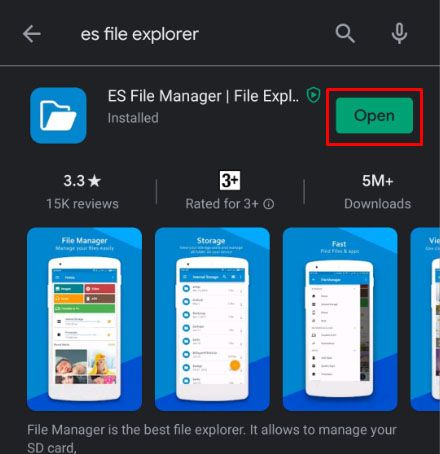
- Идите у фасциклу Складиштење или СД картица
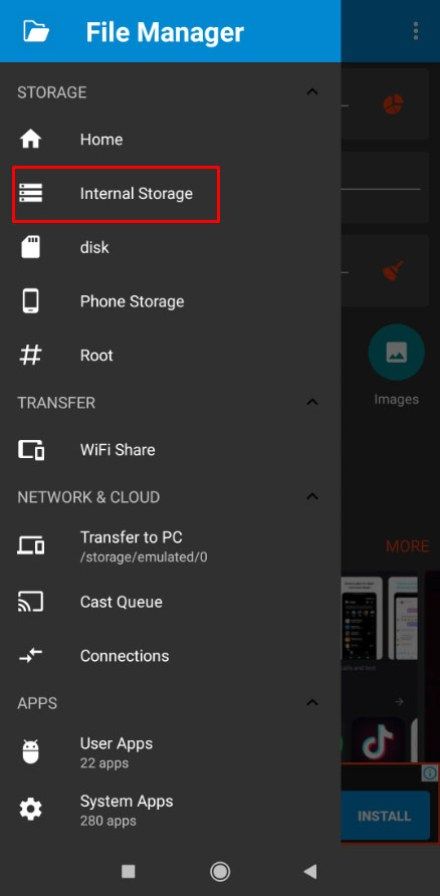
- Изаберите и отворите Андроид директоријум
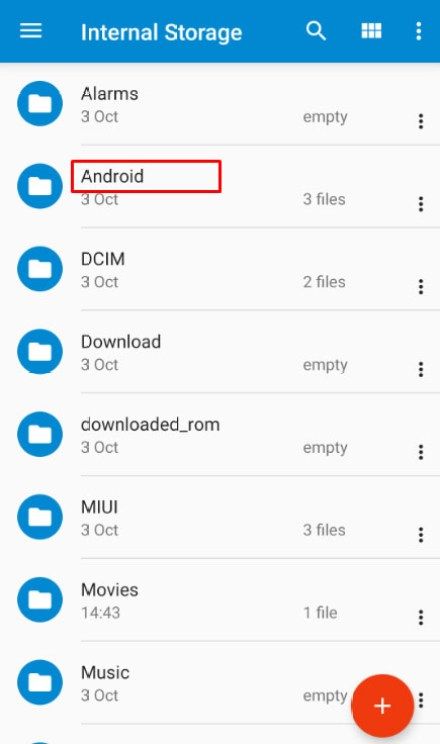
- Отворите фасциклу података
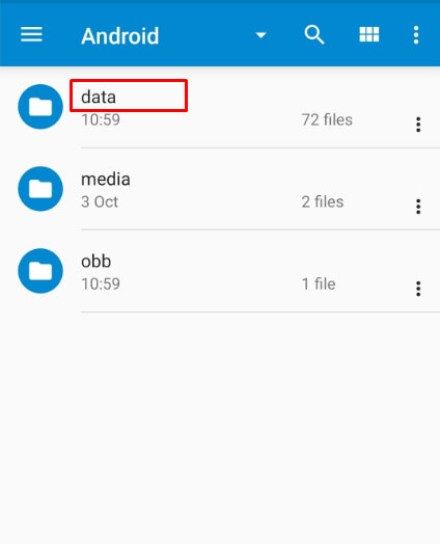
- Прелистајте фасцикле док не пронађете „цом.фацебоок.орца“ (ово припада апликацији Фацебоок Мессенгер)
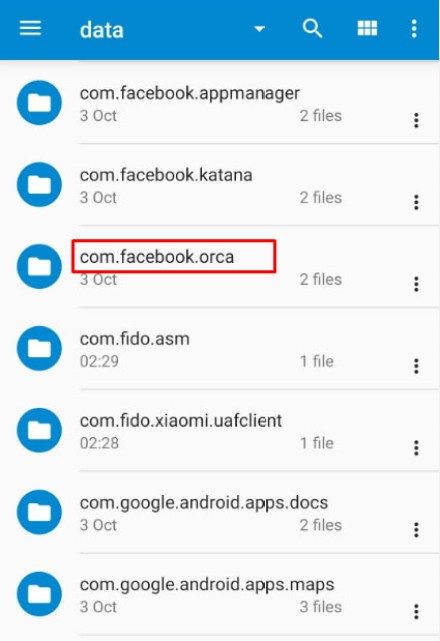
- Отворите фасциклу
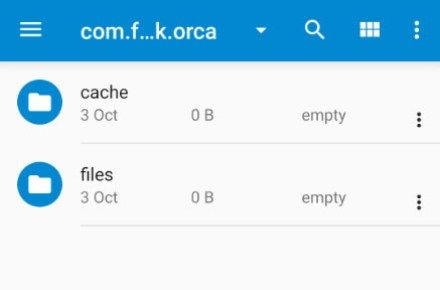
- Отворите директоријум фб_темп
Ово је директоријум кеш меморије који садржи резервне датотеке за разговоре у Фацебоок Мессенгер-у.
Имајте на уму да овај метод можда неће увек функционисати. Избрисане разговоре можете опоравити само ако сте направили резервну копију телефона пре него што сте било шта избрисали.
Као алтернативу можете свој уређај повезати са рачунаром и на овај начин прегледати фасцикле.
Ако сте на иОС уређају, можда ћете морати да користите софтвер независног произвођача за опоравак старих порука. Доступно је много апликација за опоравак података, препоручује се одабир оне која има боље критике. На пример, Др.Фоне је једна од најпопуларнијих апликација за опоравак података.