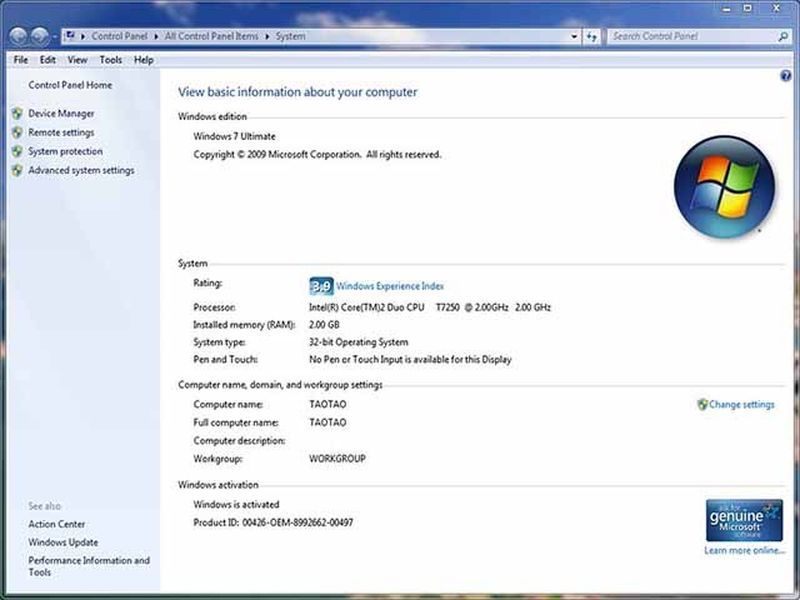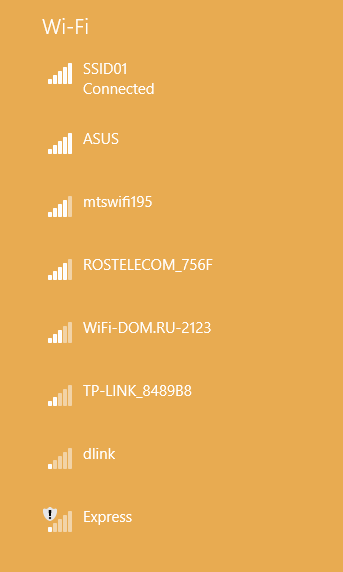Гоогле Цхроме на Виндовс 10 и мацОС пружа вам могућности брисања историје прегледања, кеш меморије, података за пријављивање и колачића, али Гоогле има још једну базу података која је многима непозната, познату под називом „Моја активност“.
Шта су Гоогле моје активности?
Гоогле-ове „Моја активност“ је посебна колекција историје прегледања и активности која је често повезана са Гоогле-ом.
Оригинално, „Веб историја“ је био други алат базе података који се користио за складиштење вашег прегледавања и активности на Интернету да би их Гоогле искористио и пружио боље искуство. Тај алат је на крају елиминисан и преусмерен на „Моја активност“, којипрвобитно ускладиштене податке о претрази које је Гоогле користио за представљање боље функционалности претраживања и искустава.Сада су ставке које су сачуване у старој алатки спојене у „Моја активност“. Међутим, тамо се чувају само ставке повезане са Гоогле-ом. Стога се Гоогле-ова алатка „Моја активност“ користи за побољшање личног Гоогле искуства и укључује многе корисничке елементе повезане са Гоогле-ом.
Сада ваше странице „Моја активност“ одражавају више од обичних претрага. Колекција такође укључује странице које кликнете у претрагама, странице Гоогле производа, Гоогле Плаи активности, ИоуТубе историју, информације о мапама и још много тога. Овај чланак вам показује како да обришете ту историју претраживања на иОС-у, Андроид-у, мацОС-у и Виндовс-у 10, али имајте на уму да је то такобрисање података у „Мојој активности“ може променити прилагођене / персонализоване услуге и информације које вам је представио Гоогле.
Како функционише Гоогле активност на Гоогле-у?
Ако сте икада започели претрагу одређене теме, а затим обавили више претрага са минималним бројем речи, можда сте приметили да Гоогле приказује резултате повезане са оригиналном претрагом. На пример, претрага „плавих аутомобила“ даје резултате за плаве аутомобиле. Након тога, претрага „затамњена стакла“ даје плаве аутомобиле са затамњеним стаклима (плус огласи повезани са терминима), а све што сте урадили била је потрага за затамњеним стаклима.
Гоогле-ове сачуване информације о претрази за сваку сесију помажу Гоогле претрази да прикаже оно што мисли да бисте могли да тражите. Никада није 100% тачно или тачно, али ипак чини разлику и поједностављује ваше напоре у претраживању. Гоогле подаци такође помажу да приказује одговарајуће огласе, видео записе, слике и још много тога.
како ажурирати апликације на ватреном
Како избрисати историју претраживања Цхроме-а на рачунару или Мац-у
Што се тиче брисања историје претраживања Цхроме-а, имате неколико опција. Можете да избришете све из Гоогле-ове „Моје активности“ или одређене УРЛ-ове. Ево како да управљате информацијама које је Гоогле чувао о вама.
1. опција: Избришите све
Ако желите да избришете сву историју повезану са Гоогле-ом (прегледање, кеш меморија, претрага итд.), Поступак је прилично једноставан. Ово није исто као брисање историје веб локација. Као што је претходно поменуто, управљате подацима које Гоогле складишти и који су на неки начин повезани са Гооглеом.
- Отворите Цхроме или било који други прегледач. Иди на Гоогле мој налог и пријавите се.

- Пронађи „Приватност и персонализација“ у горњем левом углу, а затим кликните на Управљајте подацима и персонализацијом.

- Померите се надоле док не видите „Активност и временски след“ кутија. Кад стигнете, кликните на Моја активност.

- Ако желите да избришете комплетну историју претраживања или прилагођени опсег, изаберите Избриши активност до на левој страни екрана.

- Изаберите свој временски опсег за брисање активности ( Последњи сат, Последњи дан, Све време или Прилагођени опсег.)

- Потврдите свој избор избором Избриши.

Опција бр. 2: Избришите одређену УРЛ адресу
Понекад ћете можда морати да избришете само један УРЛ у Гоогле-у „Моја активност“ и не желите да избришете све. Ево шта радите.
- Отворите Цхроме или други прегледач. Посетите Гоогле мој налог и пријавите се на свој рачун ако то већ нисте урадили.

- Пронађи „Приватност и персонализација“ у горњем левом углу, а затим кликните на Управљајте подацима и персонализацијом.

- Померите се надоле до „Контроле активности“ и кликните на Активност на вебу и у апликацијама.

- Померите се надоле до странице „Контроле активности“ и изаберите Управљање активношћу.

- У „Активност на вебу и у апликацијама“ прозор, померите се надоле док не пронађете назив веб локације са које желите да избришете УРЛ адресе, као што је Слинг ТВ. Кликните на икону вертикалне елипсе с десне стране. Одатле можете одабрати Избриши да бисте уклонили сваки УРЛ из тог одељка. Ако само желите да избришете једну или две УРЛ адресе, пређите на следећи корак.

- Ако желите детаљније да анализирате историју УРЛ-ова пре него што нешто избришете, кликнитевертикалну елипсу и изаберите Детаљи да бисте навели све УРЛ адресе у искачућем оквиру или Погледајте још # предмета на дну листе.

- Да бисте избрисали одређену УРЛ адресу, кликните на икону вертикалне елипсе с десне стране, а затим изаберите Избриши. Ако су вам потребне додатне информације, кликните на Детаљи уместо тога.

Осим што се крећете кроз информације о „Мојој активности“ да бисте избрисали одређене УРЛ адресе, постоји и поље активности претраживања у којем можете потражити одређену активност за брисање. Ово би вам могло уштедети време.
Ако више не желите да чувате историју УРЛ-а / веб странице, постоји начин да је потпуно искључите, а налази се на врху вашег Страница Мојих активности на Гоогле-у , Ево шта радите.
- Врати се на Подаци и персонализација .

- Кликните на Управљајте контролама активности на дну одељка.

- Када уђете унутра, пронађите прекидач за „Активност на вебу и у апликацијама“ и искључите га.

Сада Гоогле неће чувати вашу историју претраге. Међутим,Цхроме ће и даље пратити ваше колачиће, историју прегледања и друге податке.
Како избрисати Цхроме историју претраге на Андроид-у
Као што је случај са Цхроме-ом за Мац и Виндовс 10, не можете да обришете историју претраге директно из опција прегледача, а то ћете морати да урадите на Гоогле налогу.
Избриши све
Отворите Цхроме и идите на Моја активност . Додирните три хоризонталне тачке у горњем десном углу.
Корак 1

Корак 2
Изаберите Делете Ацтивити би.

3. корак
Изаберите Алл Тиме као временски оквир.

Сада потврдите брисање и сачекајте неколико секунди. Цела историја ће вам бити избрисана.
Избришите одређену УРЛ адресу
Корак 1
Отворите Цхроме и идите на Моја активност . Померите се надоле и пронађите везу коју желите да уклоните.

Корак 2
Додирните три хоризонталне тачке поред.

Постоје предефинисане опције које ће вам омогућити да избришете историју претраживања у текућем дану или направите прилагођени опсег.
3. корак
Изаберите Избриши. Будите опрезни, јер нема прозора за потврду.

Како избрисати историју претраживања Цхроме-а на иПхоне-у
Брисање историје претраживања Цхроме-а на иПхоне-у слично је брисању на Андроид телефону. Ипак, постоји мала разлика.
Избриши све
Корак 1
Отворите Цхроме, Сафари или било који други прегледач и идите на Моја активност .

Корак 2
Додирните три водоравне тачке пре него што одаберете Делете Ацтивити би

3. корак
Изаберите Алл Тиме, а затим опозовите избор свих података које желите да сачувате. Када извршите одабир, кликните на „Даље“ у доњем левом углу.

Бићете обавештени да ће сва историја претраге бити избрисана. Потврди.
Избришите одређену УРЛ адресу
Корак 1
Иди на Моја активност . Померите се надоле и проверите листу уноса за претрагу. Такође можете користити претрагу.
Додирните три водоравне тачке поред улаза који желите да избришете.

Корак 2
Изаберите делете и веза ће бити уклоњена без екрана за потврду.

Имајте на уму да након што избришете историју претраге на Гоогле-у, она се не може опоравити.
Додатна честа питања
Могу ли аутоматски да обришем историју претраживања Цхроме-а приликом затварања апликације?
Иако Цхроме подржава аутоматско брисање колачића сваки пут када изађете из прегледача, подразумевано то не можете учинити са кеш-меморијом и историјом претраживања. Постоји решење за решавање проблема за Виндовс и Мац, јер можете посетити Цхроме веб продавницу и инсталирати Кликните и очистите продужење.
Након што то учините, на алатној траци кликните Цлицк & Цлеан, а затим одаберите Оптионс. У одељку Додаци одаберите брисање приватних података када се Цхроме затвори. Имајте на уму да ће овом радњом уклонити историју претраге и све остало, укључујући кеш меморију прегледача и колачиће. Ако желите само да избришете историју претраге, мораћете то да урадите ручно.
Нажалост, не можете да користите Цлицк & Цлеан на иПхоне-у или Андроид-у, јер Цхроме за мобилне уређаје не подржава проширења. Једине могућности су ручно брисање на Гоогле налогу или онемогућавање историје претраживања.
Могу ли аутоматски обрисати историју претраживања Цхроме-а при поновном покретању?
Иако прегледач Цхроме подржава аутоматско брисање колачића сваки пут када га поново покренете, он нема исту функцију за историју претраживања. Мораћете да посетите Цхроме веб продавницу и инсталирате Кликните и очистите продужење. Када то учините, идите на опције, а затим кликните на Избриши приватне податке када се Цхроме затвори. Нажалост, ово ће такође избрисати све трагове ваше историје прегледања. Исти додатак можете да користите и за ручно брисање историје претраживања, што је брже од уласка у Цхроме-ов мени са опцијама.
Где да погледам историју прегледања претраге?
Ако желите да видите сваку претрагу коју сте извршили у Цхроме-у, мораћете да посетите почетну страницу Моје активности на Гоогле-у и пријавите се. Када тамо будете видели, видећете листу свих недавних веб претрага. Можете их истражити помоћу опција приказа предмета или снопа или оквира за претрагу на врху екрана. Ово је драгоцено ако желите да избришете одређени унос или сваку претрагу коју сте обавили од када сте отворили Гоогле налог.
Да ли се моја историја претраге може опоравити након брисања?
Чак и ако сте случајно или намерно избрисали историју претраге, постоји неколико начина да их вратите.
Ако имате Гоогле налог, посетите Гоогле Моја активност . Ова страница ће приказати све ваше Цхроме активности, укључујући историју прегледања и историју претраживања. Међутим, овај метод има ограничења, јер не можете да увезете историју претраге назад у прегледач. Упркос томе, можете користити опције опоравка система као алтернативу.
- У оперативном систему Виндовс 10 кликните Старт, а затим откуцајте Рецовери.
- Изаберите Отвори враћање система.
- У следећем Виндовс-у кликните на Изаберите другу тачку враћања.
- Изаберите враћање на датум пре него што сте избрисали историју претраге.
- Поново покрените рачунар и историја претраге ће се опоравити.
Знајте да ће Враћање система вратити све остале промене које сте направили у другим програмима, не само у Цхроме-у. Међутим, нећете изгубити датотеке.
Зашто да обришем историју претраге?
Ако пуно користите Цхроме, историја прегледања и претраге може заузети пуно меморије и успорити прегледач. Брисање историје претраживања и прегледања може побољшати перформансе Цхроме-а и уређаја.
Ако с неким делите уређај, брисањем историје претраживања ваше активности ће бити приватне. Такође ће спречити претраживаче као што је Гоогле да прикупљају ваше податке и продају их оглашавачима. Чак и ако не тражите ништа осетљиво у Цхроме-у, можда ћете желети да повремено обришете историју претраге.
Да ли ће режим без архивирања сачувати моју историју претраге?
У режиму без архивирања, мораћете да користите ВПН да бисте сакрили своју локацију. Међутим, Цхроме не прати ваше активности када сте анонимни, укључујући колачиће, историју прегледања и историју претраживања. Уместо да онемогућите претрагу на Гоогле налогу, можете да користите режим без архивирања ако не желите да се ваше активности прате. Режим без архивирања је доступан за верзије Цхроме-а за рачунаре и за мобилне уређаје.
Зашто Гоогле Цхроме прати моју историју претраге?
Гоогле Цхроме прикупља вашу историју претраге из неколико разлога. Један је да научите више о себи и пружите вам боље резултате. Праћење се користи и за приказивање Гоогле Адс-а који су за вас релевантни. Прелазак у режим без архивирања је најбољи начин да спречите Цхроме да прати ваше активности.
Могу ли да преузмем историју Гоогле претраге?
Гоогле је 2015. представио опцију за преузимање свих података које прикупља. То укључује ИоуТубе претраге, подешавања Андроид профила, имејлове, историју локација и Цхроме. Ево како се то ради:
може да се снапцхат пријави на два уређаја
- Посетите Гоогле архивирање и пријавите се ако је потребно.
- Сада ћете видети листу података. Све је подразумевано изабрано, али постоји дугме Опозови избор свих. Проверите Цхроме, а затим одаберите Све укључене Цхроме податке. Сада одаберите податке прегледача које желите да преузмете.
- Гоогле ће приказати упозорење, обавештавајући вас да је преузимање података на јавни рачунар ризично. (Такође, имајте на уму да неке земље могу имати законе који ограничавају употребу ове опције.)
- Кликните на Цреативе Арцхиве.
- Када све буде спремно, добићете е-поруку са везом за преузимање Гоогле архиве историје претраге.
Ако одлучите да преузмете све, архива може да има 5 ГБ или више, у зависности од тога колико дуго користите Гоогле налог. Гоогле архивирање је одличан начин да направите резервне копије података ван мреже и сачувате их на сигурном месту.
Преузмите контролу над историјом претраживања
Који год уређај да користите, брисање историје претраживања Цхроме-а удаљено је само неколико кликова или додира. Нажалост, то се подразумевано не може урадити аутоматски, а додаци нуде само ограничену помоћ. Такође можете онемогућити историју претраживања у неколико једноставних корака и брзо га укључити по потреби.
Да ли је Цхроме ваш примарни прегледач и на радним површинама и на мобилним платформама? Колико често треба да избришете историју претраге?