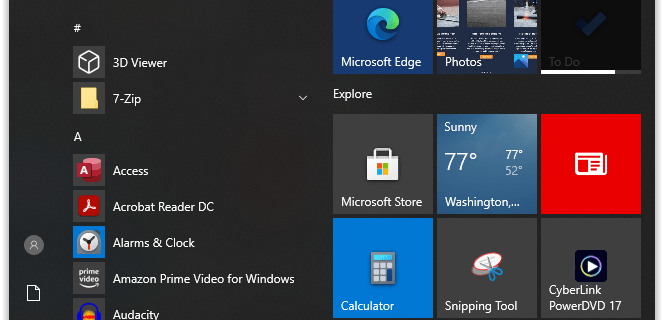Као и Виндовс 7 са Вистом, Виндовс 10 је у име Мицрософта био напор да се побољшају грешке и критике које су дошле са Виндовс 8, заједно са малим, двогодишњим ажурирањима и обавезним безбедносним закрпама како би рачунари били безбедни током свакодневне употребе. Није тешко рећи да је Виндовс 10 најбољи оперативни систем који је Мицрософт икада испоручио, али то не значи да нема простора за побољшање. Као и сваки други оперативни систем, Виндовс 10 има доста проблема и притужби, а неки дугогодишњи корисници Виндовс-а могу се љутити на одређене измене направљене приликом слања најновијих ажурирања.

Једна од обновљених функција у оперативном систему Виндовс 10 је приказ брзог приступа у Филе Екплорер-у. Брзи приступ заменио је приказ Фаворити из Виндовса 8.1 и има за циљ да споји омиљене локације које дефинише корисник – тј. радну површину, преузимања и документе – са аутоматски генерисаном листом датотека и фасцикли којима се често и недавно приступа.
Неки корисници могу сматрати да је брзи приступ у оперативном систему Виндовс 10 од помоћи, јер има потенцијал да омогући корисниковим најважнијим информацијама лако доступним са једне локације, али они који више воле да ручно управљају својим подацима вероватно ће сматрати брзи приступ више досадним него корисним . Иако се брзи приступ не може у потпуности онемогућити у оперативном систему Виндовс 10, може се укротити до тачке у којој функционише слично као Фаворити Филе Екплорер-а из оперативног система Виндовс 8.1. Ево како да очистите и ограничите брзи приступ у оперативном систему Виндовс 10. Подешавања за брзи приступ оперативном систему Виндовс 10 налазе се у интерфејсу опција фасцикле Филе Екплорер-а. Да бисте тамо стигли, отворите прозор Филе Екплорер и идите до Поглед картица на врху. Када сте на картици Приказ, пронађите и кликните на Опције дугме, које се подразумевано налази на крајњој десној страни траке са алаткама Филе Екплорер. Ово ће покренути прозор са опцијама фасцикле.

У прозору са опцијама фасцикле, уверите се да сте на Генерал картицу, а затим пронађите одељак Приватност на дну прозора. Ове опције контролишу начин на који брзи приступ попуњава и приказује ваше податке.
како избрисати спотифи налог
Ако је брзи приступ затрпао свој интерфејс датотекама и фасциклама за које мислите да нису релевантни или корисни, први корак који бисте могли да предузмете је да избришете све из брзог приступа и да у основи почнете изнова. То можете учинити кликом на Јасно и видећете да сви ваши подаци нестају из интерфејса за брзи приступ у Филе Екплорер-у.
Ако више волите да будете више хируршки у приступу укроћењу брзог приступа, увек можете ручно да уклоните било коју датотеку или фасциклу тако што ћете кликнути десним тастером миша на њу и изабрати Уклоните из брзог приступа .

Ако је брзи приступ узео слободу да закачи датотеку или фасциклу уместо вас и желите да је уклоните, процес је сличан, осим што ћете овог пута кликнути десним тастером миша на ставку и изабрати Откачите са брзог приступа .

Ови кораци ће вам помоћи да избришете датотеке и фасцикле које је брзи приступ до сада прикупио, али ако сада престанете, онда ће брзи приступ једноставно поново почети да прикупља недавно и често приступане податке. Да бисте зауставили овај процес и спречили да се брзи приступ аутоматски попуњава вашим подацима, такође ћете морати да поништите једно или оба поља за потврду у одељку Приватност у опцијама фасцикле Филе Екплорер-а.
Две опције - Прикажи недавно коришћене датотеке у брзом приступу и Прикажи често коришћене фасцикле у брзом приступу — понашају се како њихова имена указују и спречиће брзи приступ да даље попуњава свој интерфејс новим датотекама или фасциклама. Ако желите да потпуно ограничите брзи приступ, означите оба поља. Међутим, ако вам се свиђа идеја да Виндовс аутоматски прати ваше најчешће коришћене фасцикле, алиневаше недавне датотеке — или обрнуто — онда означите само један од одговарајућих поља.

Даље, можете у потпуности да избегнете брзи приступ тако што ћете променити подразумевани приказ када отворите нови прозор Филе Екплорер-а. ми смо расправљали о овом савету у прошлости, али, укратко, једноставно промените опцију Опен Филе Екплорер у: на врху прозора Фолдер Оптионс из Брзи приступ до Овај рачунар . Када изаберете начин рада брзог приступа, кликните Применити и онда ок да сачувате промене и затворите прозор.
Само зато што сте укротили брзи приступ у оперативном систему Виндовс 10 не значи да је потпуно бескористан. Још увек можете ручно да закачите локације својих омиљених фасцикли на бочну траку за брзи приступ ради лакшег приступа.

Да бисте то урадили, једноставно кликните десним тастером миша на било коју датотеку или фасциклу у Филе Екплорер-у и изаберите Закачите за брзи приступ . Фасцикла ће одмах бити додата у одељак за брзи приступ на бочној траци Филе Екплорер-а, где можете да је распоредите међу својим другим ручно закаченим локацијама за брзи приступ тако што ћете их превући и отпустити у жељени редослед.

додавање песама на ипод без иТунеса
Завршна напомена: за оне који су нови у Виндовс-у, важно је истаћи да манипулисање датотекама и фасциклама у брзом приступу не мења или мења оригиналне датотеке или фасцикле ни на који начин. Брзи приступ (заједно са Фаворитес и Библиотеке у претходним верзијама оперативног система Виндовс) делује само као показивач на оригиналне датотеке на вашем рачунару, а уклањање датотеке или фасцикле из брзог приступа не уклања или брише оригинал.