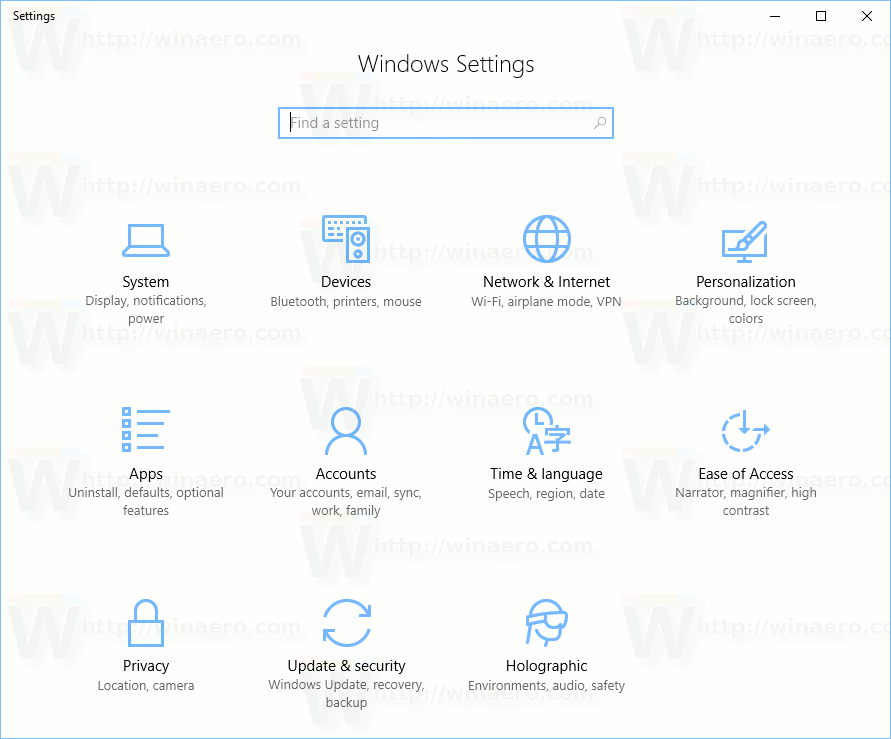Иако су паметни телефони заменили потребу за одвојеним мп3 / мп4 плејером, иПод-и су једноставно нешто друго. Чак се и иПод Цлассиц и даље може наћи међу корисницима, јер је Аппле продао тону иПод-а у Сједињеним Државама још када нисмо имали проблема са плаћањем сваког преузимања. Такође помаже и то што иПоди опћенито нуде дуже трајање батерије и фантастичан квалитет звука који још увијек није премашен.

Наравно, све добре ствари често долазе и са уловом. Као и иПхонеу, иТунес вам је потребан за чување музике на било ком иПоду. Или не?
Зашто не иТунес?
Постоје начини за додавање музике на иПод без иТунес-а, што ће овај водич ускоро покрити. Али зашто уопште не бисте желели да користите иТунес? Интуитиван је (суштина сваког Аппле производа), а иОС и мацОС интеракција је беспрекорна.
Али ту је трљање. Није толико оптимизован за употребу са ПЦ уређајима. Ту и тамо може бити незграпно и споро. Поред тога, корисник Андроид-а мора само да превлачи и испушта да би свој уређај напунио музиком. Биће вам драго да то знате и са својим иПодом!
Предмети који ће вам требати
Срећом, нећете требати никакве додатне ставке за додавање музике на иПод без иТунес-а, осим ако претходно не морате да пренесете музику са неког другог места на рачунар.
Требаће вам само:
- Ваш иПод
- ИПод УСБ кабл за пуњење
Додавање музике на иПод без иТунес-а
Потребна је само једнократна сесија подешавања. Идемо.
1. Прикључите га
Као што сте могли претпоставити, први корак био би прикључивање иПод-а у рачунар. Један крај кабла иде на ваш иПод, а други на један од бесплатних УСБ портова на рачунару. Рачунар ће аутоматски инсталирати управљачки програм за ваш Аппле уређај. Једном инсталирано, обавештење ће се појавити у доњем десном углу.
2. Онемогућите употребу диска
Ако сте иТунес користили за пренос музике на иПод, можда сте омогућили употребу диска. Пре него што наставите са осталим корацима, обавезно отворите иТунес и поништите опцију Омогући употребу диска.

3. Скривене датотеке, фасцикле и дискови
Идите на Старт, откуцајте Цонтрол Панел и уђите у Цонтрол Панел. Пронађите (можете да претражите контролну таблу) опције Филе Екплорер-а и кад сте већ тамо, одаберите картицу Виев и померите се надоле док не видите опцију Схов хидден филес, фолдерс анд дривес. Сада кликните на њега, притисните Примени и затворите прозор.

4. Овај рачунар
Пронађите овај рачунар (или рачунар или мој рачунар у верзијама пре Виндовс-а 10). Када уђете у овај рачунар, двапут кликните на погон под називом иПод да бисте ушли.
5. Музика
У директоријуму иПод пронаћи ћете још један под називом Музика. Ово је централна музичка фасцикла вашег иПод-а. Ако је ваш иПод празан, на њему нећете видети ништа, али ако сте већ пренели музику помоћу иТунес-а, видећете гомилу насумичних бројева и слова. Не брините, иТунес ће преименовати ове песме током процеса преноса.
6. Драг-н-Дроп
Све што сада треба да урадите је да одете у фасциклу у којој складиштите музику, одаберете шта желите да пренесете и направите једноставно превлачење до директоријума Мусиц на иПоду из претходног корака. Уверите се да се сва музика коју желите да пренесете на иПод пренесе директно у фасциклу „Музика“, а не као сама фасцикла или у нову подмапу.
То треба да урадите само једном
Када успешно следите све ове кораке, требало би да будете у могућности да без потеза превучете музику на свој иПод уређај. Најбољи део о овоме је што када све овако подесите, не морате поново то да пролазите.
Постоје и други начини за то. Да ли знате још један начин за додавање музике на иПод без иТунес-а? Ако то учините, не заборавите да га поделите са заједницом доле, у одељку за коментаре!
како додати број странице гоогле доцс

![Зашто је ваш телефон тако спор? | Сви разлози [објашњено и исправљено]](https://www.macspots.com/img/mobile/24/why-is-your-phone-slow.jpg)