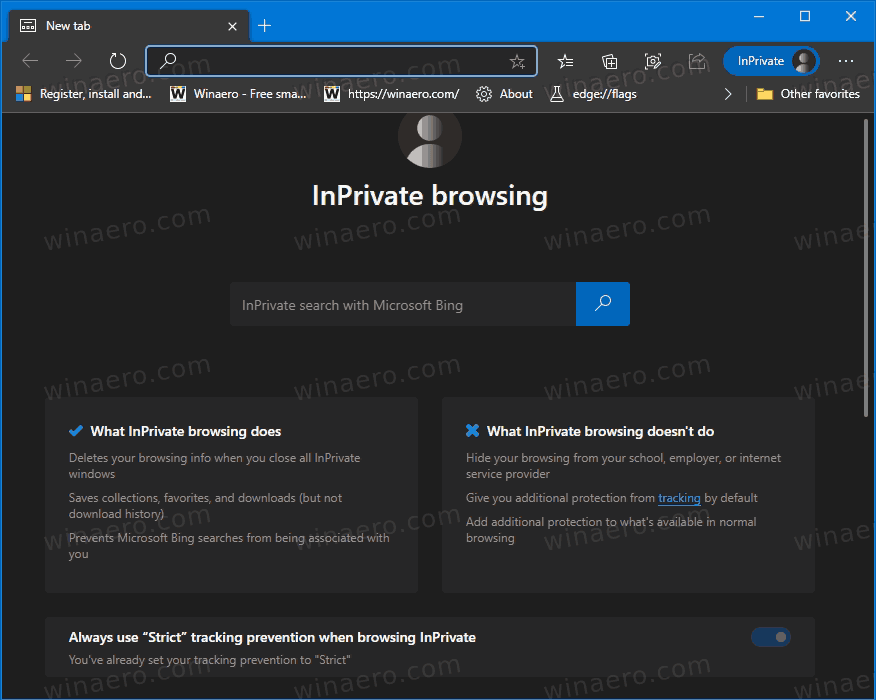УСБ меморијске картице и слични преносљиви уређаји за складиштење података су погодни ако желите да ваше фотографије, медији или радне датотеке буду спремни. Прошло је доста времена откако су ови уређаји за складиштење постали најраспрострањенији начин чувања дигиталних података. Међутим, понекад се може догодити да датотеке не можете да пребаците на УСБ јер је активирана заштита од писања.
Ова ситуација може бити стварна брзина, посебно када требате са собом понети неки посао у журби. Срећом, постоје брзи и једноставни начини за решавање проблема са заштитом од писања, било да сте на Виндовс ПЦ-у или Мац-у. Постоји чак и решење ако радите на Цхромебоок-у.
да ли снапцхат приказује када поново репродукујете причу
Универзално решење
Пре него што пређемо на детаље о уклањању заштите од писања у различитим оперативним системима, прво треба проверити једну ствар. Неке јединице за складиштење података имају физички прекидач за укључивање и искључивање заштите од уписа. 
Узмите УСБ стицк на који сте покушали да упишете и потражите тај прекидач, који се обично налази са стране, а могао би бити означен и као Заштита или Заштита од писања. Пребаците га у други положај, вратите га и покушајте поново да пренесете податке на меморијску картицу.
Ако то успе, ваш проблем је решен и све што треба да урадите је да осигурате да се прекидач случајно поново не помери у погрешном положају. Ако нема прекидача или још увек не можете да пишете на УСБ, мораћете да примените друге методе. Хајде да почнемо!
Уклоните УСБ заштиту од записивања помоћу оперативног система Виндовс
Постоји неколико начина за уклањање заштите од писања са УСБ меморије ако имате Виндовс рачунар. Погледајмо неке од њих сада.
Искључи Битлоцкер
Још од Виндовс 7, БитЛоцкер је интегрисан у ОС ради заштите података шифровањем. Софтвер се првенствено користи за интерне дискове, али такође може да шифрује УСБ стицкове / дискове. Битлоцкер није подразумевано укључен, али можда је случај да сте га раније омогућили и заборавили или да је неко други то учинио.
Отворите Филе Екплорер и потражите уређај за складиштење који имате на уму. Ако икона има катанац, БитЛоцкер је омогућен за уређај. Кликните десним тастером миша на икону и идите на Манаге БитЛоцкер. Овај корак ће вас одвести до прозора БитЛоцкер шифровања погона, где се приказује листа свих јединица за складиштење и њихов статус шифровања. Све што сада треба да урадите је да кликнете на заштићени УСБ погон и изаберете Турн Офф БитЛоцкер. Статус показује да се уређај дешифрује и да је БитЛоцкер по завршетку искључен.
Након што искључите БитЛоцкер, покушајте да копирате нешто на УСБ стицк и видите да ли је ово решило проблем.
Користите Дискпарт да бисте онемогућили заштиту од писања
Дискпарт је командни алат који вам омогућава управљање свим јединицама за складиштење које рачунар детектује. Да бисте уклонили заштиту од писања помоћу Дискпарт-а, следите ове кораке:
- Пре свега, проверите и запамтите (или запишите) капацитет складиштења УСБ уређаја. Овај предлог ће вам ускоро добро доћи. Након што потврдите ограничење простора, прикључите УСБ у порт рачунара.

- Покрени командну линију. То можете учинити притиском на Виндовс тастер + Р. и куцање ЦМД-а или тражење командне линије из Почетак мени. Ако видите поруку да је приступ одбијен, кликните десним тастером миша на Цомманд Промпт и одаберите Покрени као администратор .

- У командну линију откуцајтеДискпарти погодио Ентер . Затим откуцајтеЛиста дисковаи притисните Ентер опет.

- Видећете листу свих дискова за складиштење меморије под називом Диск 0, Диск 1 итд. У овом случају ће вам требати информације о капацитету за идентификацију вашег УСБ уређаја. Упоредите га са колоном Величина и сазнаћете број диска.

- ТипИзаберите диск, а затим број УСБ диска. На пример, ако је ваш УСБ био Диск 1, откуцајтеизаберите диск 1без наводника, па погођен Ентер .

- ТипАтрибути диска бришу само за читањеи притисните Ентер . Да, та реч се пише каосамо за читање.

- На крају, сачекајте да се уклањање заштите од писања заврши, откуцајтеИзлаз, хит Ентер , и изаћи ћете из командне линије. Поново покрените рачунар и покушајте поново да пишете на УСБ након што се систем поново покрене.


Користите регистар да бисте онемогућили заштиту од писања
Ако нисте искусни корисник, улазак у Регистар се не препоручује. Погрешан унос овде може озбиљно утицати на перформансе вашег система или чак учинити да не реагује. Не брините, ипак. Чак и ако нисте упознати са функцијама испод поклопца, ако врло пажљиво следите нашу методу, моћи ћете да уклоните заштиту од писања. Само припазите да не предузмете никакве радње осим наведених корака у наставку.
- Повежите преносиви уређај за складиштење са рачунаром, отворите дијалог Покрени ( Виндовс тастер + Р. ) и типрегедитбез наводника. Овај поступак ће вас одвести до регистра.

- Пронађи ХКЕИ_ЛОЦАЛ_МАЦХИНЕ у левој бочној траци и кликните на стрелицу да бисте је проширили.

- Пронађи СИСТЕМ , проширите га, а затим учините исто за ЦуррентЦонтролСет . Комплетан досадашњи пут би требао бити ХКЕИ_ЛОЦАЛ_МАЦХИНЕ> СИСТЕМ> ЦуррентЦонтролСет .

- Проширите фасциклу Цонтрол и пронађите СторагеДевицеПолициес . Ако не видите ту фасциклу, немојте се узнемирити - пређите на следеће кораке да бисте је сами креирали.

- Створити СторагеДевицеПолициес и све ставке регистра које ће вам требати, кликните десним тастером миша на фасциклу Цонтрол. Иди на Нова , и изаберите Кључ . Овај корак ће створити нову подмапу под ставком Цонтрол. ИменујСторагеДевицеПолициес.


- Сада кликните десним тастером миша СторагеДевицеПолициес , Иди на Нова , и погодио ДВОРД (32-битна) вредност . Именујте нови уносВритеПротецтбез наводника.

- Двапут кликните ВритеПротецт и промените Подаци о вредности до 0 и База до Хексадецимални .

- Кликните У реду , изађите из регистра и поново покрените рачунар.

Након поновног покретања, проверите да ли УСБ сада ради како треба. Ова метода ће онемогућити заштиту од уписивања на свим вашим дисковима, па би требало да поново учини УСБ записљивим. Имајте на уму да самостално уређивање регистра може да поквари ваш рачунар, па је након што следите наша упутства најбоље да га не посећујете поново.
Уклањање заштите од писања на Мацу
Много је мања флексибилност при решавању проблема са заштитом од писања на Мац-у у односу на Виндовс. На располагању су вам само две опције - једна је намењена јединицама за складиштење на које се не може уписати због квара самог уређаја, док друга укључује форматирање диска.
Поправите дозволе
Дозволе за ваш УСБ погон могу бити неисправне, због чега је заштићен од писања. Ако је то случај, покушајте да поправите грешку помоћу Диск Утилити-а. Да бисте то урадили, следите ове једноставне кораке:
- Након прикључења УСБ уређаја отворите Комуналије и изаберите Диск Утилити .

- Пронађите погон који желите да поправите на левој бочној траци и изаберите га.

- Кликните на Прва помоћ таб, сачекајте да се заврше скенирања и притисните Поправите дозволе диска .

Ако је грешка била у подешавањима дозволе, горњи кораци треба да уклоне УСБ-ову заштиту од писања.
Форматирајте диск
Један сигуран начин уклањања заштите од писања на Мац-у је форматирање диска. Имајте на уму да ће ово избрисати све податке са УСБ уређаја, па обавезно копирајте све важне датотеке на друго место пре него што наставите.
Да бисте форматирали УСБ, пронађите погон у програму Диск Утилити, кликните на њега, а затим идите на картицу Ерасе. Изаберите формат, преименујте УСБ погон ако желите и притисните Ерасе. Потврдите радњу у искачућем прозору и поступак ће започети.
Једном када је погон форматиран, заштита од писања треба да нестане. При одабиру формата имајте на уму да су неке опције ексклузивне за Мац, док се друге, попут екФат, могу универзално користити и са Мац и са Виндовс рачунарима.
Уклањање заштите од писања са Цхромебоок-а
Ако са Цхромебоок-ом користите УСБ и сумњате да је заштићен од писања, једина опција је форматирање диска. То можете учинити следећи ове кораке:
два налога Гоогле погона на истом рачунару
- Иди на Апликације и кликните Фајлови . Или притисните Алт + Схифт + М. на тастатури.

- Кликните десним тастером миша на диск и одаберите Форматирај уређај .

- Потврдите акцију кликом У реду у искачућем прозору и сачекајте да се поступак заврши.

Нажалост, ово је једини поуздани метод за уклањање заштите од писања са УСБ-а на Цхромебоок-у. Као што је претходно речено, форматирањем диска избрисаће се сви подаци на њему, зато претходно направите резервну копију.
Уклоните заштиту од писања са УСБ-а на Линуку
За оне који су склони употреби Линука, овај одељак ће вас можда занимати.
- Прво отворите терминал помоћу вашег Мени апликација и куцањеКрајевил или помоћу пречица. На неким Линук дистрибуцијама, Схифт + Цтрл + Т или Цтрл + Алт + Т. отвориће нови терминал.

- Следеће, откуцајтелсблки погодио Ентер да бисте добили листу свих прикључених уређаја.

- Сад укуцајсудо хдпарм -р0 / дев / сдби погодио Ентер . У овом примеру је УСБ постављен на / дев / сдб , прилагодите своју команду у складу с тим. Имајте на уму да ћете можда морати да демонтирате и поново монтирате УСБ погон преко терминала, са искљученом заштитом од писања.

Способан да поново пише
Заштита од писања може представљати сметњу, посебно када не знате како је настала на вашем уређају за складиштење. Срећом, сада када сте научили како да уклоните заштиту од писања са УСБ-а на Виндовс, Мац или Цхромебоок рачунару, проблем вас више неће затећи. Уз све методе које смо овде објаснили, зачас ћете моћи да уређујете, копирате, премештате или бришете датотеке са УСБ или СД картице.
Да ли сте на рачунару наишли на проблем са заштитом од писања? Којом методом сте га уклонили? Реците нам у одељку за коментаре испод.