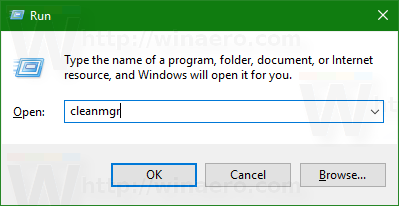Ако чувате кеш датотеке, ваш иПад ради брже и неким датотекама апликације можете приступити ван мреже. Још боље, штеди мобилне податке јер ваш иПад не мора увек да преузима податке са сервера. Међутим, кеш датотеке користе ваш интерни простор за складиштење, због чега вам редовно понестаје простора.

Овај чланак објашњава како да обришете кеш на иПад апликацијама.
Како очистити кеш на иПад апликацијама
Осим ако ручно не обришете кеш меморију апликација, она остаје на вашем уређају. Ако имате превише ревних апликација, оне би могле попунити ваш интерни простор за складиштење кеш датотекама и заузврат учинити ваш уређај спорим и спорим.
Понекад се сачувани кеш поквари, што утиче на нормално функционисање апликације до тачке пада. У другим случајевима, кеширани подаци постају застарели, што доводи до тога да апликација приказује старе информације.
Као резултат тога, редовно брисање кеш апликације за иПад апликације је кључно. На крају крајева, ако отворите апликацију након што обришете њене привремене датотеке, ваш иПад ће поново кеширати своје податке.
Брисање кеша на иПад апликацијама за прегледање
Ваши иПад веб претраживачи могу бити међу апликацијама које чувају велики део кеша на вашем иПад-у. За сваку веб локацију коју посетите, ваш иПад чува своје колачиће и кеш меморију.
Ево како бришете кеш у свом Сафари претраживачу:
- Отворите апликацију „Подешавања“ на почетном екрану иПад-а и изаберите „Опште“.

- Изаберите „Складиштење“ да бисте приказали информације о складиштењу ваших апликација. Померите се надоле и изаберите „Сафари“.

- На страници са подешавањима Сафарија додирните „Напредно“ и изаберите „Обриши историју и податке веб локације“. Ово приказује листу свих локација које су ускладиштиле привремене датотеке на вашем иПад-у.

- Да бисте избрисали појединачну кеш датотеку, пређите мишем преко ње и „Превуците прстом улево“. Додирните црвено дугме „Избриши“ са десне стране.
- Да бисте одједном избрисали све кеш датотеке прегледача, додирните „Уклони све податке веб локације“. Брисањем кеша на вашој Сафари иПад апликацији уклањају се подаци за друге синхронизоване уређаје.
За прегледач Гоогле Цхроме користите ове кораке:
- Покрените Цхроме прегледач и изаберите „Мени елипса“ у горњем десном углу.

- Додирните „Историја“ и изаберите „Обриши податке прегледања“. Проверите да ли сте изабрали „Колачићи, подаци о сајтовима“ и „Кеширане слике и датотеке“.

- Изаберите „Све време“ на врху да обришете све кеш датотеке од последњег брисања или изаберите жељени временски опсег.

- Додирните „Обриши податке прегледања“ да бисте избрисали све кеш датотеке.

Брисање кеша за појединачну иПад апликацију
Брисање кеша помоћу ове методе даје вам две опције: да скинете апликацију или да је избришете. Пребацивање уклања апликацију са вашег иПад-а, али задржава ваше сачуване податке и документе. Када поново инсталирате апликацију, добијате чист лист са својим подацима без кеш датотека.
Насупрот томе, опција за брисање брише апликацију и све повезане информације. Ако поново инсталирате апликацију, нећете опоравити своје податке.
ће Диснеи плус бити на ватри
Да бисте обрисали кеш користећи овај метод, урадите следеће:
- Покрените апликацију „Подешавања“ са почетног екрана иПад-а.

- Изаберите „Опште“ на левој бочној траци. Ово отвара страницу Опште на главном екрану.

- Додирните „Складиштење“. Можда ће бити потребно неколико минута да се страница за складиштење учита ако на уређају нема простора. Када се страница за складиштење учита, видећете преглед начина на који су ваше апликације користиле простор за складиштење, при чему се апликације које заузимају највећи простор појављују на врху. Такође ћете добити препоруке апликација на врху.

- Додирните једну од апликација да бисте видели њен статус складиштења. Испод сличице апликације наћи ћете две опције „Оттовари апликацију“ и „Избриши апликацију“.

- Ако је то апликација коју више не користите, додирните „Избриши апликацију“. С друге стране, ако се ради о апликацији коју редовно користите и заузима превише простора, додирните „Пребаци апликацију“. Не заборавите да га поново инсталирате након тога да бисте вратили своје податке.


Недостатак коришћења ове методе је то што неке апликације, попут апликације Фотографије, немају опцију за истовар или брисање да би обрисали кеш. Морате да одете у апликацију и ручно избришете датотеке које више не користите.
Брисање кеша иПад апликација помоћу дугмета Хоме
Можда ћете сматрати да је коришћење дугмета за почетак прикладно ако не желите да пролазите кроз досадан процес деинсталирања и поновног инсталирања апликација да бисте обрисали кеш меморију.
- Идите на почетни екран свог иПад-а и додирните апликацију коју желите да обришете кеш меморију.

- Када се апликација отвори, држите „Дугме за напајање“ у доњем десном углу иПад-а док не видите „Превуците да бисте искључили“.

- Пустите дугме за напајање и притисните дугме „Хоме“ са леве стране вашег иПад-а док се апликација поново не покрене. Ово брише кеш меморију апликације.
Ако користите уређај без дугмета за почетну страницу, користите ове кораке да обришете кеш:
- Отворите апликацију „Подешавања“ и изаберите „Опште“ на левој бочној траци.

- Изаберите „Приступачност“ и омогућите прекидач за „АссистивеТоуцх“ у прозору Приступачност. Бело-сиви круг се појављује на почетном екрану и сада делује као дугме за почетак.

- Вратите се на почетну страницу „Подешавања“ и изаберите „Опште“. Померите се надоле и изаберите „Искључи“.

- Дуго притисните икону „АссистивеТоуцх“ (дугме за почетну страницу) док екран иПада не поцрни и затрепери бело.
- Додирните „Превуците да бисте искључили“. Ваш иПад се поново покреће, а кеш се брише.

Брисање кеша за апликације трећих страна на иПад-у
За разлику од иПад-ових унапред инсталираних апликација, већина апликација трећих страна има опцију кеш меморије у подешавањима складиштења. Да бисте обрисали кеш меморију за ове апликације, урадите следеће:
- Отворите било коју апликацију треће стране на свом иПад-у, као што је Снапцхат или ВхатсАпп.

- Пронађите зупчаник или дугме „Подешавања“ у апликацији.

- Померите се кроз мени Подешавања и пронађите „Складиштење и подаци“ или „Складиштење и кеш меморија“. Услови се мало разликују од апликације до апликације.

- Изаберите „Управљање складиштем“ и изаберите „Обриши кеш“.
Брисање кеша на иПад-у помоћу алата треће стране
Можда сте приметили да не постоји начин да се обрише кеш на иПад-у одједном. Ово може бити незгодно ако је на уређају понестало простора и немате времена да прођете кроз сваку апликацију да бисте обрисали кеш меморију. Срећом, можете да користите алате треће стране на свом Мац-у или Виндовс-у да бисте одједном обрисали кеш апликације за иПад.
Примери алата за чишћење кеша треће стране укључују иФрееУп и ПанФоне иОС гумица . иФрееУп је прикладан за иПад кориснике који користе Виндовс ПЦ. ПанФоне иОС гумица, с друге стране, подржава Мац и Виндовс. Ови алати независних произвођача раде слично.
Ево како бришете кеш на свом иПад-у помоћу апликације ПанФоне иОС Ерасер:
можете ли променити своје корисничко име на спотифи
- Покрените Виндовс или Мац претраживач и преузмите жељени алат треће стране.

- Након преузимања, покрените и инсталирајте апликацију на рачунар. Отворите апликацију када завршите.

- Користите УСБ кабл да повежете иПад са рачунаром.
- Изаберите икону „Ослободи простор“ у горњем левом углу бочне траке. Изаберите „Брзо скенирање“ на главном екрану.
- Скенирање траје неколико минута, након чега се приказује простор који користе нежељене датотеке.
- Идите до доњег десног дела екрана и изаберите „Очисти“. Дајте апликацији мало времена да обрише кеш датотеке. Поновите поступак да бисте били сигурни да сте уклонили све нежељене датотеке.
Ослободите свој иПад
Ако користите свој иПад сваки дан, неизбежно је да ћете акумулирати кеш датотеке које ће, ако остану неочишћене, узроковати да ваш уређај заостаје и остаје без простора. Иако су кеш датотеке корисне за ваш уређај, њихово брисање било којом од горе наведених метода ће имати користи од перформанси вашег уређаја.
Колико често бришете кеш меморију на свом иПад-у? Да ли бисте желели да иПад има начин да обрише кеш без деинсталирања апликација? Обавестите нас у одељку за коментаре испод.