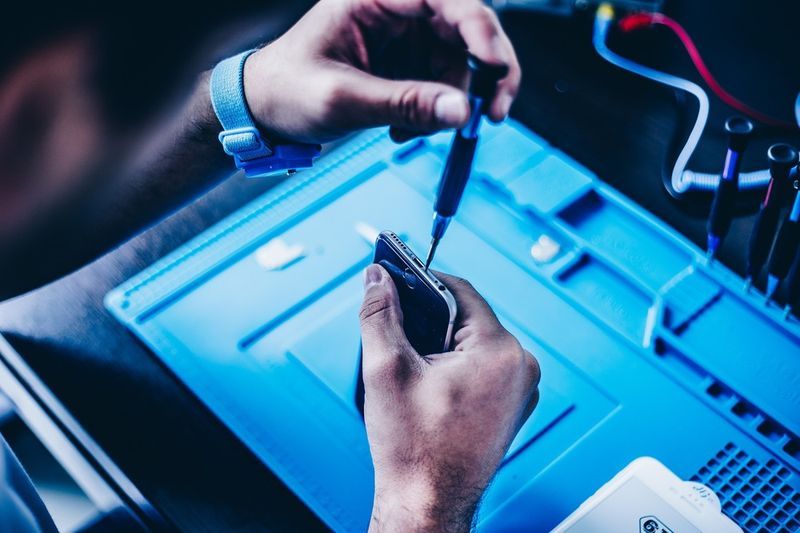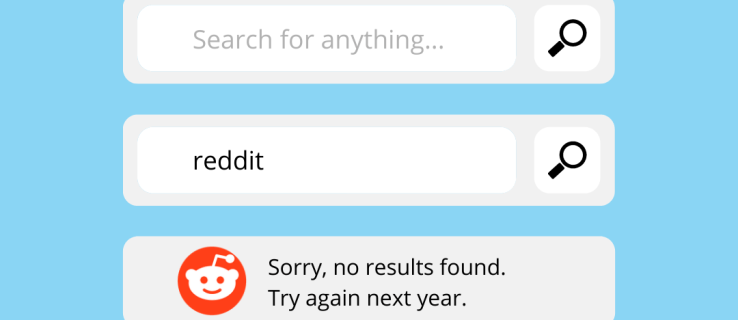ЦапЦут је брзо постао омиљени уређивач видео записа за мобилне уређаје захваљујући својој свестраности, интуитивности и поузданости. Као и сваки други софтвер, неким аспектима апликације може бити тешко навигирати, посебно ако сте почетник.

Ако покушавате да додате звучне ефекте у ЦапЦут-у, дошли сте на право место. Имамо много тога да распакујемо, па хајде да почнемо.
Како додати звучне ефекте у ЦапЦут
Додавање звучних ефеката у ЦапЦут је релативно лако. Прво, уверите се да ваш видео има потребан звук. Ако ваш видео нема звук који желите, прођите кроз одељке у наставку да бисте га додали.
Можете прескочити ове кораке ако ваш видео већ има звук који вам се свиђа.
Како додати аудио у свој видео помоћу ЦапЦут аудио библиотеке
Да бисте свом видео снимку додали звук помоћу уграђене ЦапЦут аудио библиотеке, пратите кораке у наставку.
- Отворите ЦапЦут на свом Андроид или иПхоне .
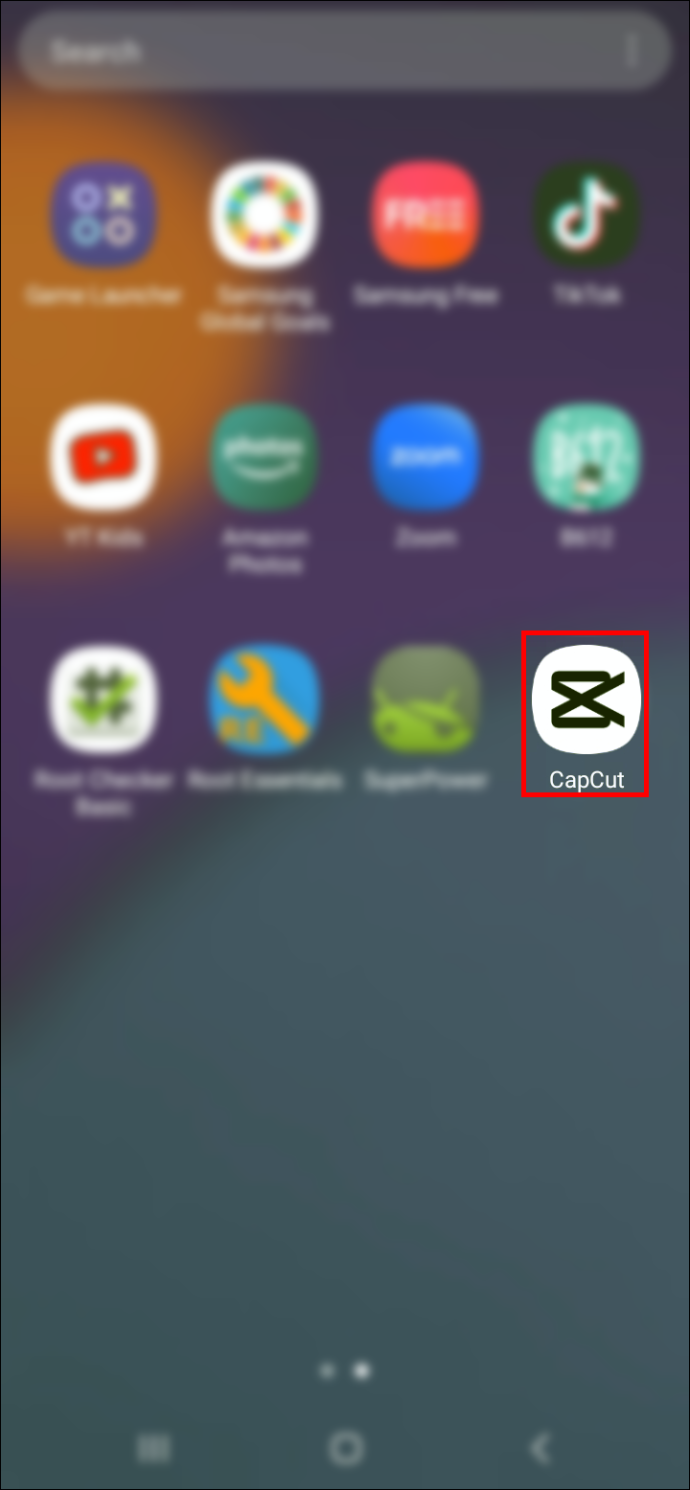
- На почетном екрану додирните виџет „Нови пројекат“.

- Изаберите видео коме желите да додате звук.
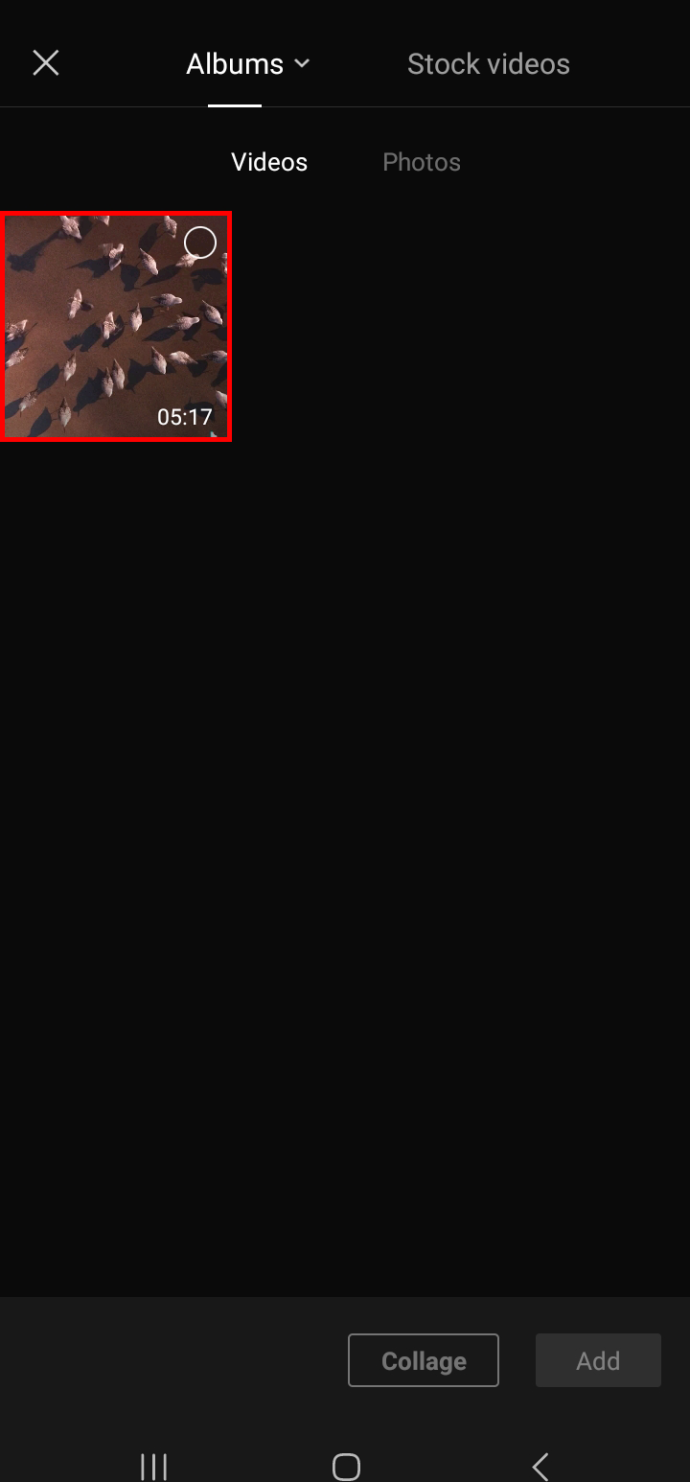
- Кликните на дугме „Додај“ да бисте видео који сте изабрали изнад додали на таблу за уређивање видеа.
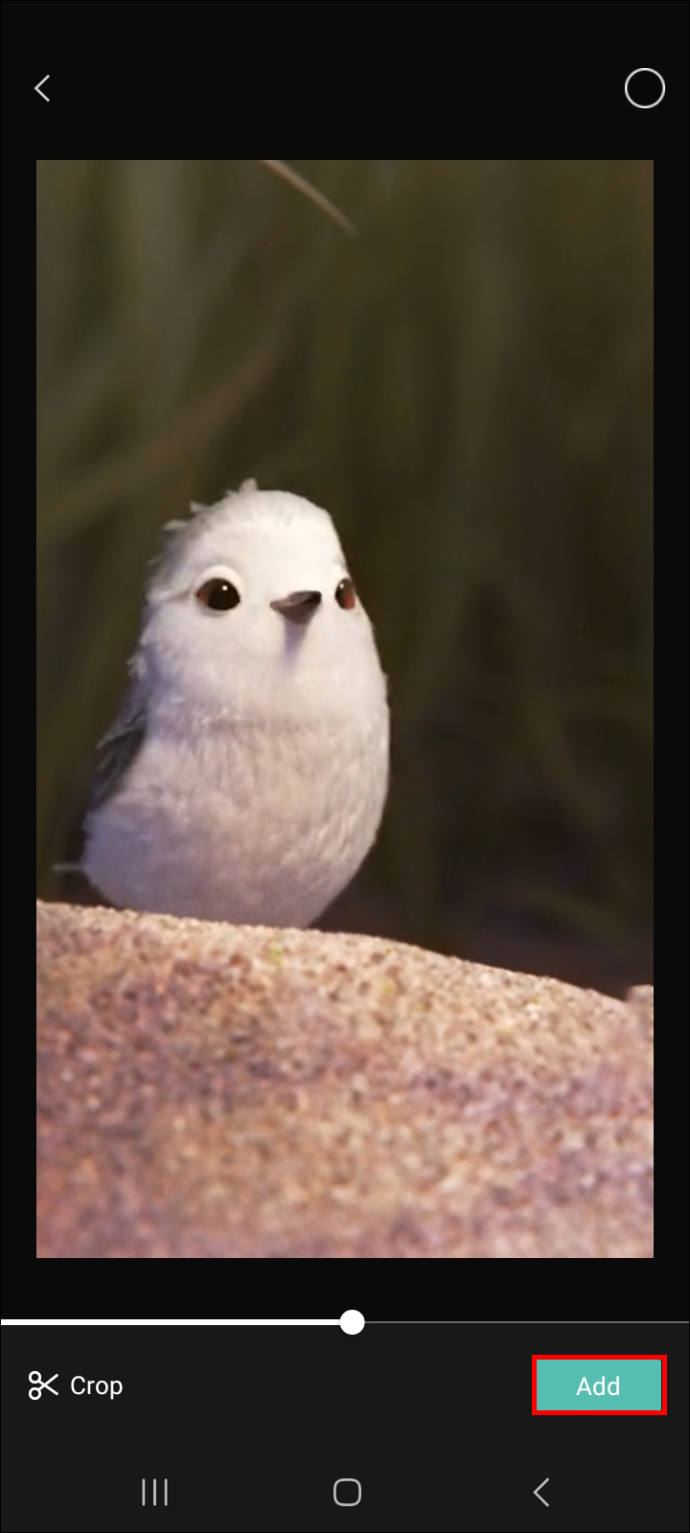
- Идите на „Аудио“, а затим изаберите „Звукови“.
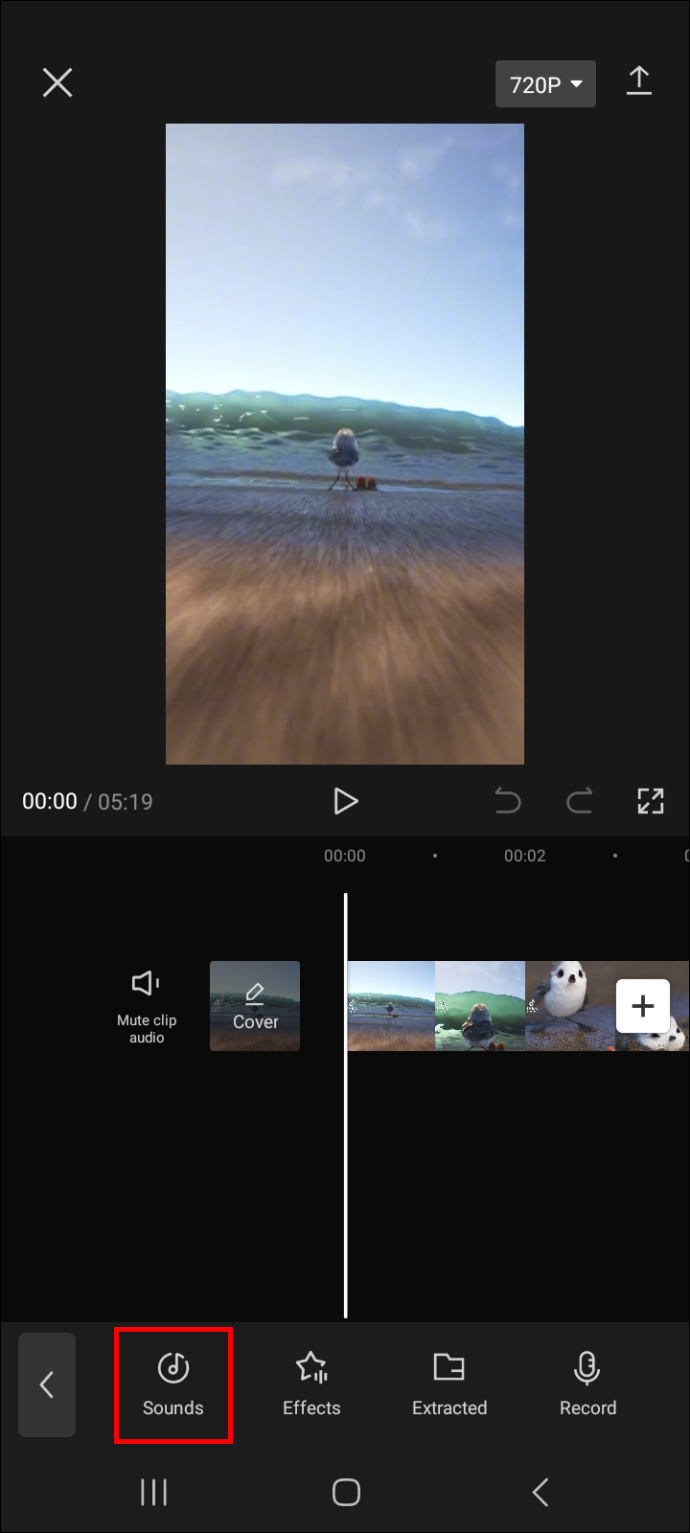
- Прегледајте аудио библиотеку тако што ћете се кретати по наведеним ознакама и прегледати аудио датотеке наведене испод сваке ознаке.
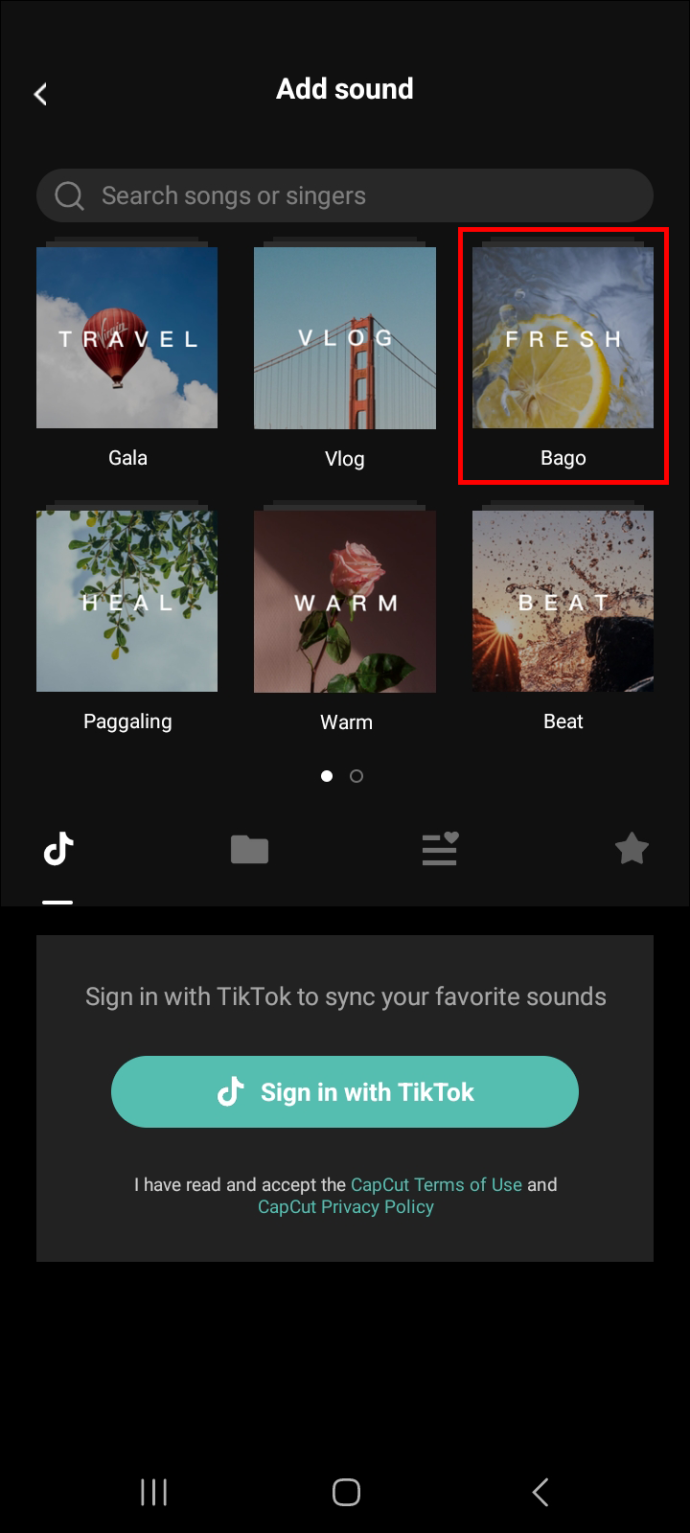
- Додирните аудио датотеку да чујете како звучи.
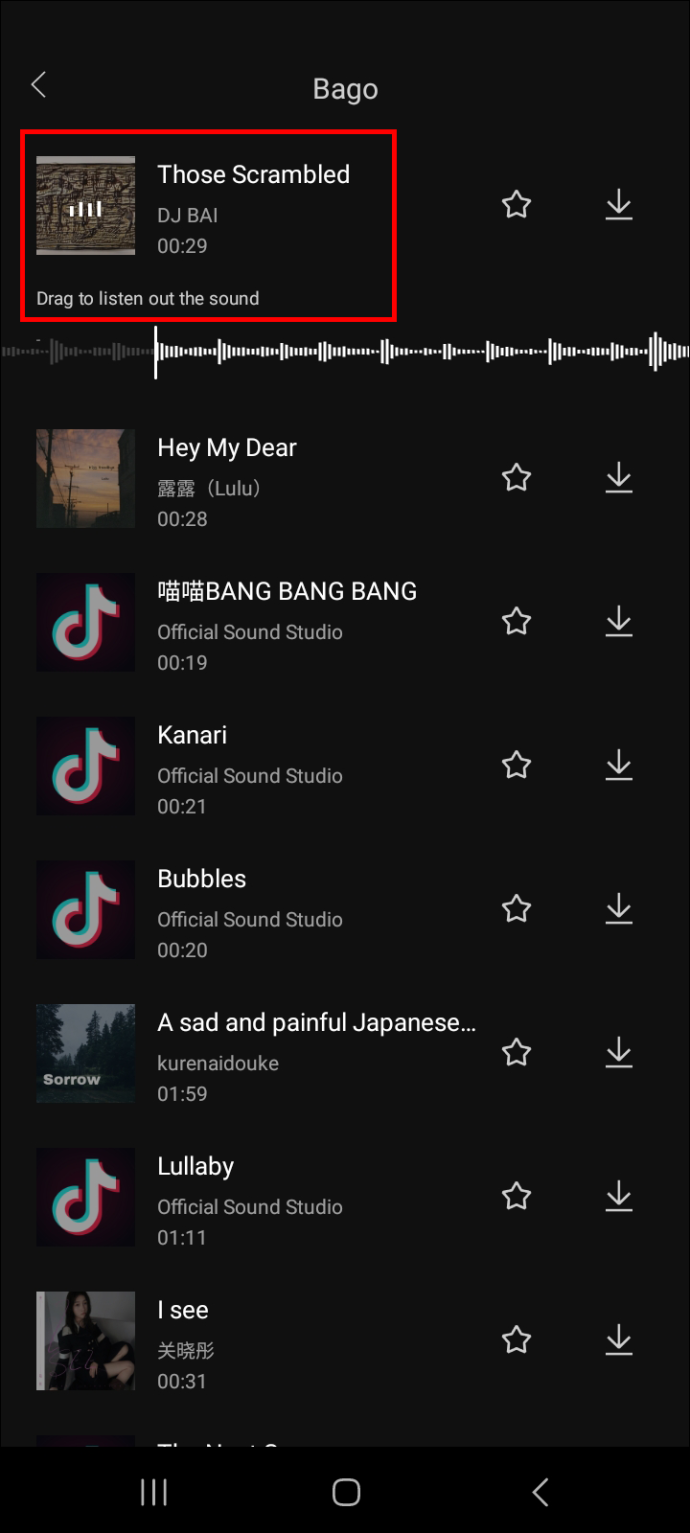
- Додирните икону за преузимање, а затим икону за додавање да бисте додали аудио датотеку у свој видео.
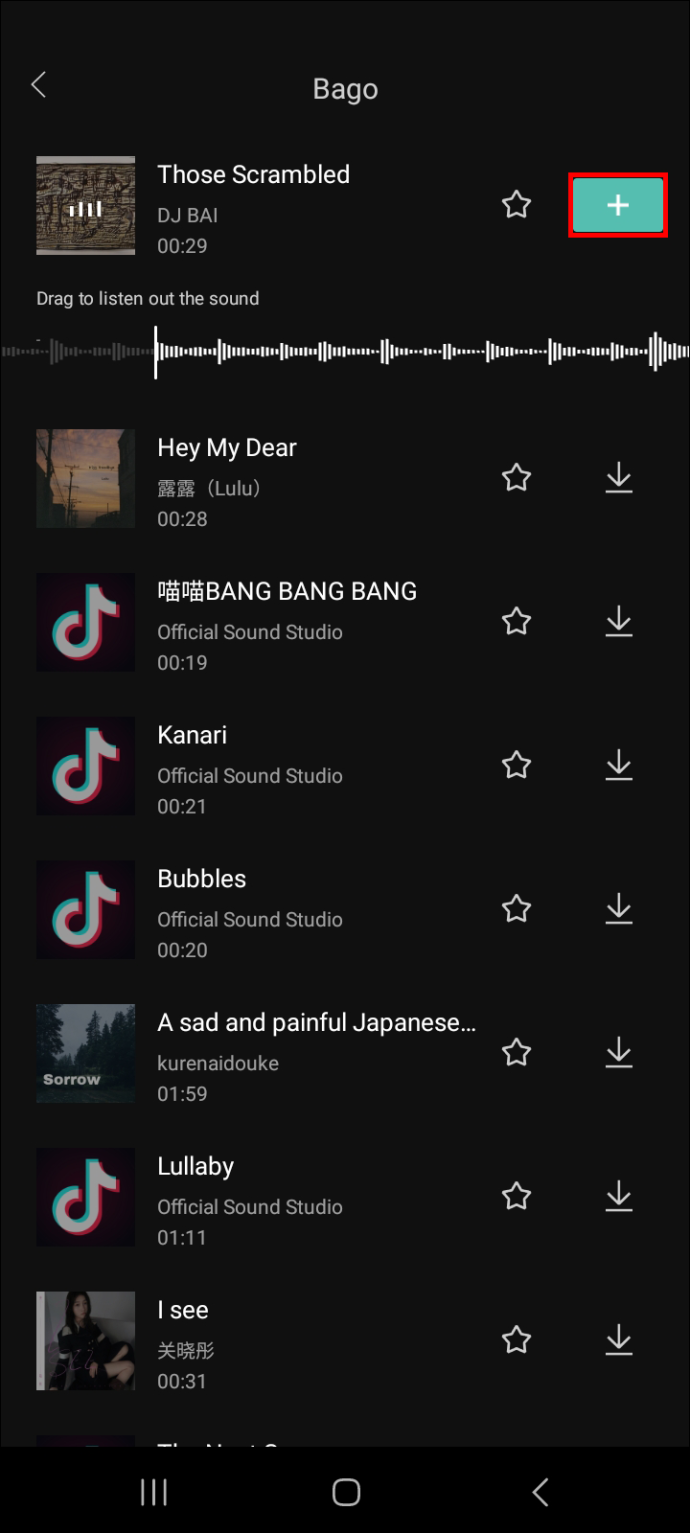
- Ако је дужина звука дужа од дужине видео записа, додирните је и користите праву вертикалну линију да одредите део звука који желите да исечете.
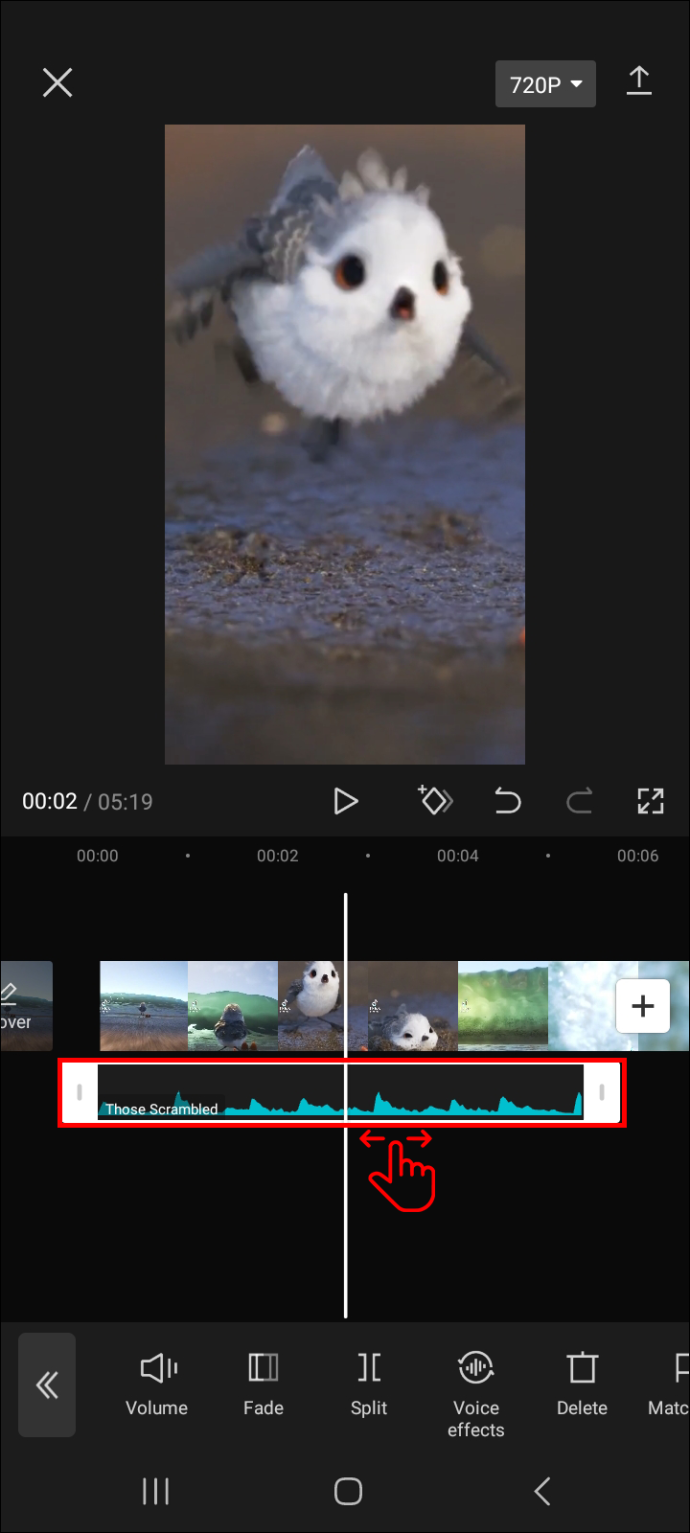
- Додирните „Сплит“, а затим изаберите део који желите да избришете и изаберите икону за смеће.
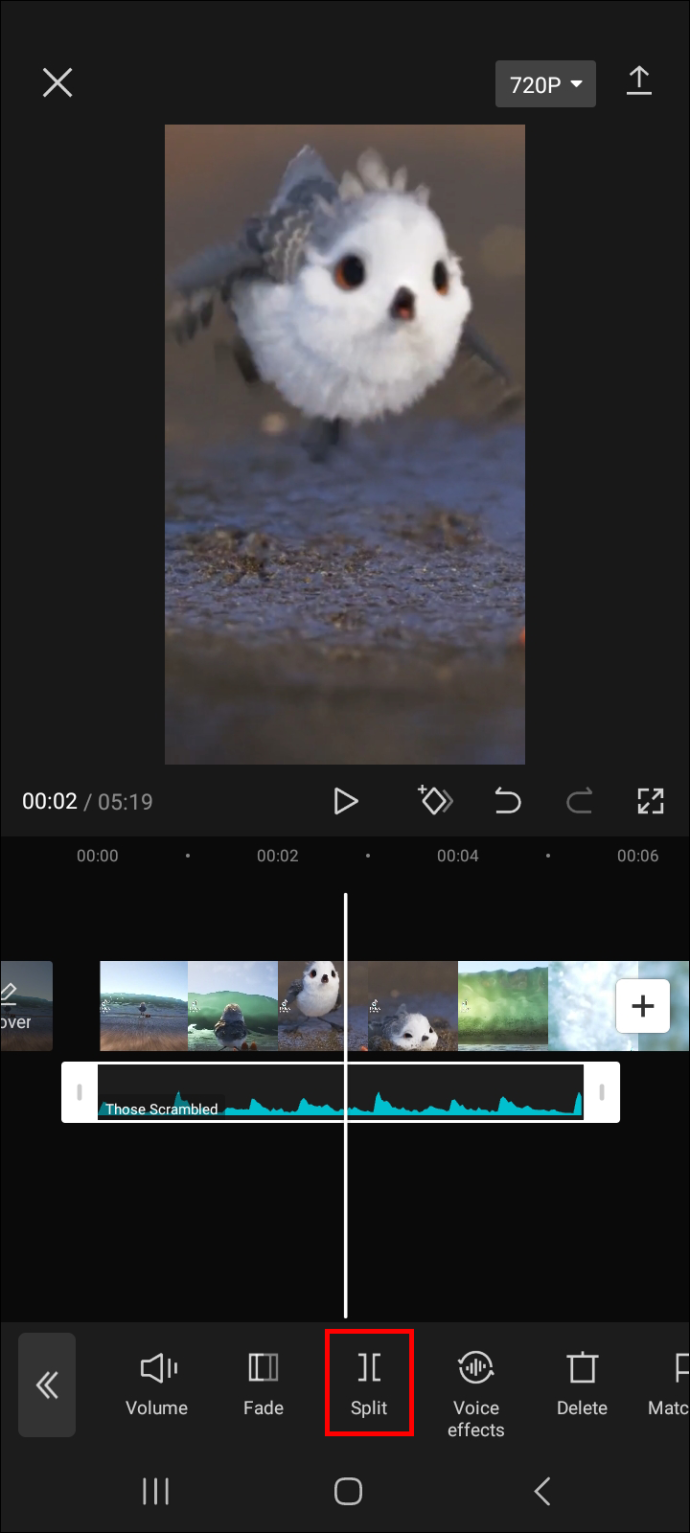
Ваш видео би сада требало да садржи звук који сте управо додали.
Савет: Ако често користите звук који сте изабрали изнад, додирните икону звездице поред њега да бисте га додали у своје фаворите. Ово чини веома лаким приступом касније када желите да га користите.
Да бисте пронашли своје фаворите, пратите доленаведене кораке.
- Идите на таблу за уређивање видео записа и изаберите „Аудио“.

- Идите на „Звукови“ и на следећем екрану додирните икону звездице.
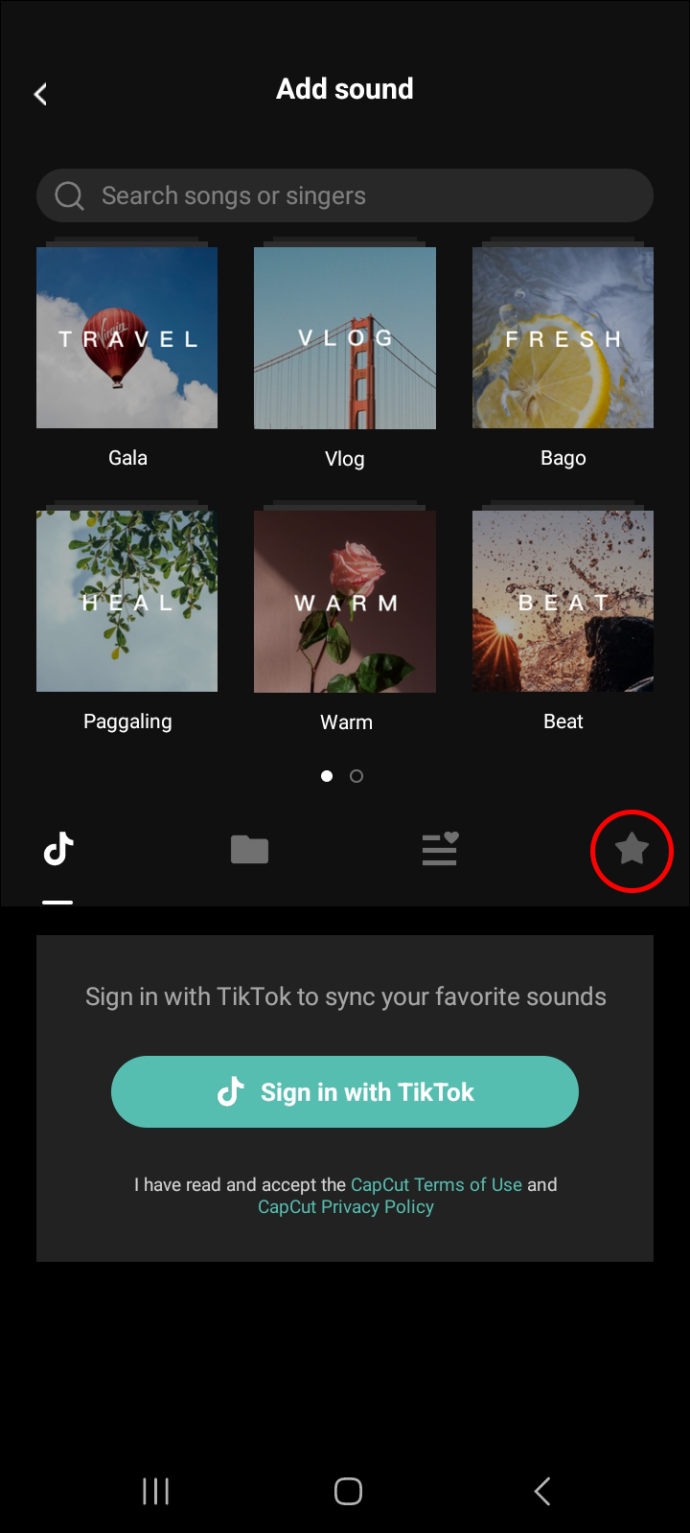
- Сада би требало да видите све своје омиљене аудио датотеке.
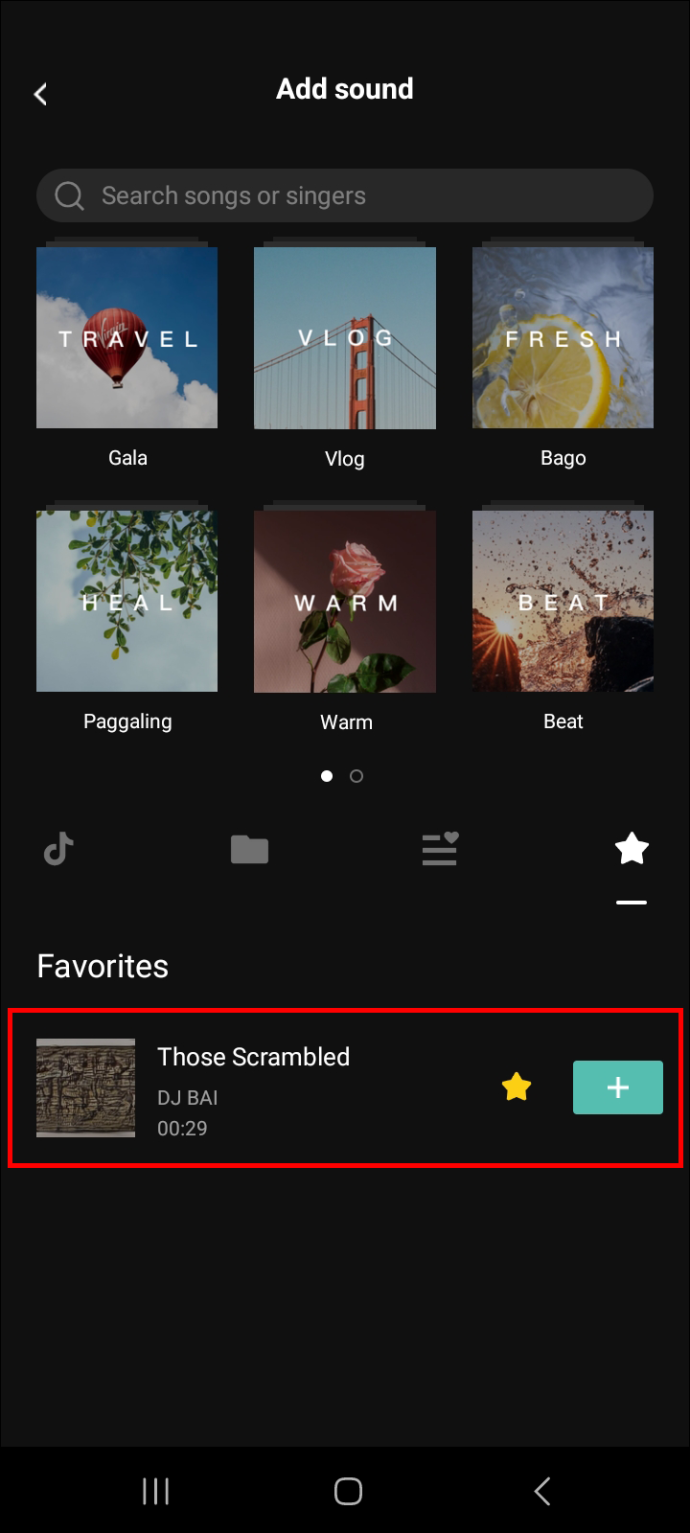
Како додати аудио у свој видео тако што ћете га издвојити из другог видео записа
Ако на телефону имате други видео са звуком који желите да користите у тренутном видео снимку, то можете лако да урадите тако што ћете га издвојити. Ево како да кренете у процес.
- Додајте видео коме желите да додате звук на панел за уређивање.
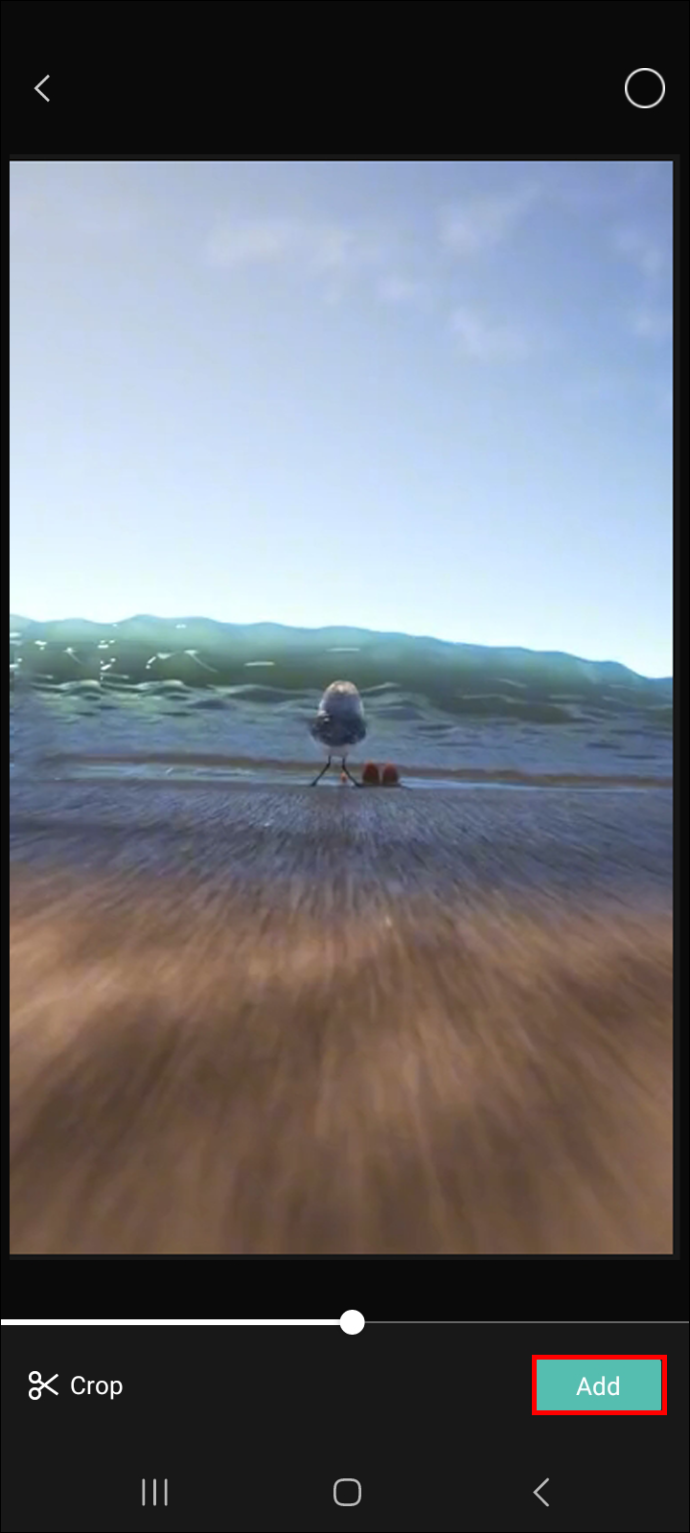
- Додирните „Аудио“.

- Додирните „Издвојено“ и изаберите видео који има звук који желите да користите за свој тренутни видео.
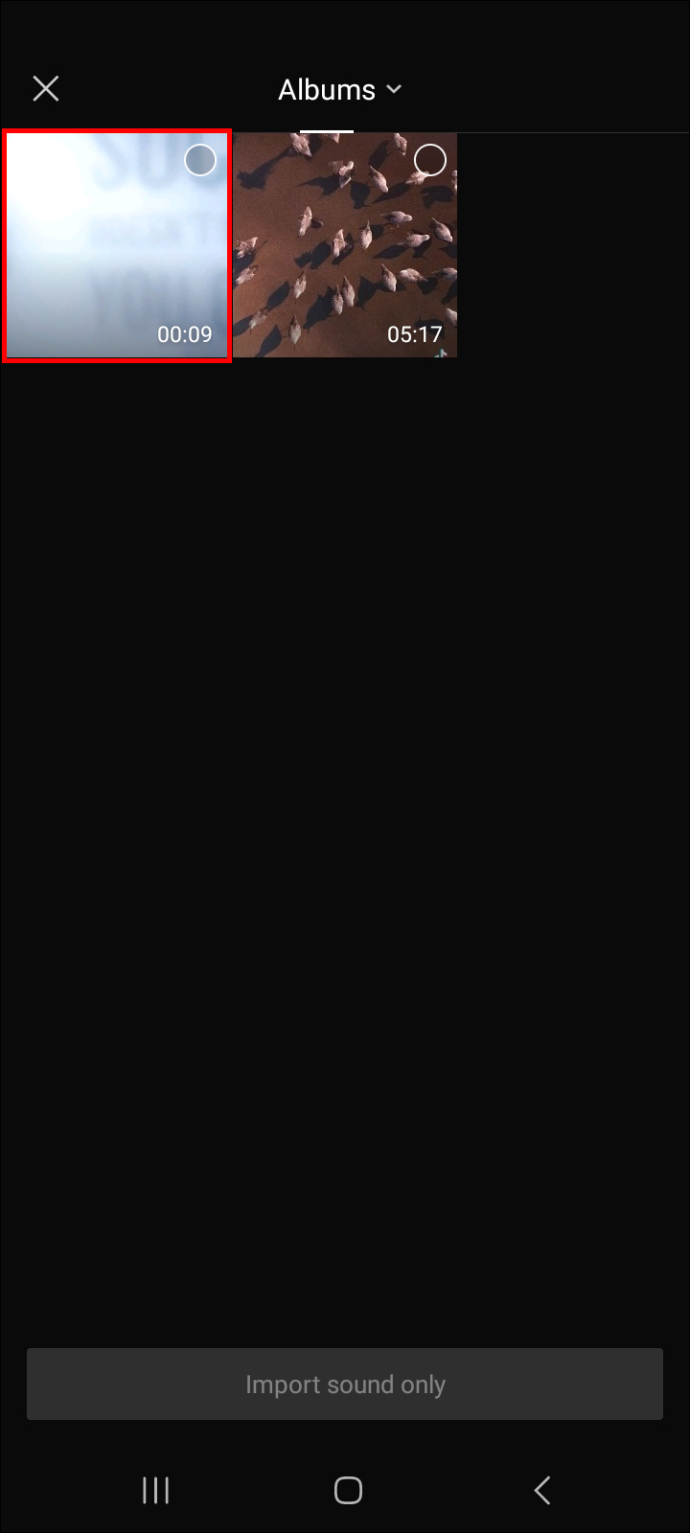
- Додирните дугме „Само увоз звука“.
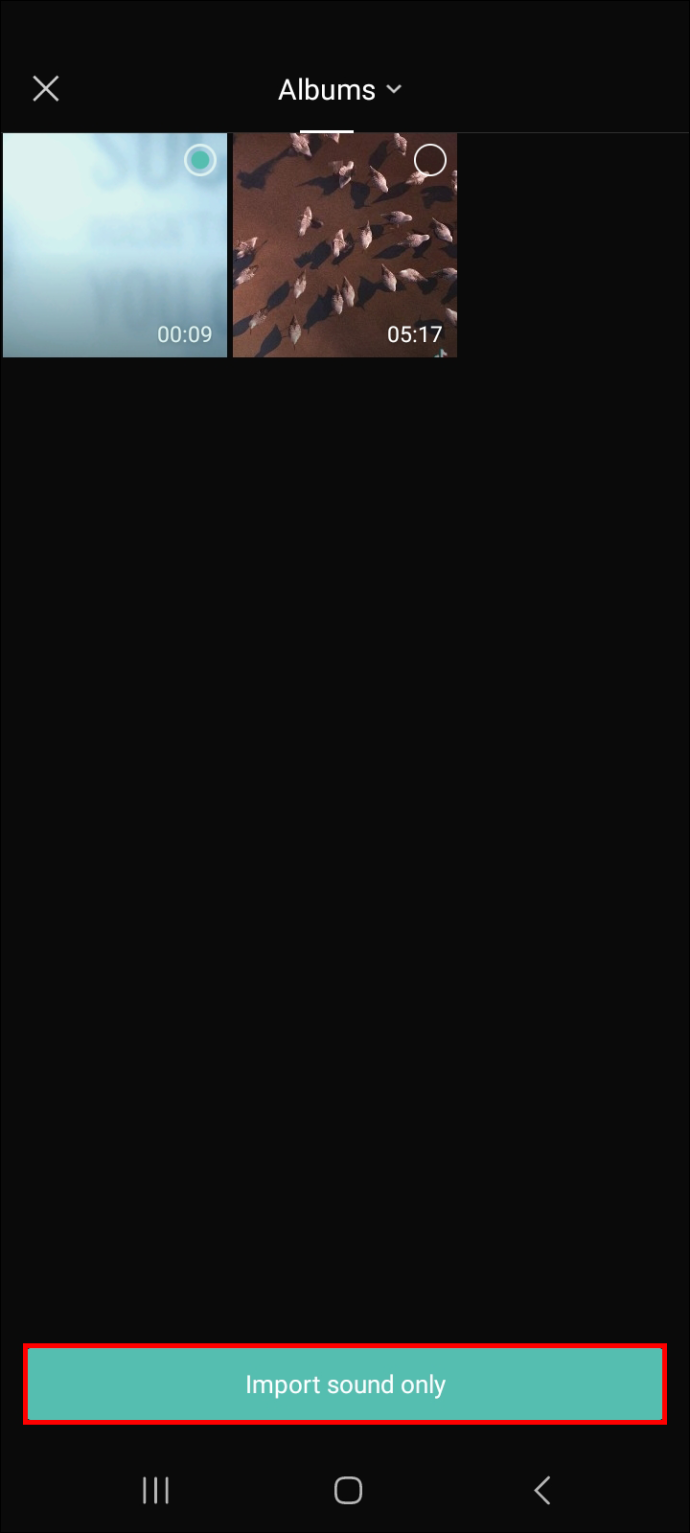
- Звук би сада требао бити аутоматски додат вашем тренутном видеу.
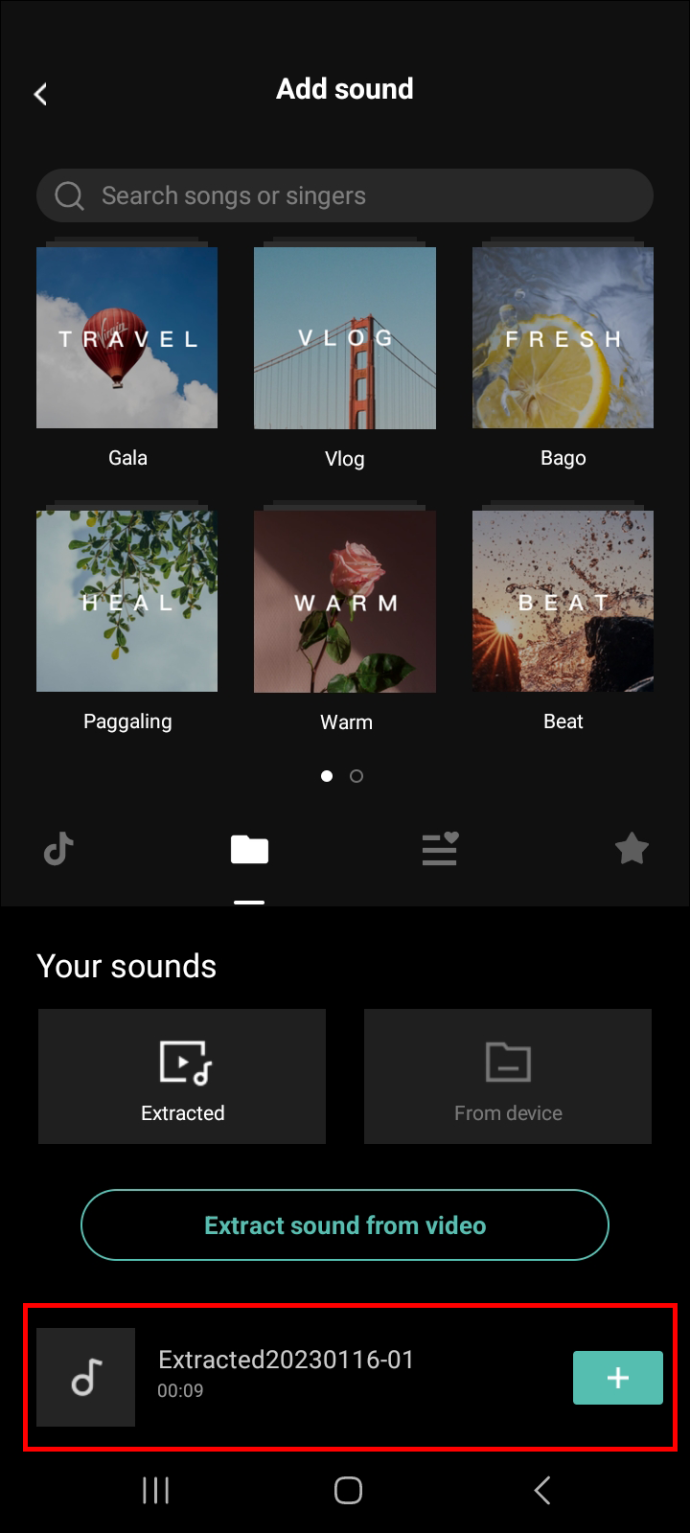
Како додати аудио у свој видео тако што ћете га снимити
Такође можете да преслушавате свој видео. Да бисте то урадили, снимите звук пратећи доле наведене кораке.
- Кликните на „Нови пројекат“ да додате видео који желите да уредите на панел за уређивање.

- Додирните „Аудио“, а затим „Сними“.
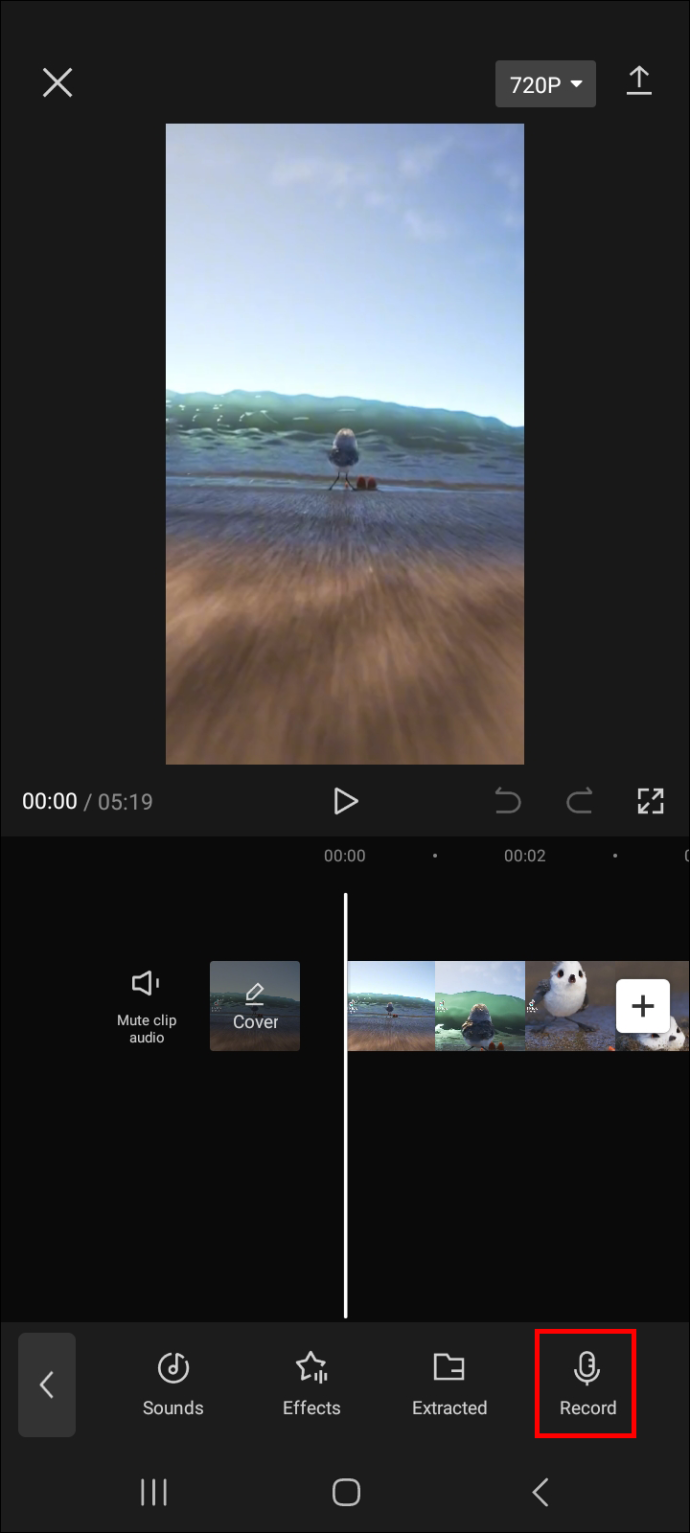
- Снимите аудио и када завршите, притисните икону квачице у доњем десном углу екрана да бисте довршили процес.
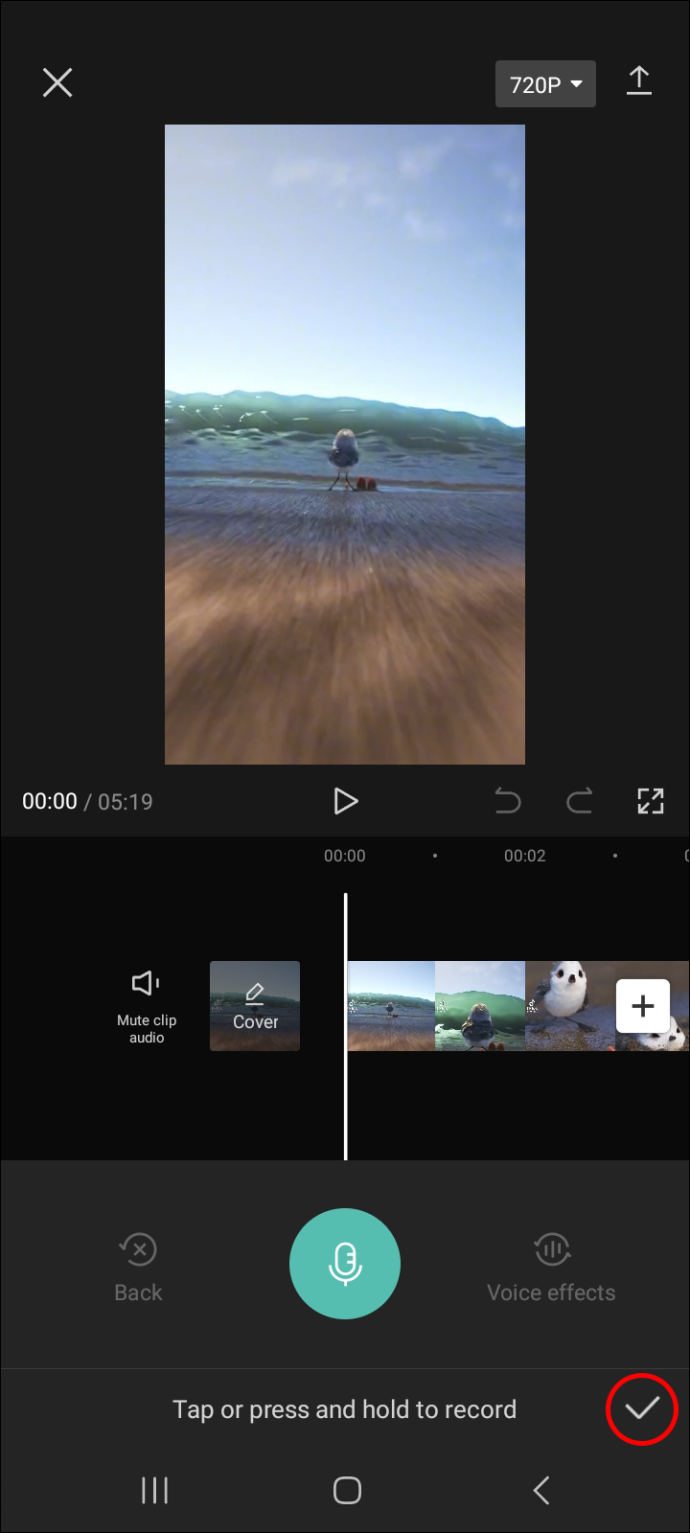
Сада када имате звук за свој видео, пређите на следећи одељак да бисте открили како да додате звучне ефекте.
Како додати звучне ефекте видеу користећи ЦапЦут
Да бисте свом видео снимку додали звучне ефекте помоћу ЦапЦут-а, пратите доленаведене кораке.
- Отворите видео коме желите да додате звучне ефекте тако што ћете га изабрати на почетном екрану апликације. Алтернативно, додирните „Нови пројекат“ ако га још нисте повукли у апликацију.

- Додирните „Аудио“, а затим „Ефекти“.
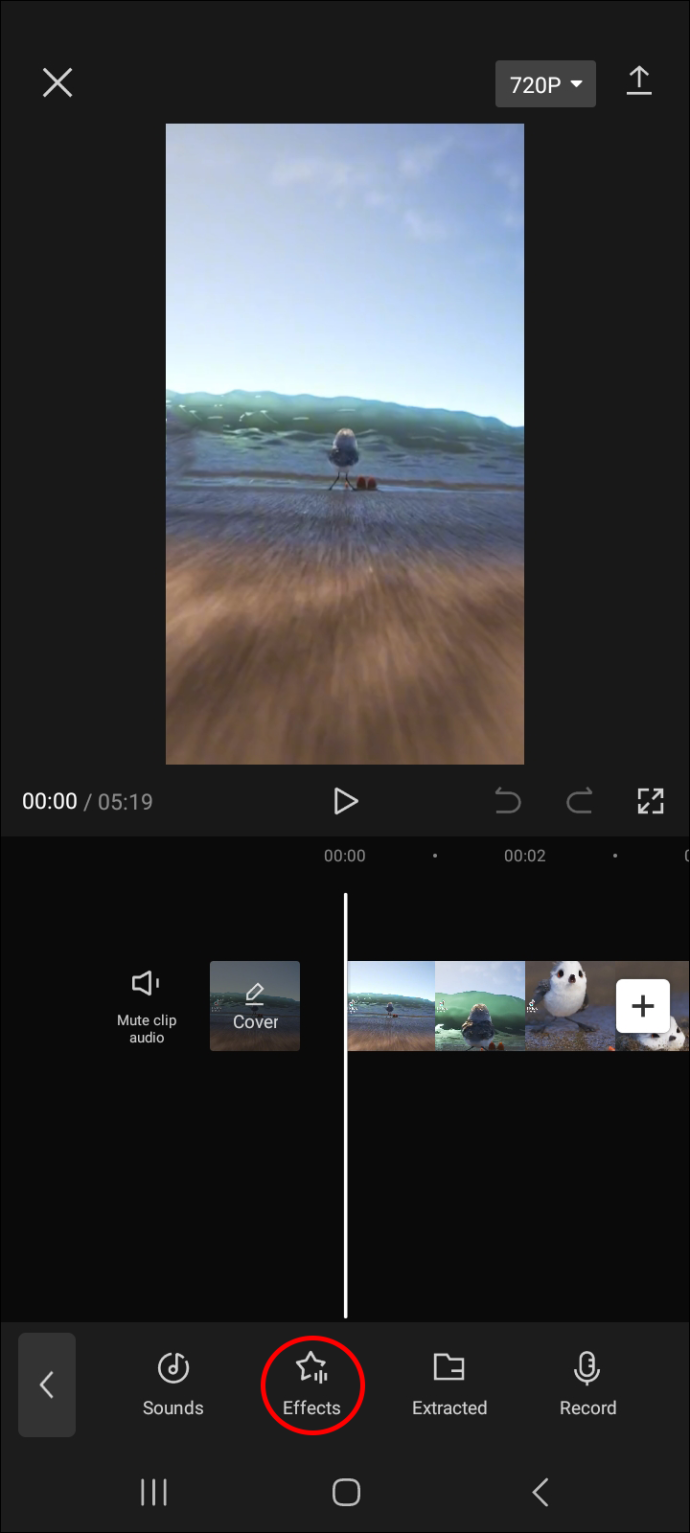
- Превуците преко звучних ознака да бисте пронашли жељене звучне ефекте. Такође можете користити функцију претраге ако тачно знате шта желите.
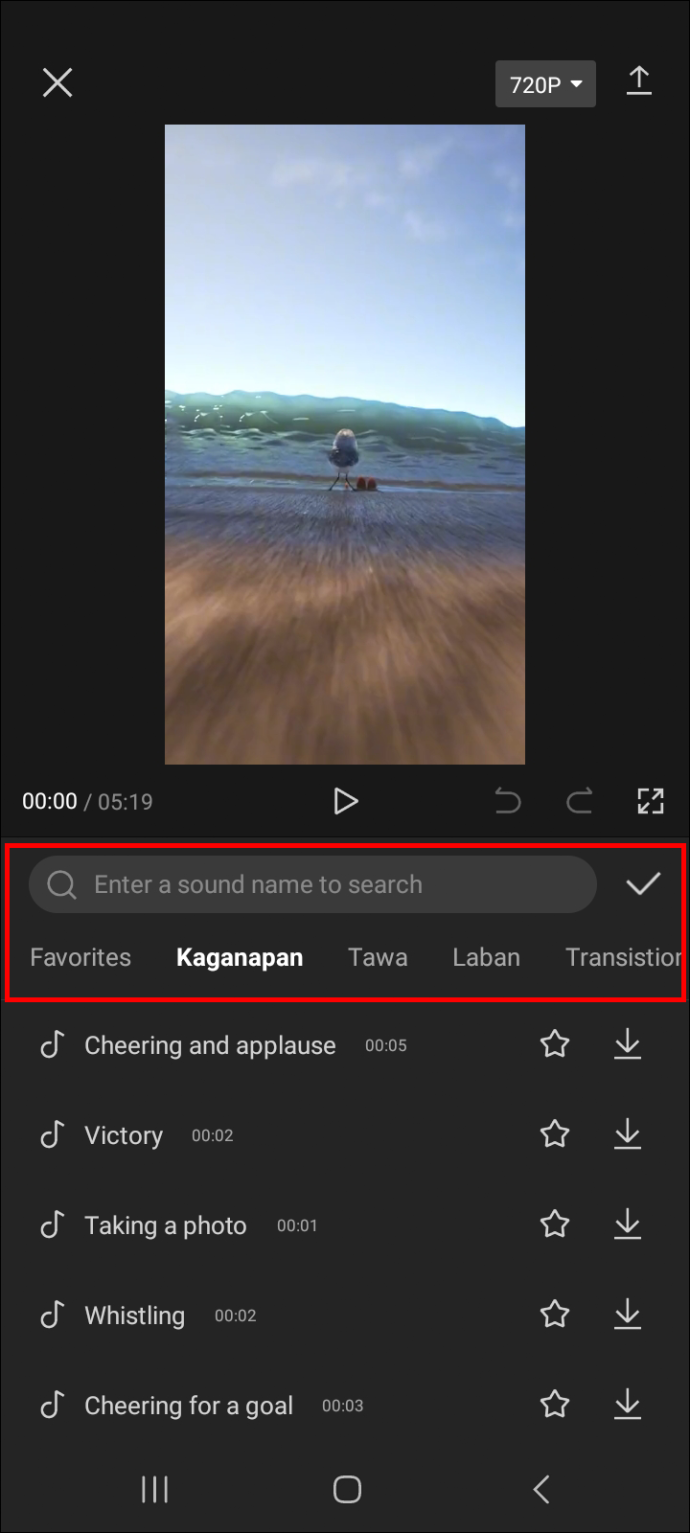
- Када пронађете жељени звучни ефекат, додирните га да бисте чули како ће звучати у вашем видеу.
Да бисте користили звучни ефекат у свом видео снимку, додирните икону за преузимање након које следи икона плус.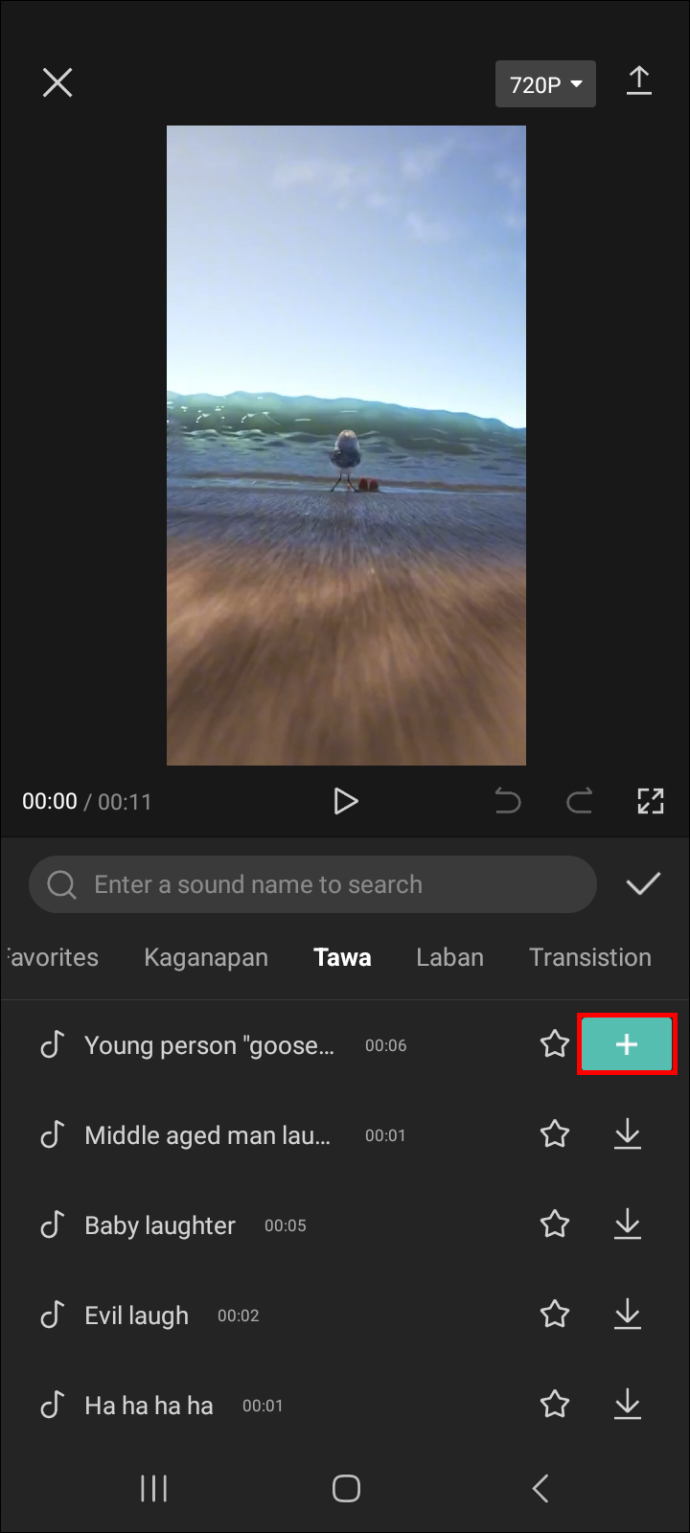
- Сада притисните дугме за репродукцију и слушајте како се комбинује са звуком вашег видеа. Ако вам се не свиђа, можете га изабрати, а затим притиснути икону смећа да бисте га избрисали.
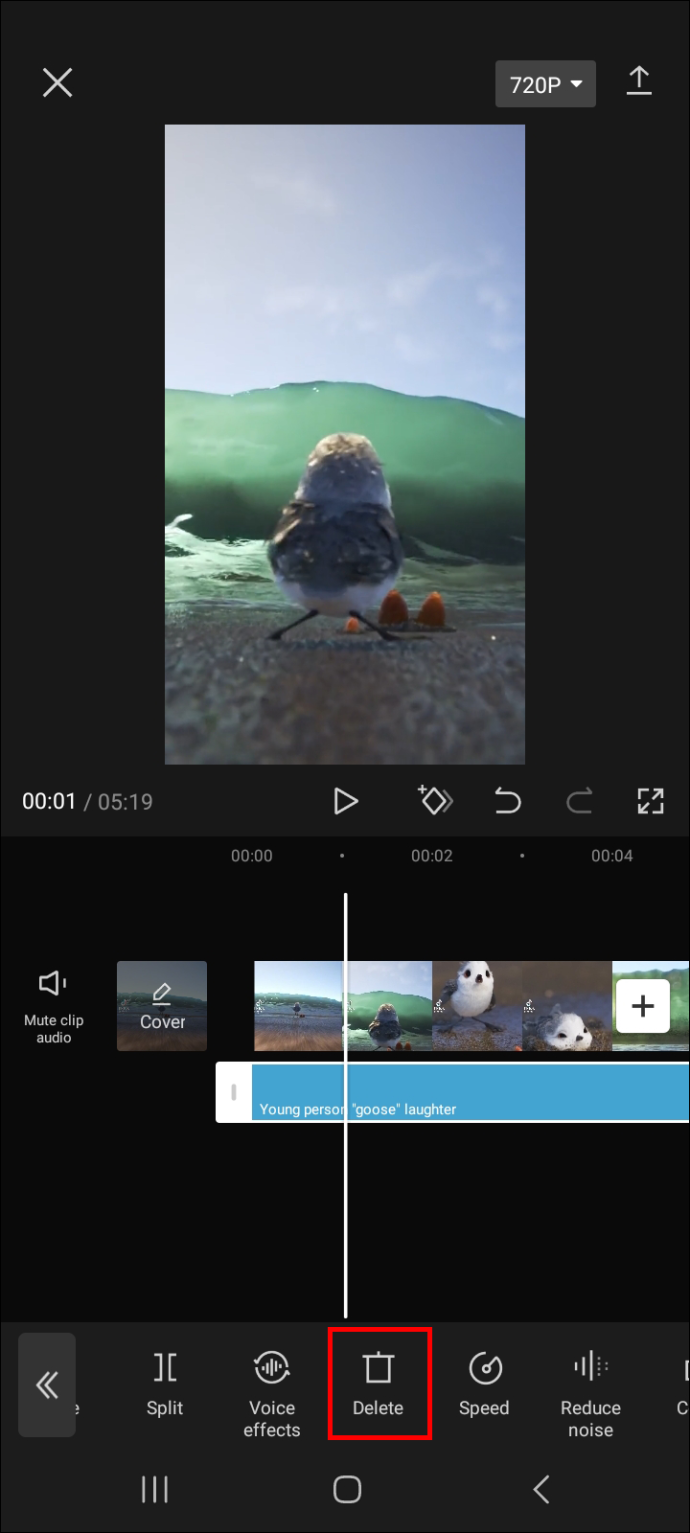
- Када имате звучни ефекат који најбоље одговара вашем видеу, кликните на икону стрелице у горњем десном углу екрана да бисте је извезли на онлајн платформе или сачували на свом уређају.
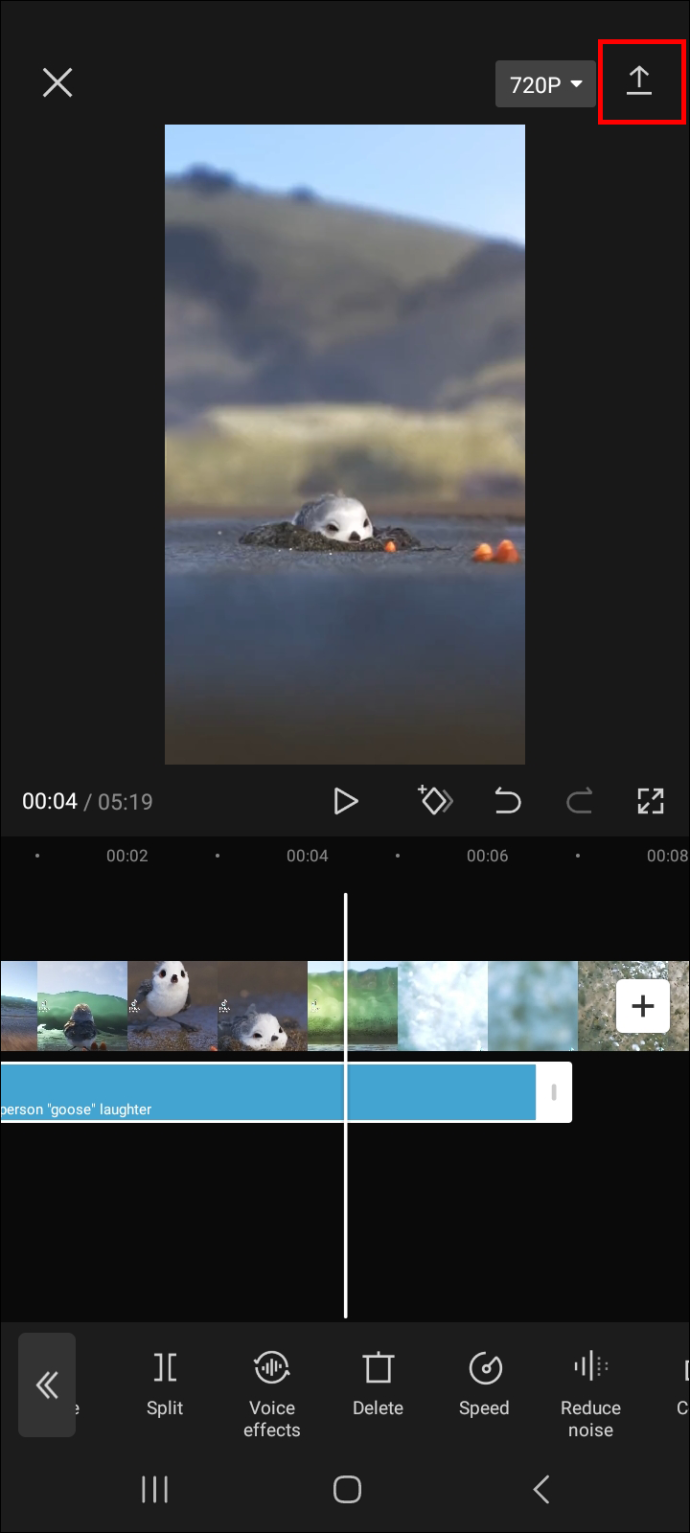
Како додати гласовне ефекте свом видеу
Такође можете додати гласовне ефекте свом видеу. Као што име говори, гласовни ефекти мењају глас звука у вашем видеу. На пример, можете учинити да звук звучи као робот или веверица.
Да бисте свом видеу додали гласовне ефекте помоћу ЦапЦут-а, пратите кораке у наставку.
- Отворите видео у који желите да додате гласовне ефекте и додирните „Уреди“.
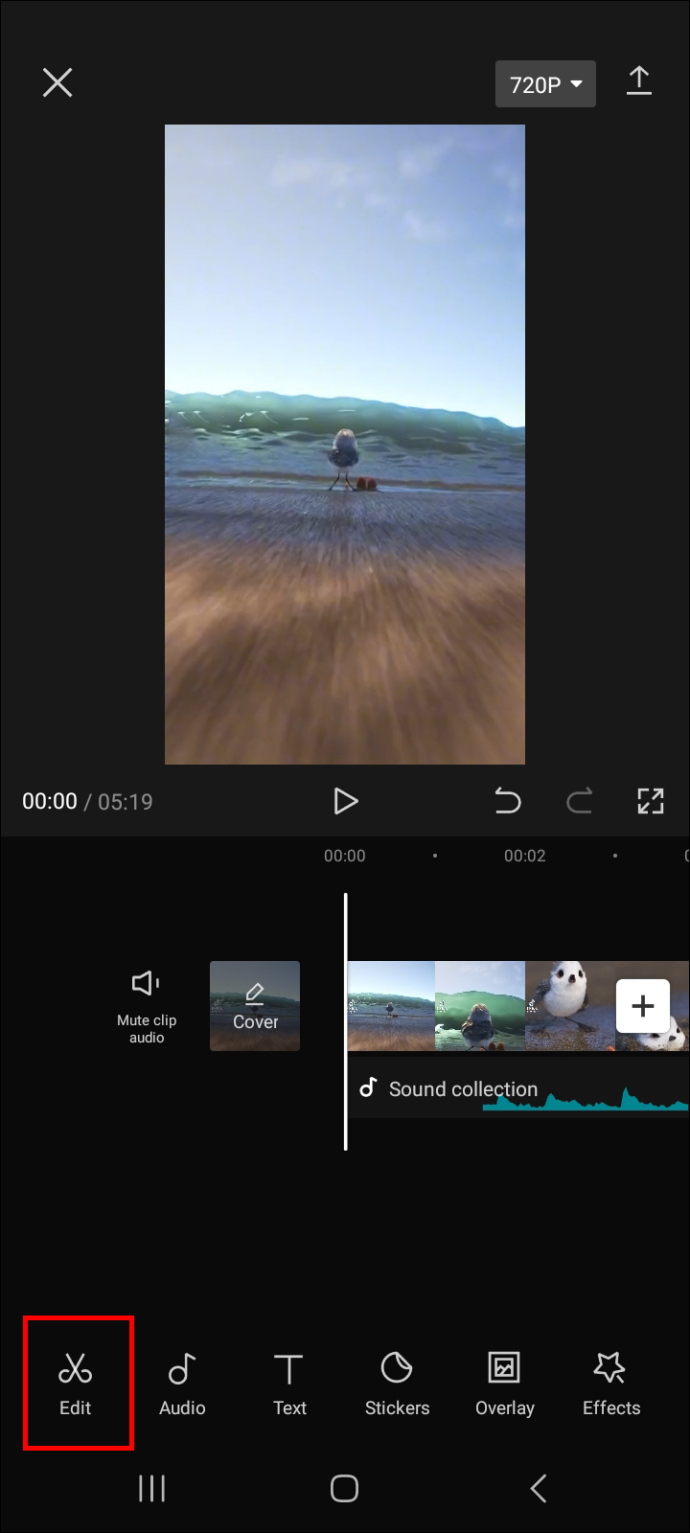
- Превуците удесно и изаберите „Гласовни ефекти“.
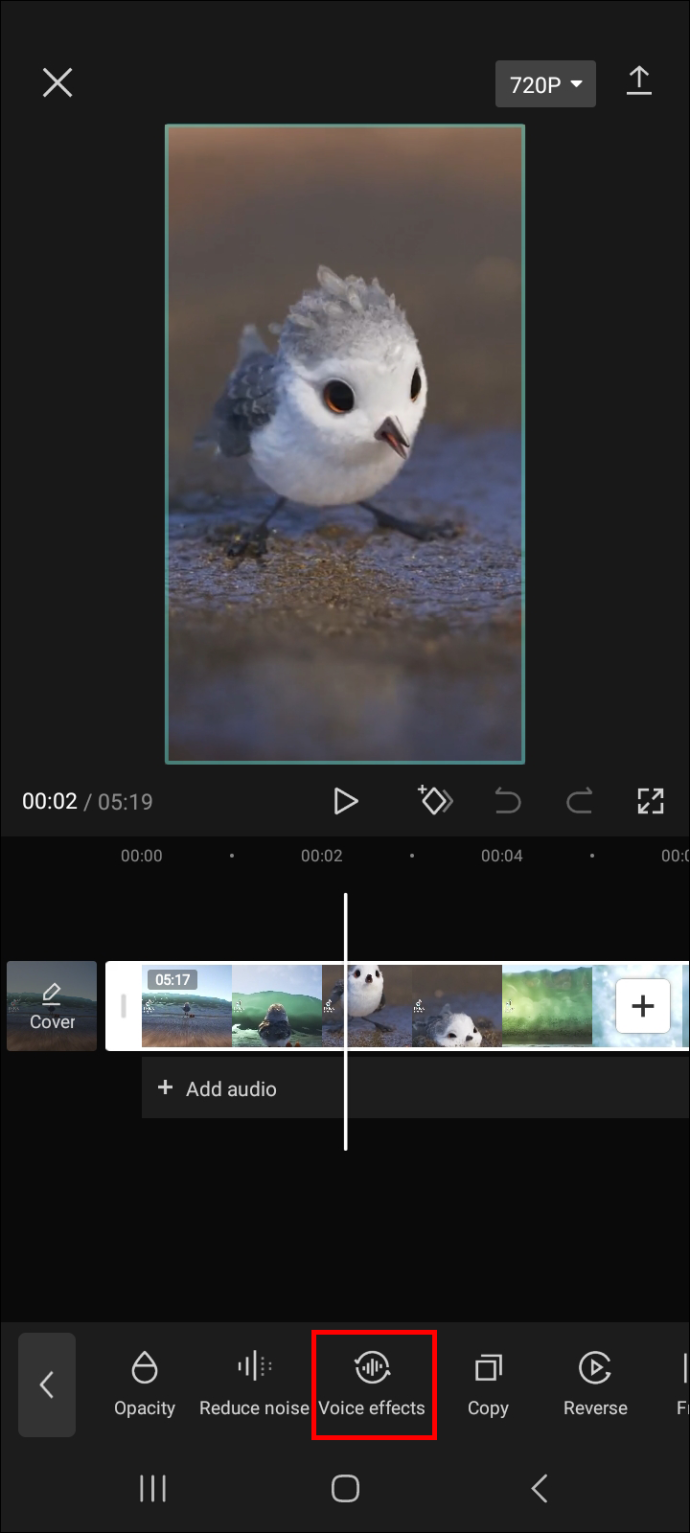
- Изаберите жељени гласовни ефекат и притисните икону за репродукцију да бисте видели да ли одговара вашем видеу.
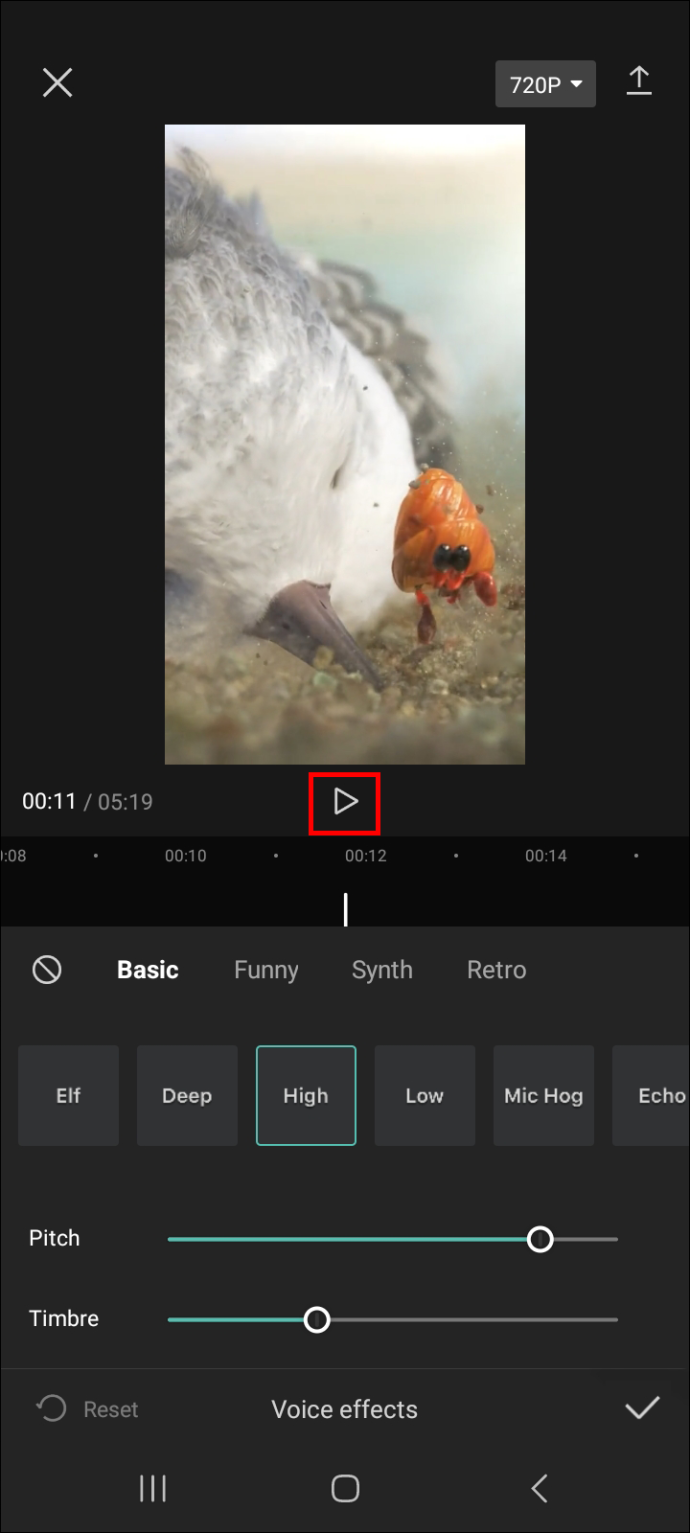
- Када будете задовољни коначним резултатима, кликните на икону квачице у доњем десном углу екрана да бисте додали ефекат видео снимку.
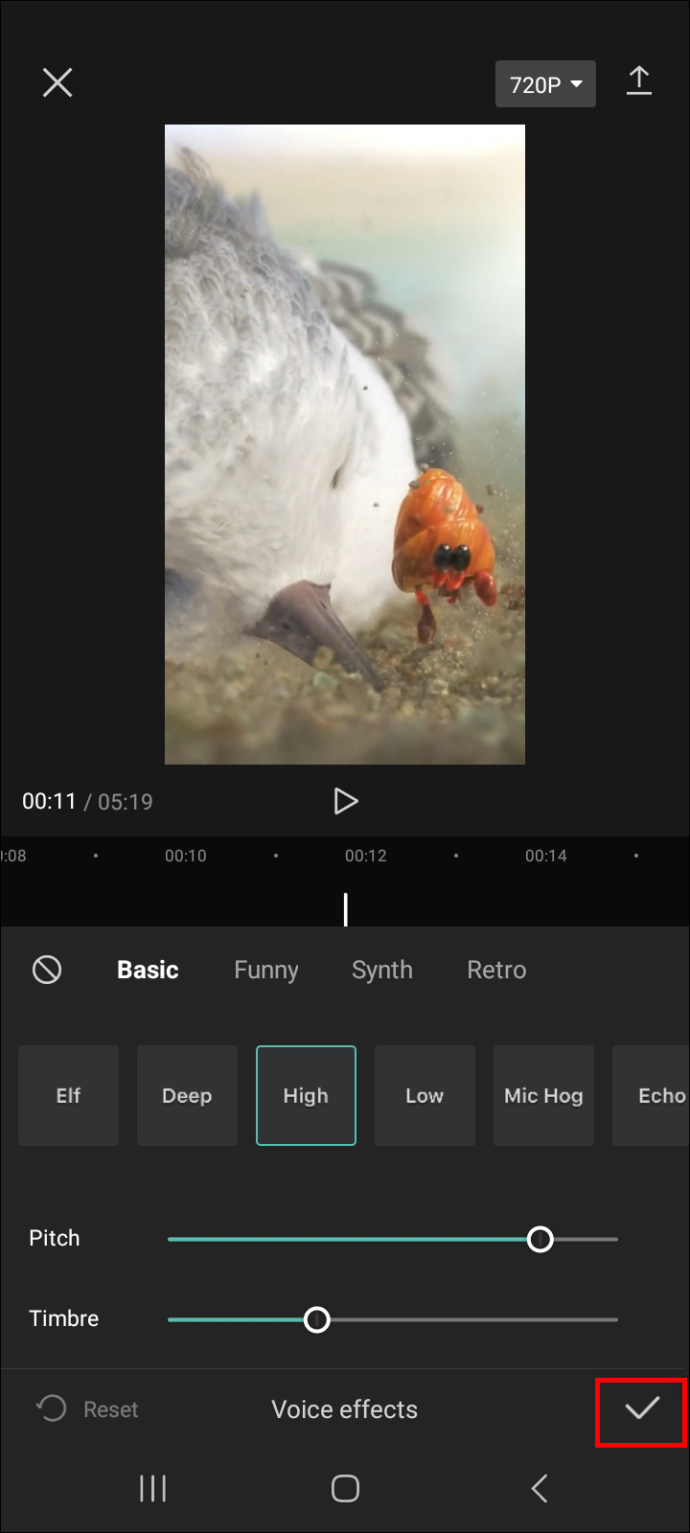
Напомена: Кораци за додавање звучних ефеката видео снимку у ЦапЦут-у су слични за Андроид и иПхоне. Дакле, ови кораци би требало да функционишу на било ком телефону који користите.
Како додати звучни ефекат у своје фаворите
Додавање звучног ефекта у своје фаворите помаже вам да им брже приступите следећи пут када пожелите да га користите. Ево како да кренете у процес.
- На панелу за уређивање видеа идите на „Аудио“ и изаберите „Ефекти“.
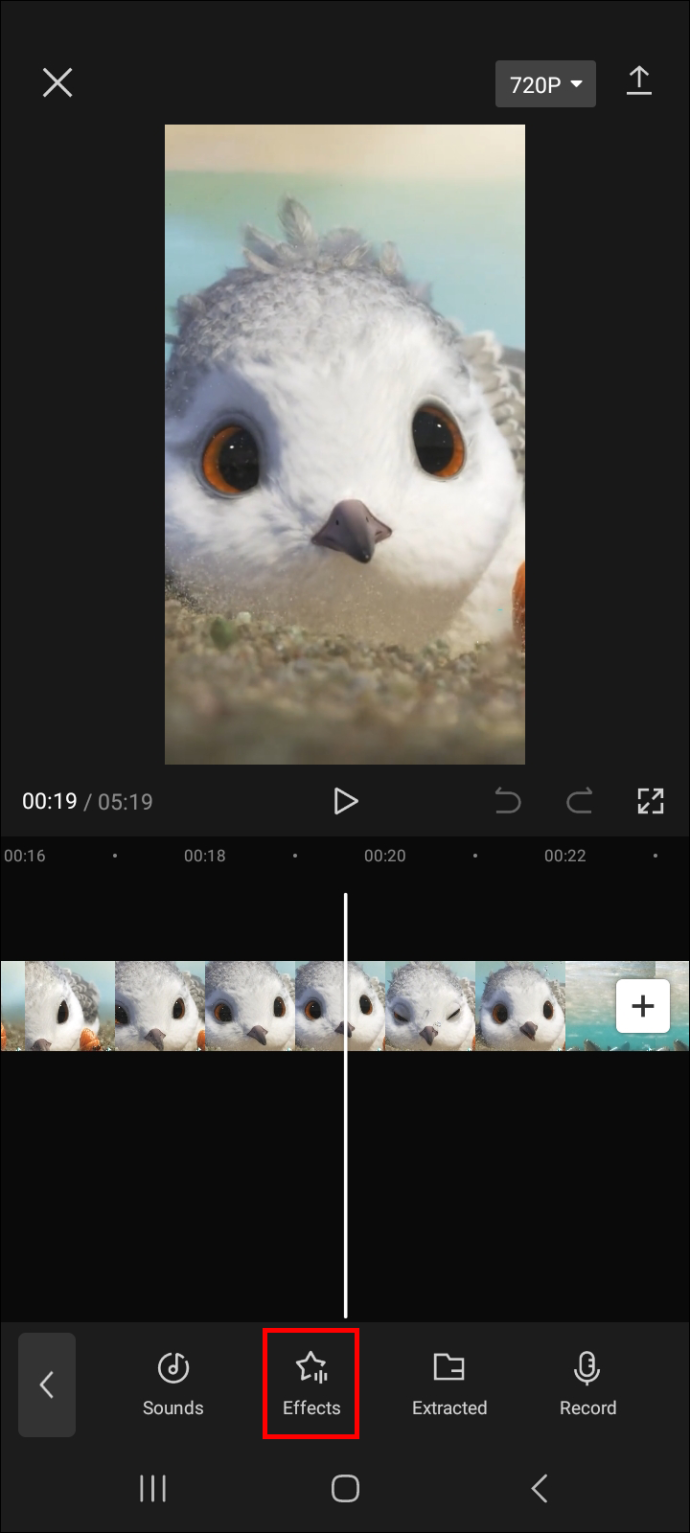
- Кликните на икону звездице поред звучног ефекта који желите да додате у своје фаворите.
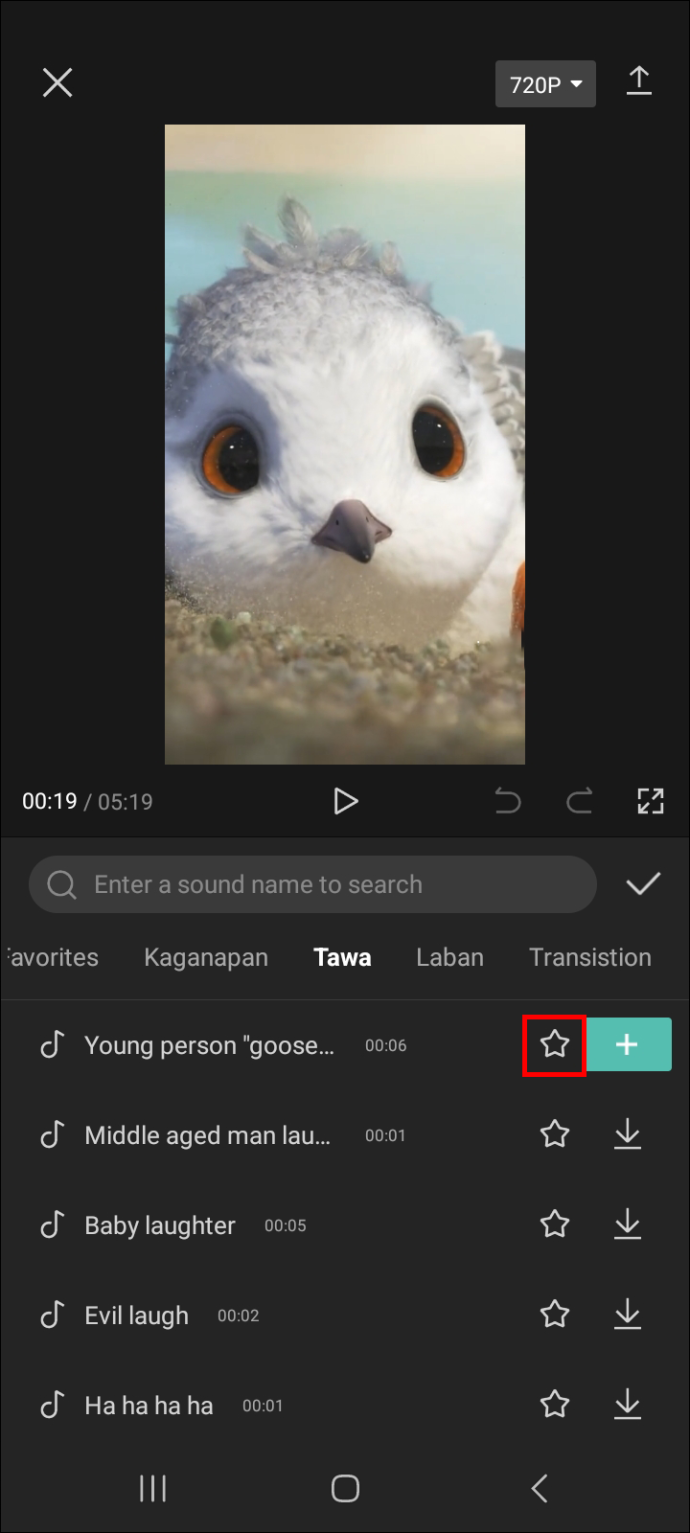
- Да бисте пронашли листу својих омиљених звучних ефеката следећи пут када будете желели да уређујете видео, идите на таблу „фаворити“.
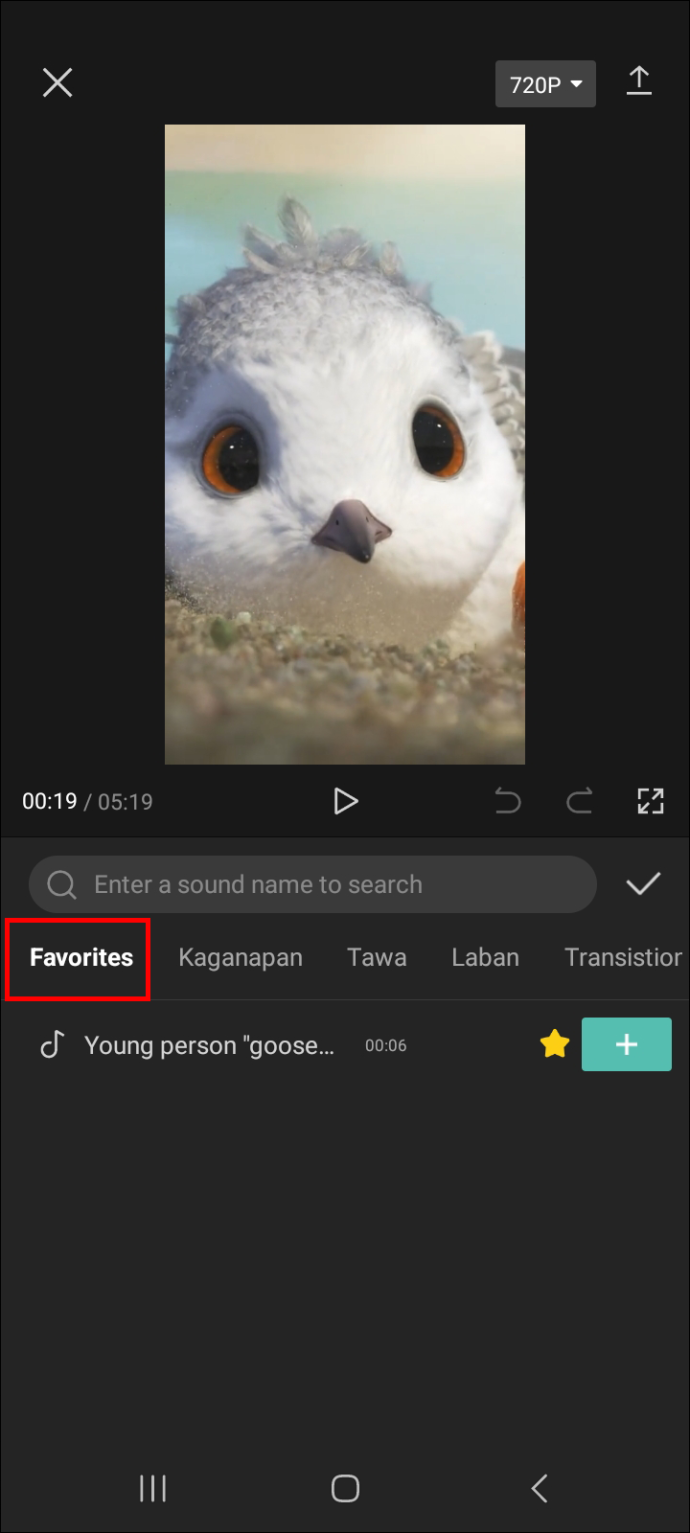
Како уклонити део који не желите из аудио клипа
Један од најмоћнијих аспеката уређивања видео записа је могућност да уклоните делове које не желите и задржите оне које желите. Понекад аудио датотеке или звучни ефекти које уграђујете у свој видео могу бити дужи од дужине самог видеа, због чега је неопходно изрезати део клипа. Да бисте уклонили делове звука које не желите, пратите кораке у наставку.
- Изаберите видео са почетног екрана да бисте отворили панел за уређивање.

- Изаберите аудио и одредите део који желите да уклоните тако што ћете га означити предвиђеном хоризонталном линијом.
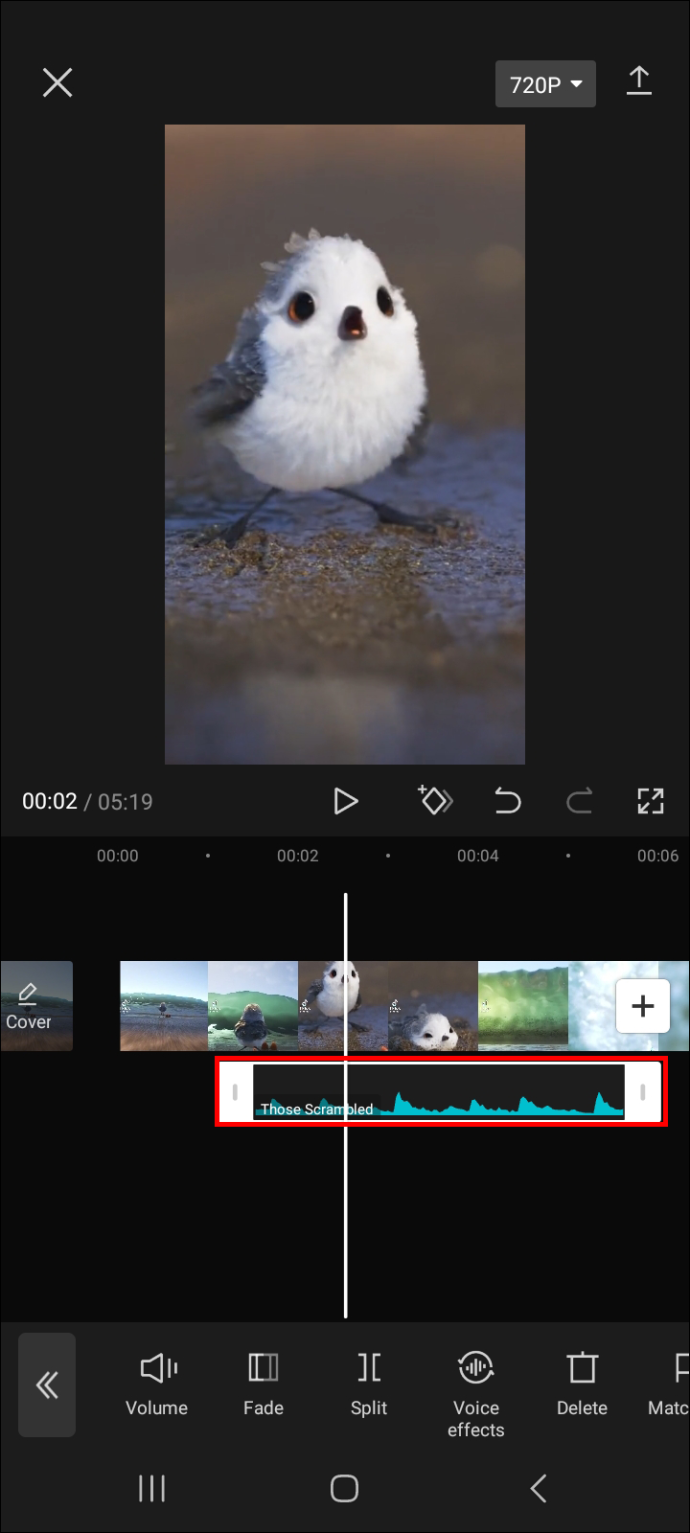
- Изаберите „Сплит“ и кликните на икону смећа у опцијама испод панела за уређивање видеа.
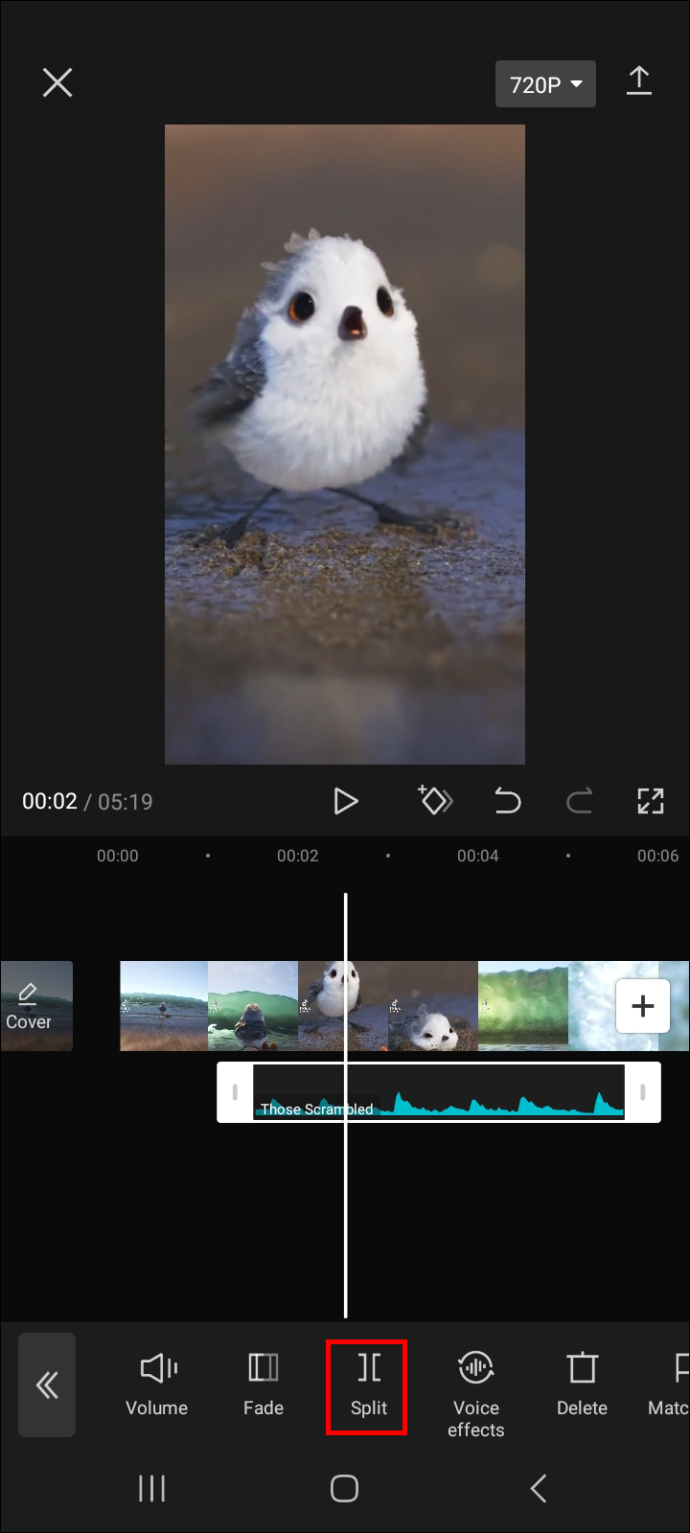
Како уклонити звук из постојећег видеа
Да бисте уклонили звук из постојећег видеа, пратите кораке у наставку.
- Отворите видео у панелу за уређивање.

- Када се панел за уређивање учита, додирните „Аудио“.
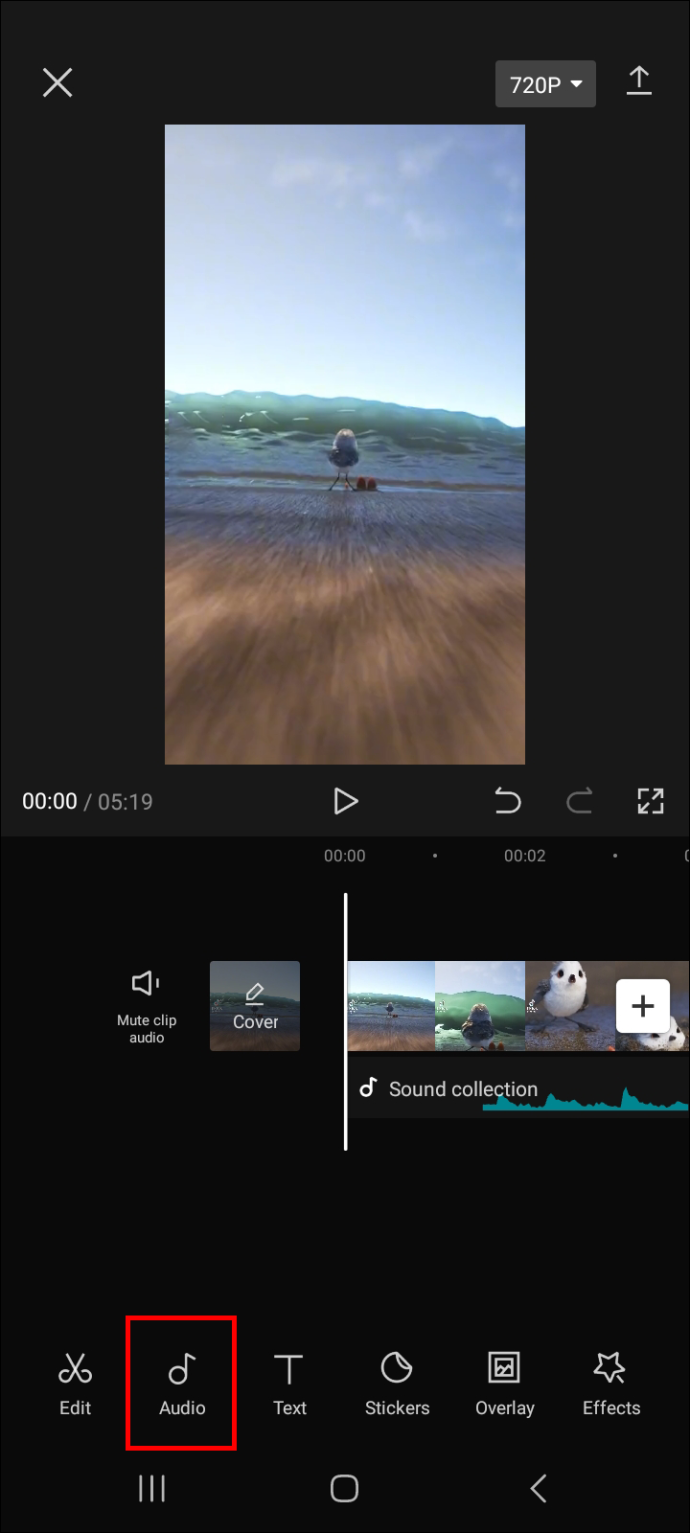
- Додирните „Искључи звук клипа“, а затим додирните икону стрелице у горњем десном углу екрана да бисте сачували датотеку.
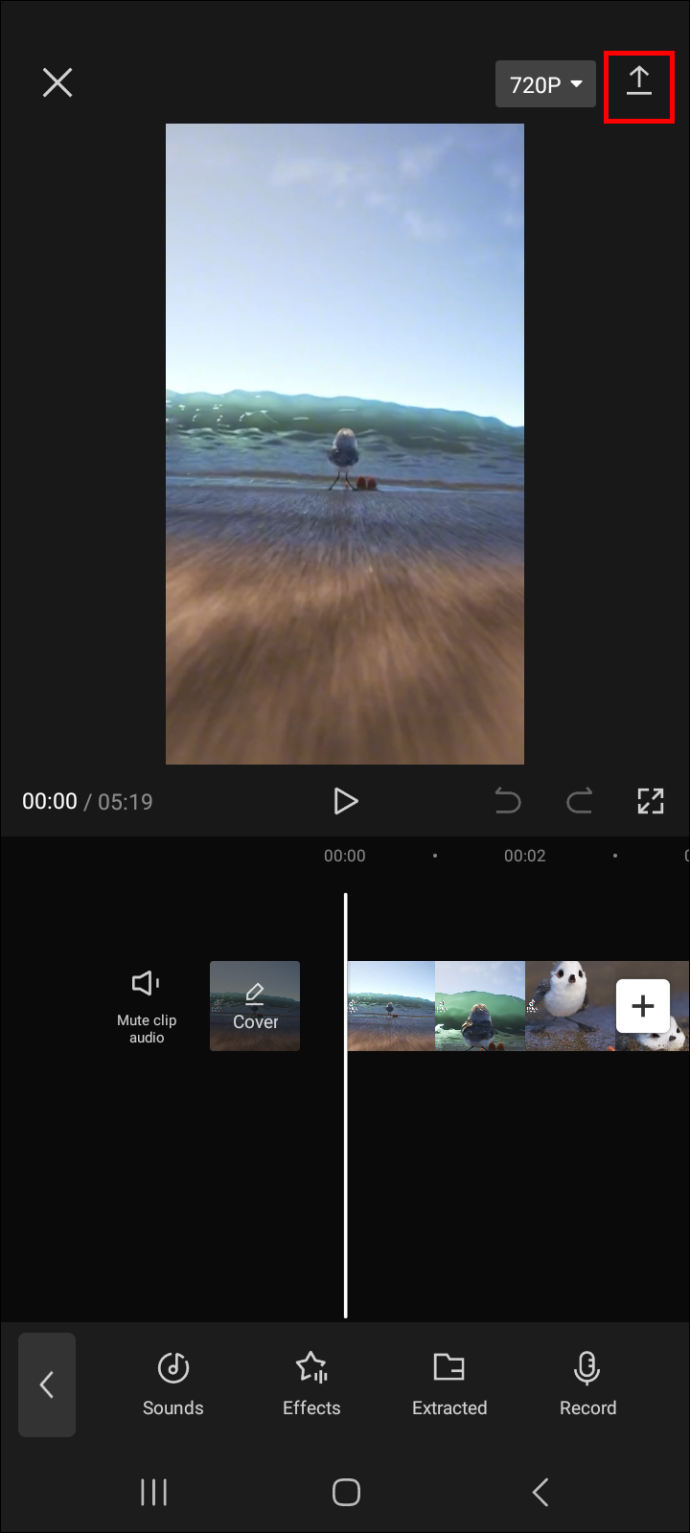
ФАК
Да ли је музика у ЦапЦут-у заштићена ауторским правима?
како променити године на тикток
Да, део музике у библиотеци ЦапЦут је заштићен ауторским правима. Најбоље је бити посебно опрезан пре него што га објавите на платформама које не дозвољавају материјал заштићен ауторским правима. На пример, ИоуТубе не дозвољава коришћење материјала заштићених ауторским правима, посебно за монетизоване видео снимке. Ако то урадите, то може довести до страшних последица, као што је добијање опомена за ауторска права или трајна забрана вашег налога.
Могу ли да користим звучне ефекте у видеу који нема звук?
Да, можете додати звучне ефекте видео снимку који нема звук. Међутим, обично је најбоље да додате звук у видео запис пре него што уградите звучне ефекте.
Додајте додатни шарм својим видео записима тако што ћете укључити звучне ефекте
Као што видите, додавање звучних ефеката вашем видеу помоћу ЦапЦут-а је релативно једноставан задатак. Једноставно идите до панела за уређивање видео записа и изаберите „Аудио“, а затим „Ефекти“. Затим прегледајте понуђене звучне ефекте и изаберите онај који најбоље одговара вашем видеу. Такође можете прилагодити звучне ефекте да одговарају вашим жељама. На пример, можете повећати или смањити јачину звука или додати одговарајући гласовни ефекат.
И обавезно додајте жељене звучне ефекте на таблу са омиљеним стварима како бисте им лакше приступили следећи пут када желите да их користите.
Који су ваши омиљени звучни ефекти које користите у ЦапЦуту? Да ли сте користили методе описане у овом чланку? Јавите нам своје искуство са додавањем звучних ефеката у ЦапЦут у одељку за коментаре испод.