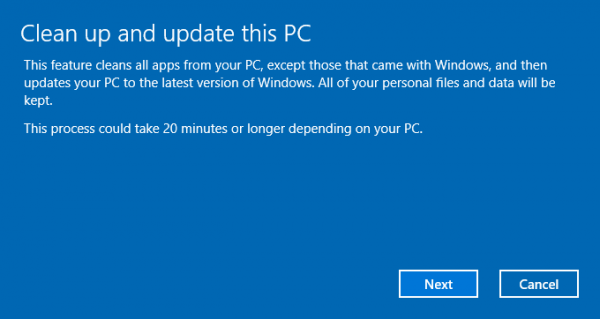Цхроме је један од најбољих прегледача који данас можете да преузмете и из тог разлога је постао преовлађујући избор већине људи широм света. Наравно, само зато што је Цхроме популаран не значи да је савршен. Иако је то обично брзо и поуздано, постоје неки проблеми који се могу појавити када свакодневно користите Цхроме, а један од ових познатих проблема је отварање Цхроме-а при покретању, чак и након уклањања из програма за покретање на рачунару.
Ако вас ово нервира, не брините - неће вам бити потребно да пређете на нови прегледач. Постоји неколико начина за решавање овог понављајућег проблема, који неће само побољшати време покретања рачунара, већ ће га и побољшати убрзајте Цхроме искуство свеукупно.
Уклоните Цхроме из програма за покретање
Постоје два начина да се провери да ли се Цхроме налази на листи програма за покретање.
Прва је једноставна. Једноставно покрећете Таск Манагер држећи ЦТРЛ, СХИФТ и ЕСЦ. Затим пронађите картицу Стартуп, кликните на Цхроме ако је на листи и кликните Дисабле у доњем десном углу прозора.
како мријестити хеликоптер у неокренутом
Други начин да проверите задатке покретања у оперативном систему Виндовс 10 је да откуцате стартуп у менију Старт, а затим изаберете први резултат. Кликните на то да бисте видели листу, а затим можете једноставно да померите клизач поред Цхроме-а да бисте га искључили.
Ако се Цхроме и даље покреће, пређите на следећи метод.
Онемогућите Цхроме за покретање апликација за позадине
Многи људи не схватају да ће Цхроме покретати позадинске апликације чак и када је подразумевано затворен. То би могао бити разлог зашто се стално отвара приликом покретања.
Можете то поправити на следећи начин:
- Отворите Цхроме.
- Отворите мени (три вертикалне тачке) у горњем десном углу екрана.
- Кликните на Сеттингс.
- Померите се на дно странице и кликните на Адванцед.
- Померите се надоле док не дођете до одељка Систем.
- Видећете да и даље покрећете позадинске апликације када је Гоогле Цхроме затворен. Померите клизач да бисте га искључили.

Поново покрените рачунар и погледајте да ли се Цхроме наставља поново покретати. Ако проблем превазиђе, испробајте следеће методе.
Уклоните Цхроме из покретања помоћу уређивача регистра
Кривац је Гоогле Цхроме АутоЛаунцх. Сам одобрава ставке за покретање, што је обично узроковано потенцијално нежељеним програмом или ПУП-ом. Ови штенци су све само не слатки - могу се инсталирати као споредни посао са неким другим програмом или ако прегледате сумњиву веб страницу.
Они се појављују у вашем прегледачу без вашег знања и преусмеравају вас на случајну страницу путем Цхроме АутоЛаунцх-а. Пажљиво следите ове кораке да бисте се решили покретања Цхроме-а помоћу уређивача регистра:
- Држите тастере Виндовс и Р да бисте отворили прозор за покретање.
- Укуцајте регедит и притисните ОК да бисте га отворили.
- Од вас ће бити затражено да му дате дозволу за уношење промена, па одаберите Да.
- Када сте у програму Регистри Едитор, можете ручно да дођете до ове фасцикле или једноставно копирате и залепите следећу путању:
ЦомпутерХКЕИ_ЦУРРЕНТ_УСЕРСофтвареМицрософтВиндовсЦуррентВерсионРун - Ако на листи има нечег сумњивог, кликните десним тастером миша и притисните Делете.
- Затим пређите на ову фасциклу и учините исто:
ЦомпутерХКЕИ_ЦУРРЕНТ_УСЕРСофтвареМицрософтВиндовсЦуррентВерсионЕкплорерСтартупАппроведРун - Ако не препознате ниједну вредност, кликните десним тастером миша и избришите их.
- Затворите прозор Регистри Едитор и поново покрените рачунар.


У случају да ни ово није успело, можете испробати још метода.
Направите Цхроме Таск Киллер
Ако је ваш проблем трајан, можете га отклонити на следећи начин:
- Отворите Рун тако што ћете истовремено притиснути тастере Виндовс и Р.
- Унесите Нотепад помоћу овог прозора.
- Укуцајте или налепите ово у бележницу:
Задатак / ИМ цхроме.еке / Ф - Сачувајте овај документ као Виндовс батцх датотеку са наставком .бат. Назив је небитан, може бити асд.бат, али важно је да то није текстуална датотека. Затворите ову датотеку.
- Поново отворите Рун, али сада унесите ово: љуска: покретање и кликните ОК.
- Ово ће вас одвести у директоријум Стартуп где требате сачувати датотеку бат коју сте креирали. Једноставно га превуците или налепите овде и убиће Цхроме процес при покретању, не дозволивши му да се покрене.
Ресетујте или поново инсталирајте Цхроме
Можда вам треба само чиста плочица. У случају да већ нисте, покушајте поново да инсталирате Цхроме од нуле. Откуцајте додавање или уклањање програма у менију Старт. Пронађите Цхроме и кликните на њега, а затим изаберите Унинсталл. Прођите кроз поступак и уверите се да нема остатака. Пронађите фасциклу за инсталацију Цхроме-а и избришите је. Сада можете поново инсталирати Цхроме и видети да ли се и даље отвара при покретању.

У случају да не желите да изгубите све обележиваче, лозинке и историју прегледања у Цхроме-у, можете је ресетовати. На овај начин ћете се решити колачића и додатака, а ваш проблем при покретању ће можда нестати.
Ево како да вратите Цхроме на подразумеване вредности:
- Отворите Цхроме.
- Кликните на мени у горњем десном углу.
- Изаберите Подешавања.
- Померите се све до дна и пронађите Врати поставке на првобитне подразумеване вредности.
- Потврдите упит кликом на Ресетуј поставке.

Престанак завршен
Наметљиви стартуп програми могу представљати сметњу, али постоје начини да се спречи да вас не муче. Ако прођете кроз ове методе, сигурно ће неке од њих успети.
Да ли сте користили неки од горе наведених метода за решавање овог проблема? Имате ли додатних мисли о томе? Обавестите нас!