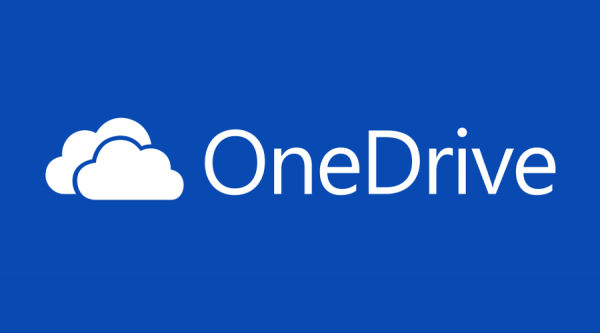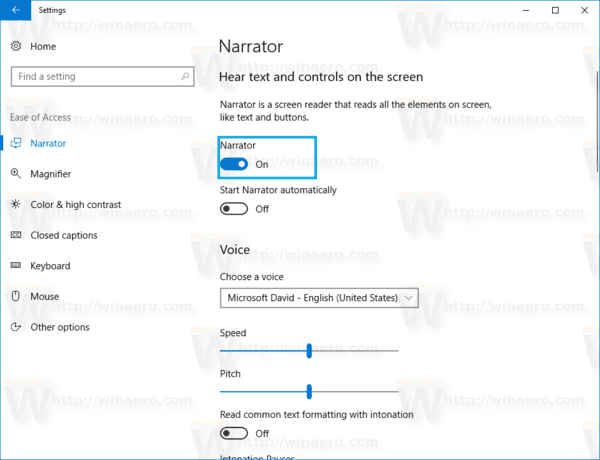Шта треба знати
- У Сафарију: Преференцес > Вебситес > Искачући прозори > Када посећујете друге веб странице > Дозволи
- У Цхроме-у: Преференцес > Приватност и безбедност > Подешавања сајта > Искачући прозори и преусмеравања > Сајтови могу да шаљу...
- У Фирефок-у: Преференцес > Приватност и безбедност > Дозволе и одзначи Блокирајте искачуће прозоре
Овај чланак вас учи како да искључите блокатор искачућих прозора на популарним Мац претраживачима, укључујући Сафари, Цхроме и Фирефок. Такође разматра разлоге зашто бисте то желели и на шта то утиче.
Како дозволити искачуће прозоре на Мац-у
Ако редовно користите Сафари на свом Мац-у, приметићете да је блокатор искачућих прозора подразумевано укључен. Понекад ово није згодно јер може ограничити вашу могућност коришћења одређених веб локација и услуга. Ево како да дозволите искачуће прозоре на Сафарију.
-
У Сафарију кликните Сафари .

-
Кликните Преференцес .

-
Кликните Вебситес .

-
Померите се надоле и кликните Искачући прозори .

-
Кликните на падајући оквир поред Када посећујете друге веб странице .
како пренети симпатију слаткиша на нови телефон
Ако само желите да дозволите искачуће прозоре за одређене сајтове, следите следећи корак за сајт наведен изнад.
-
Кликните Дозволи .

Како дозволити искачуће прозоре користећи Цхроме на Мац-у
Ако сте редован корисник Гоогле Цхроме-а на Мац-у, потребно је да пратите одређене кораке да бисте дозволили искачуће прозоре. Ево како то учинити.
-
У Цхроме-у кликните Хром .

-
Кликните Преференцес .
како променити канале на иоутубе тв-у

-
Кликните Приватност и безбедност .

-
Кликните Подешавања сајта.

-
Померите се надоле и кликните Искачући прозори и преусмеравања .

-
Пребаци подразумевано понашање на Сајтови могу слати искачуће прозоре и користити преусмеравања .

Како дозволити искачуће прозоре на Мац-у користећи Фирефок
Ако користите Фирефок као главни претраживач на Мац-у, такође је могуће дозволити искачуће прозоре на услузи. Ево како да дозволите искачуће прозоре на Мац-у помоћу Фирефок-а.
-
У Фирефок-у кликните на Фирефок мени.

-
Кликните Преференцес .

-
Кликните Приватност и безбедност .

-
Померите се надоле до Дозволе и одзначи Блокирајте искачуће прозоре .

Како дозволити искачуће прозоре на Мац-у користећи Едге
Све већи број власника Мац-а користи Мицрософт Едге као свој претраживач. Ако сте то ви, ево како да дозволите искачуће прозоре на Мац-у користећи Едге.
-
На Едге, кликните Мицрософт ивица .

-
Кликните Преференцес .
како направити песму 8-битну

-
Кликните Колачићи и дозволе за сајт.

-
Кликните Искачући прозори и преусмеравања .

Можда ћете морати да померите надоле да бисте га пронашли.
-
Искључи Блокирати ван.

Да ли треба да онемогућим свој блокатор искачућих прозора?
Искачући прозори су део интернета дуги низ година што може отежати сазнање да ли их треба онемогућити или не. Ево погледа на предности и недостатке коришћења блокатора искачућих прозора.
- Блокирање искачућих прозора мање иритира. Ако је омогућен блокатор искачућих прозора значи да се искачући прозори неће појављивати док претражујете. Такви прозори могу бити иритантни, тако да одсуство од њих може бити од користи.
- Искачући прозори могу представљати безбедносни ризик. Неки мање реномирани веб-сајтови могу да користе искачуће прозоре да би вас ефикасно навели да кликнете на нешто што не би требало. За кориснике који воде рачуна о безбедности, може бити мудрије да га држе укљученим.
- Неки веб-сајтови користе искачуће прозоре у безбедносне сврхе како би вам помогли да се лакше пријавите на услуге. Због тога може бити корисно селективно дозволити веб локацијама да онемогуће искачуће прозоре.
- Искачући прозори могу значити више огласа. У многим случајевима, огласи се пружају у искачућем облику, тако да њихово омогућавање значи да ћете видети више нежељеног садржаја.
- Како да искључим блокатор искачућих прозора на иПхоне-у?
За Сафари, идите на Подешавања > Сафари и искључите Блокирај искачуће прозоре . За друге прегледаче, проверите њихова подешавања у апликацији.
- Како да искључим блокатор искачућих прозора на МацБоок-у?
Горња упутства ће радити за десктоп или лаптоп Мац рачунаре, пошто оба покрећу исти оперативни систем. Уопштено гледано, погледаћете подешавања приватности претраживача који користите.