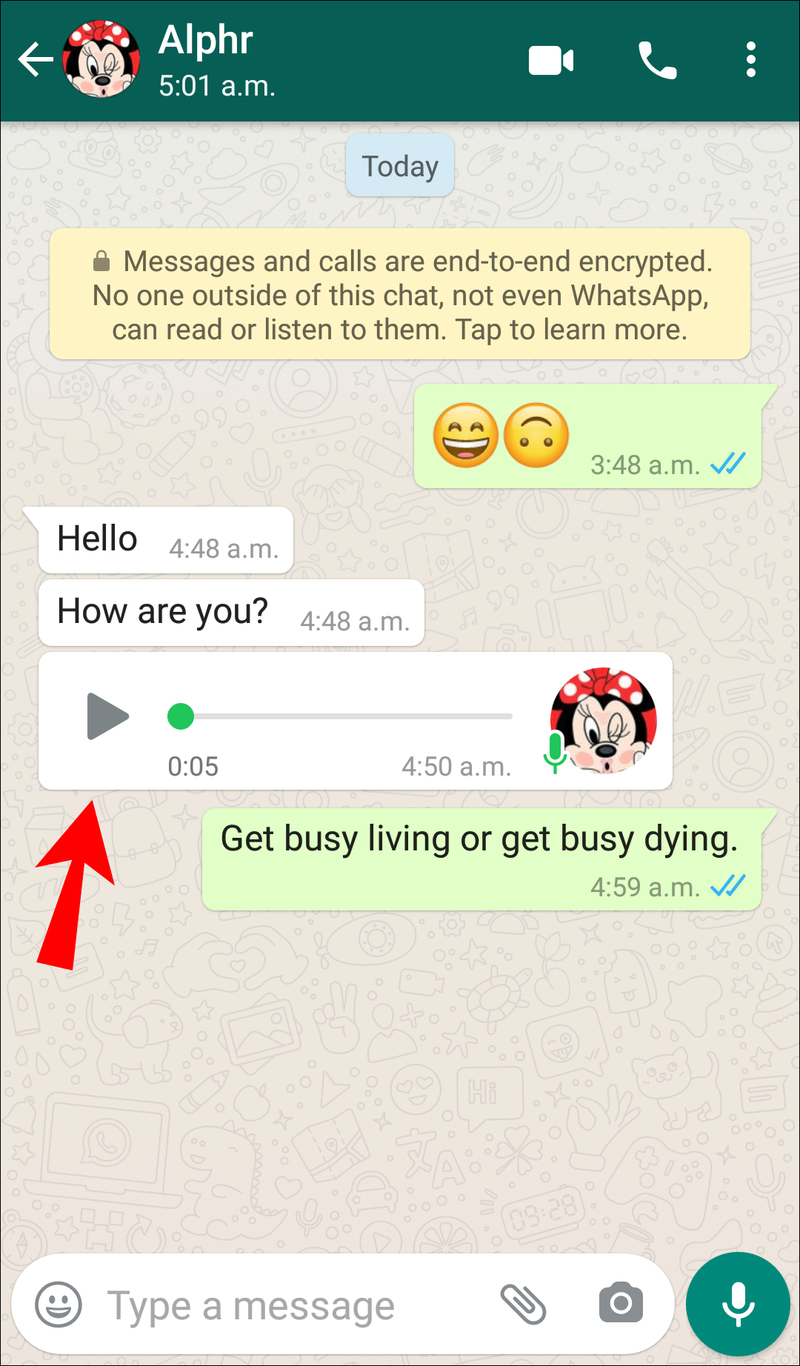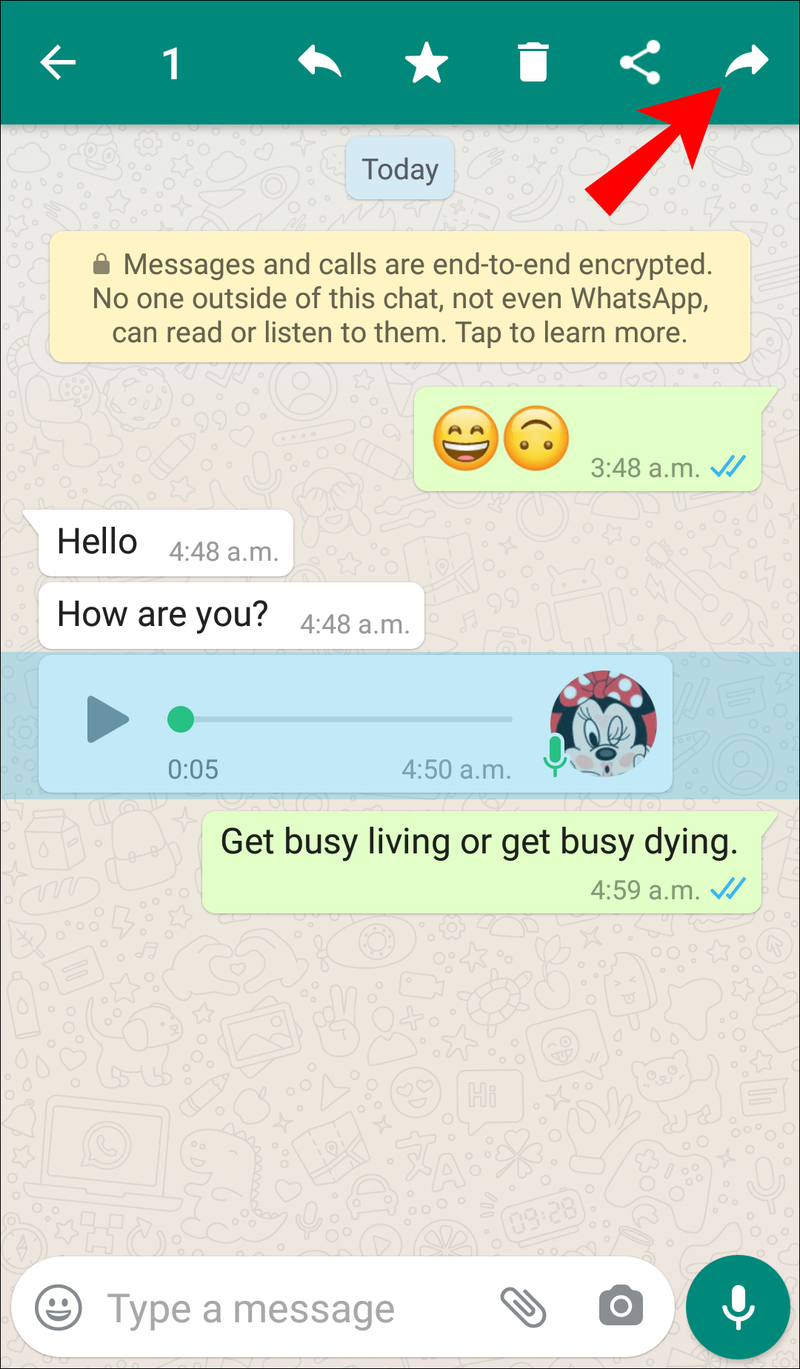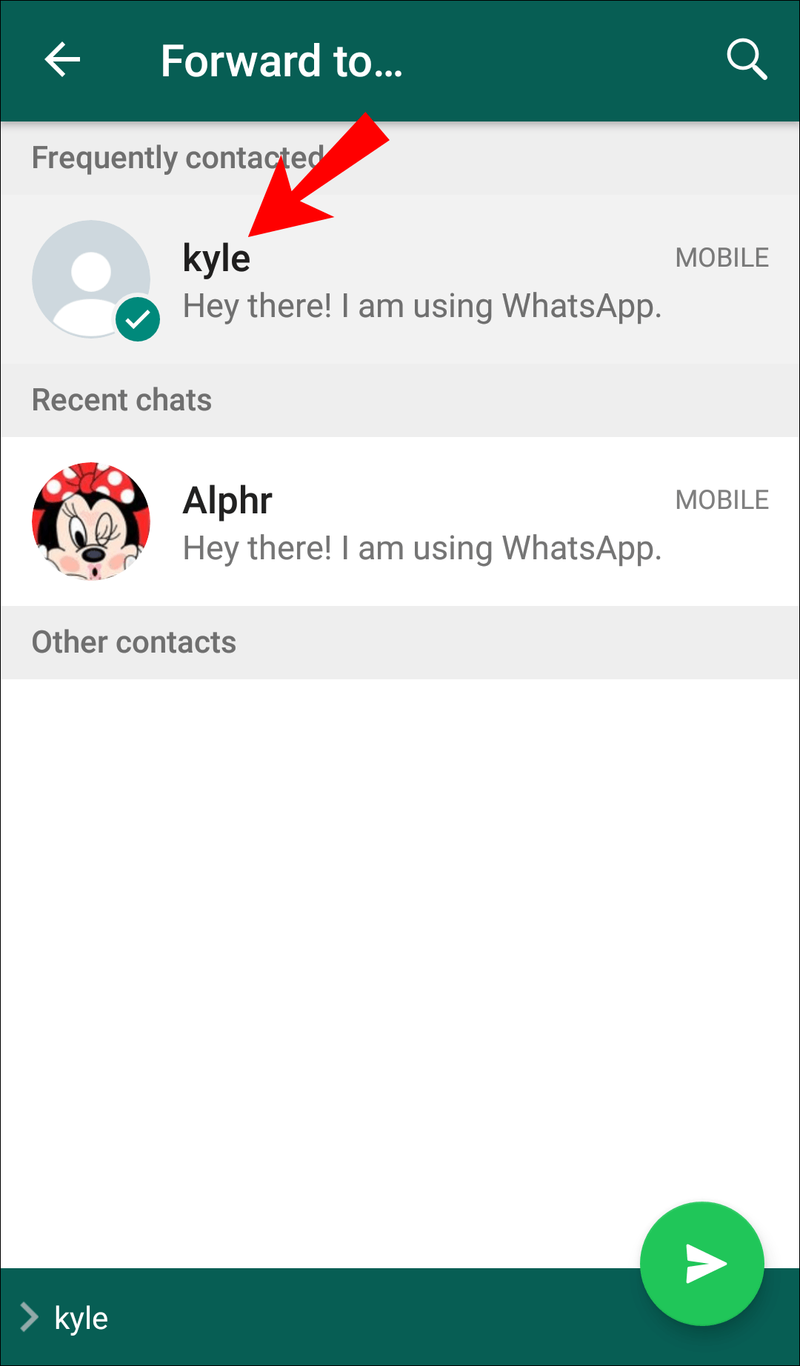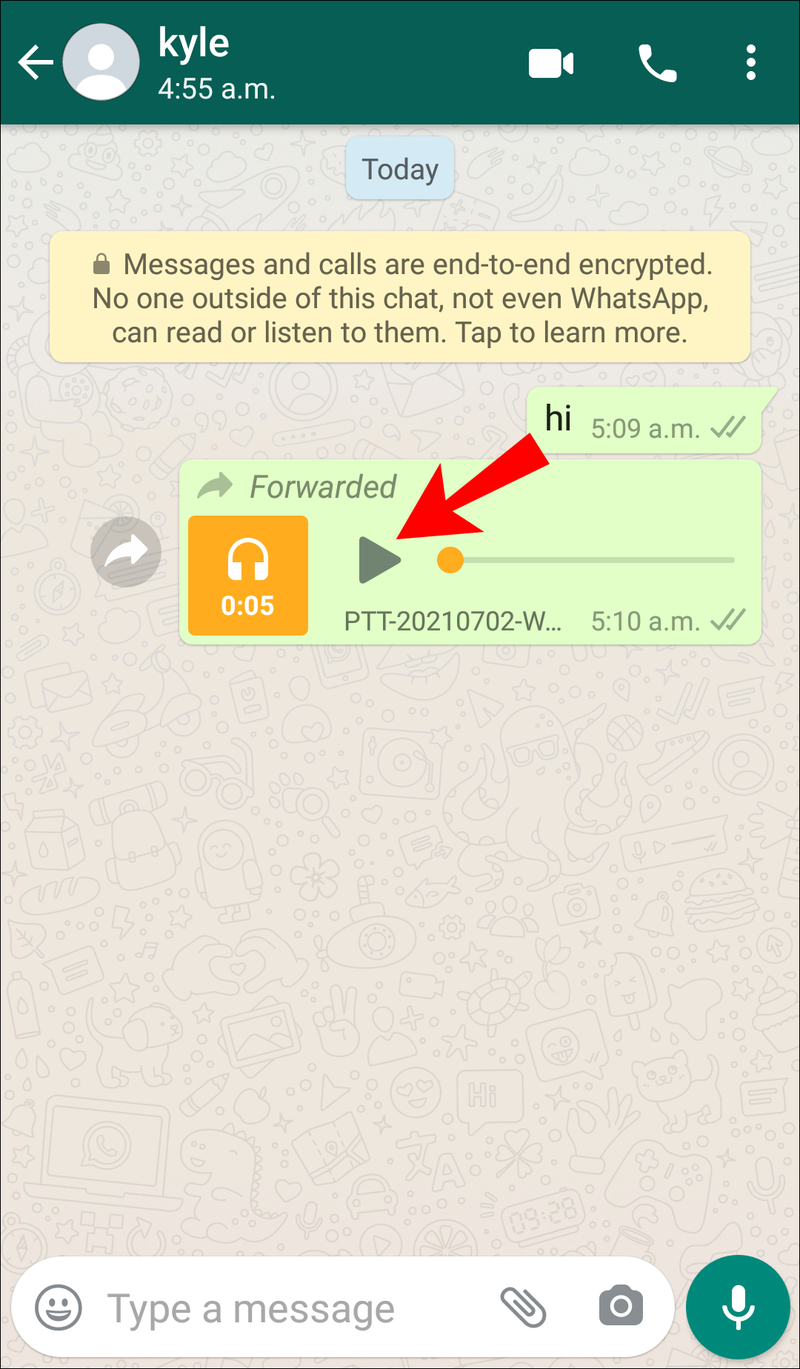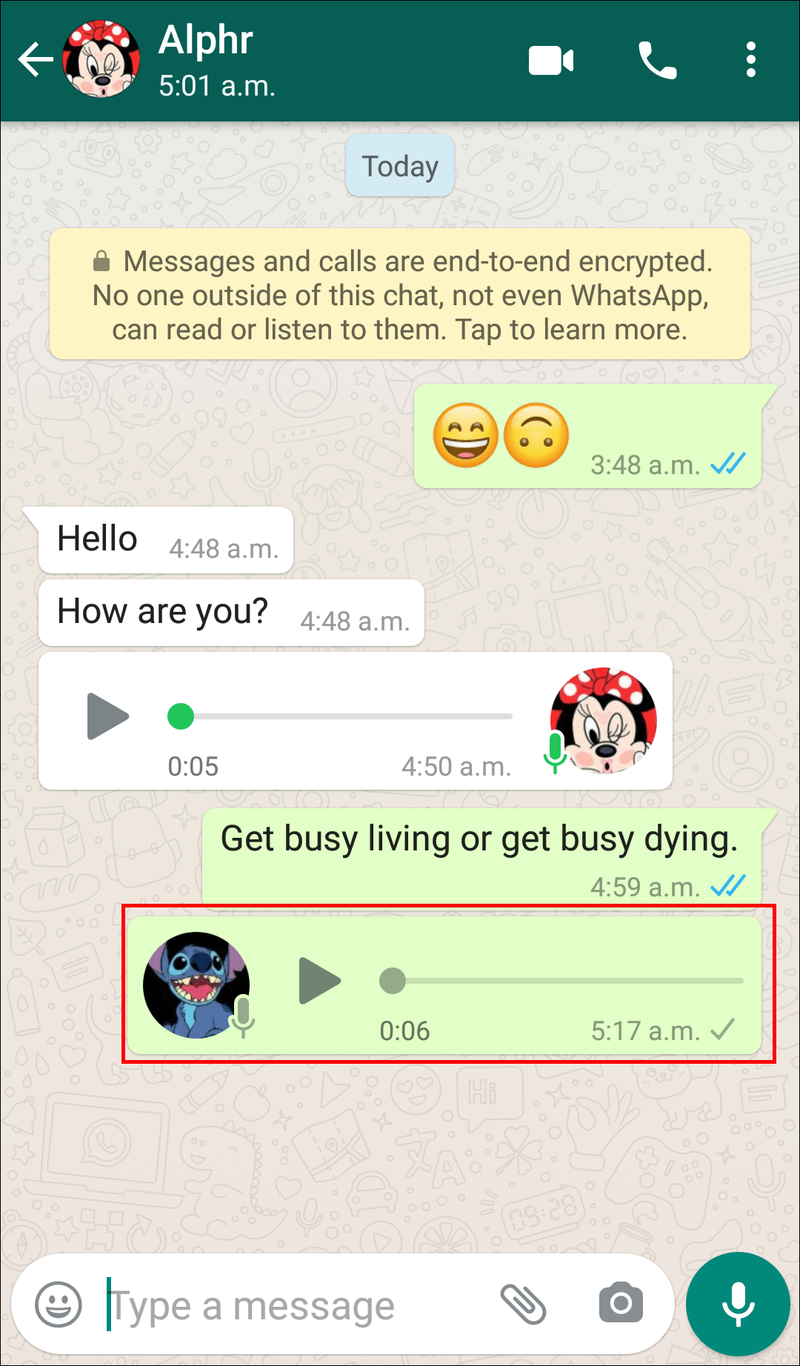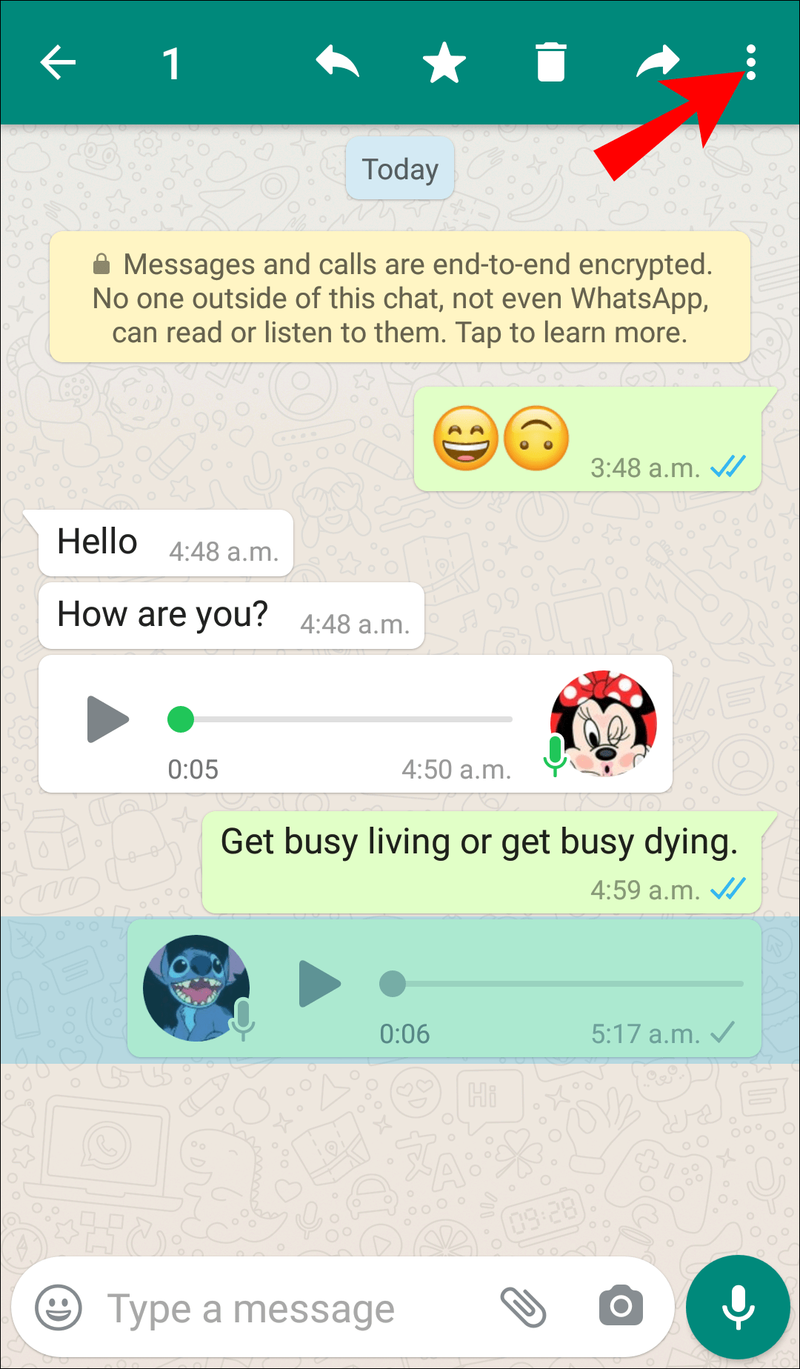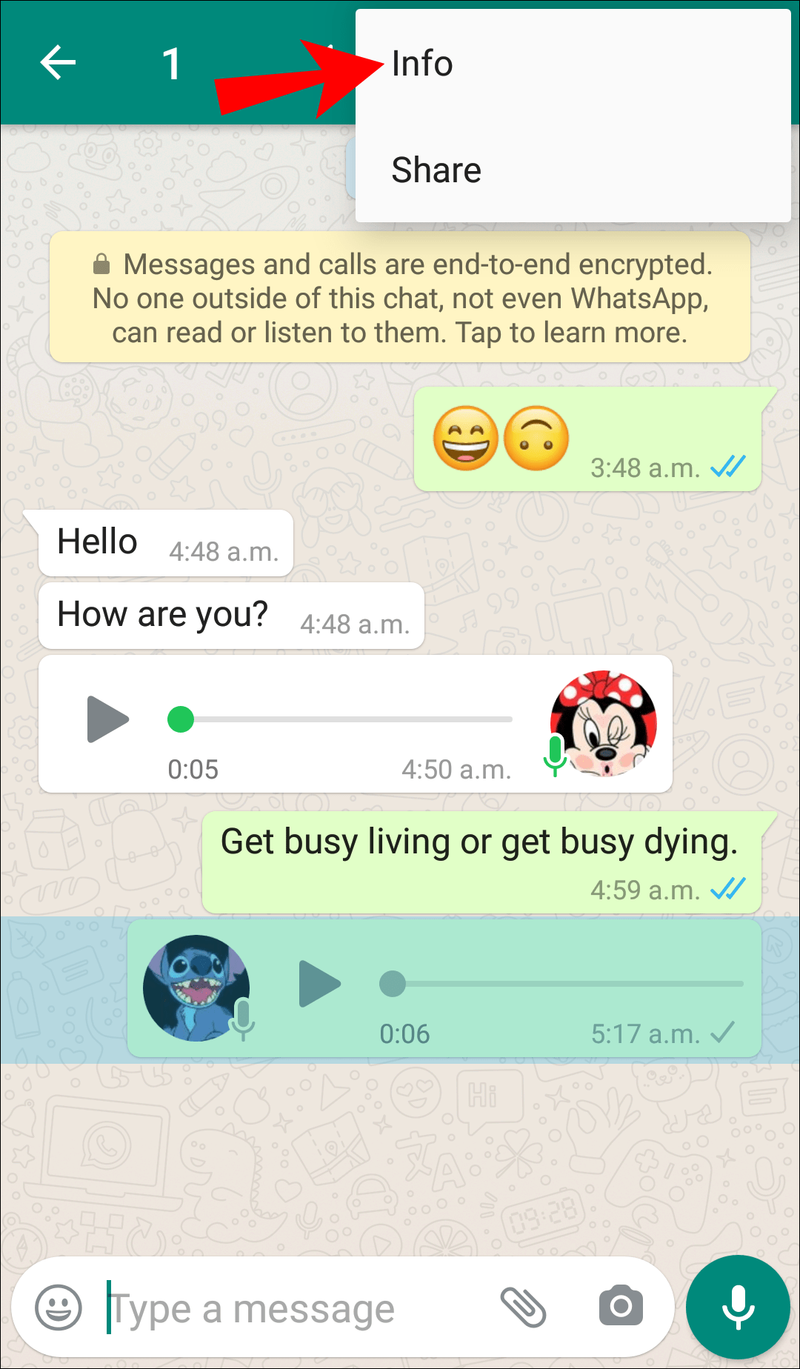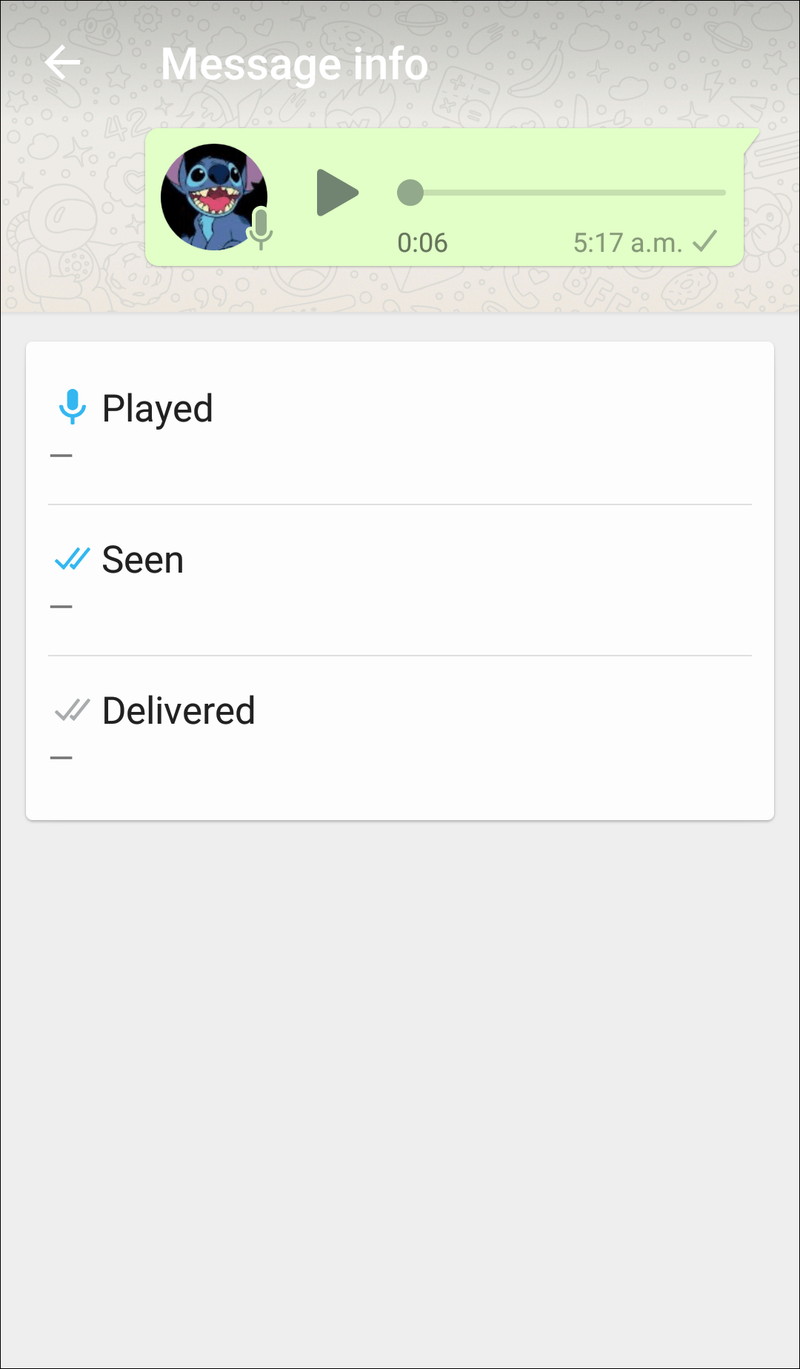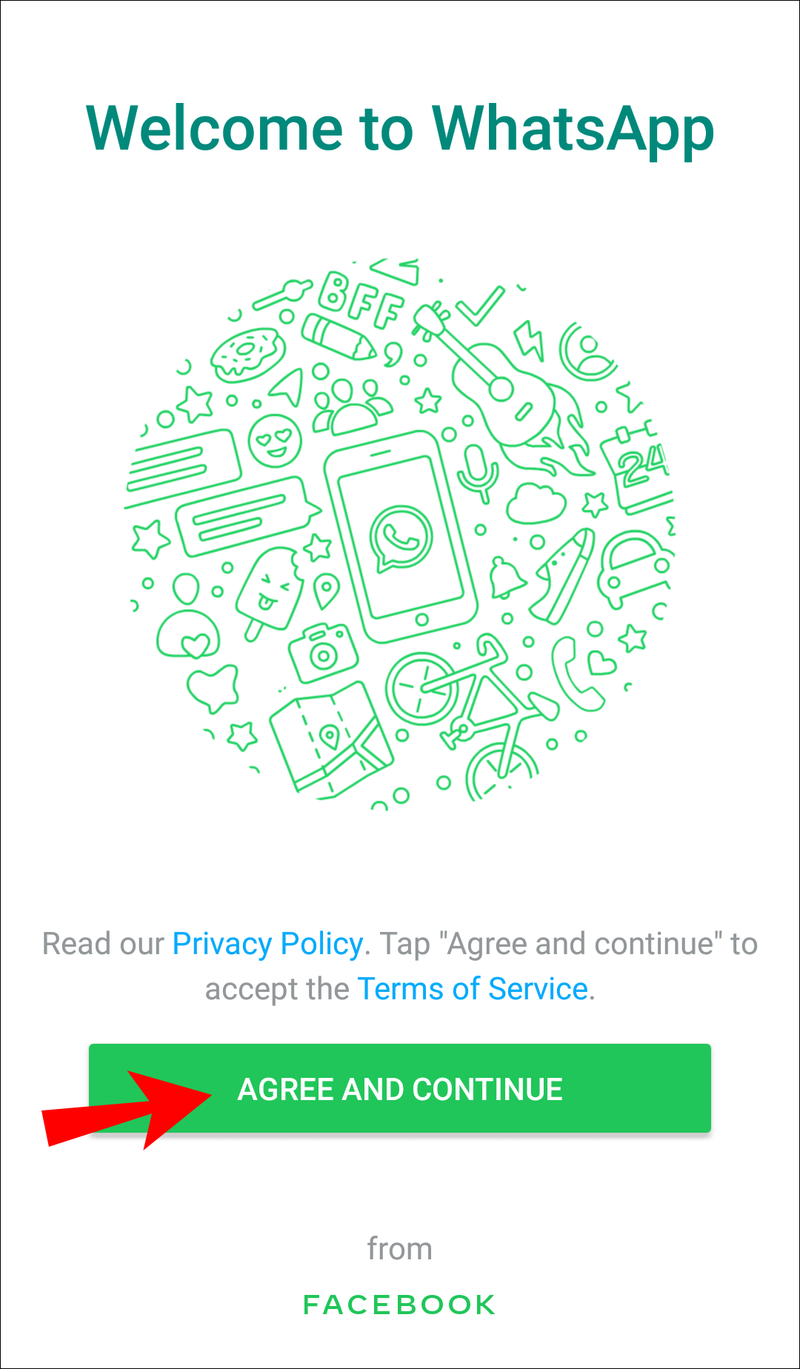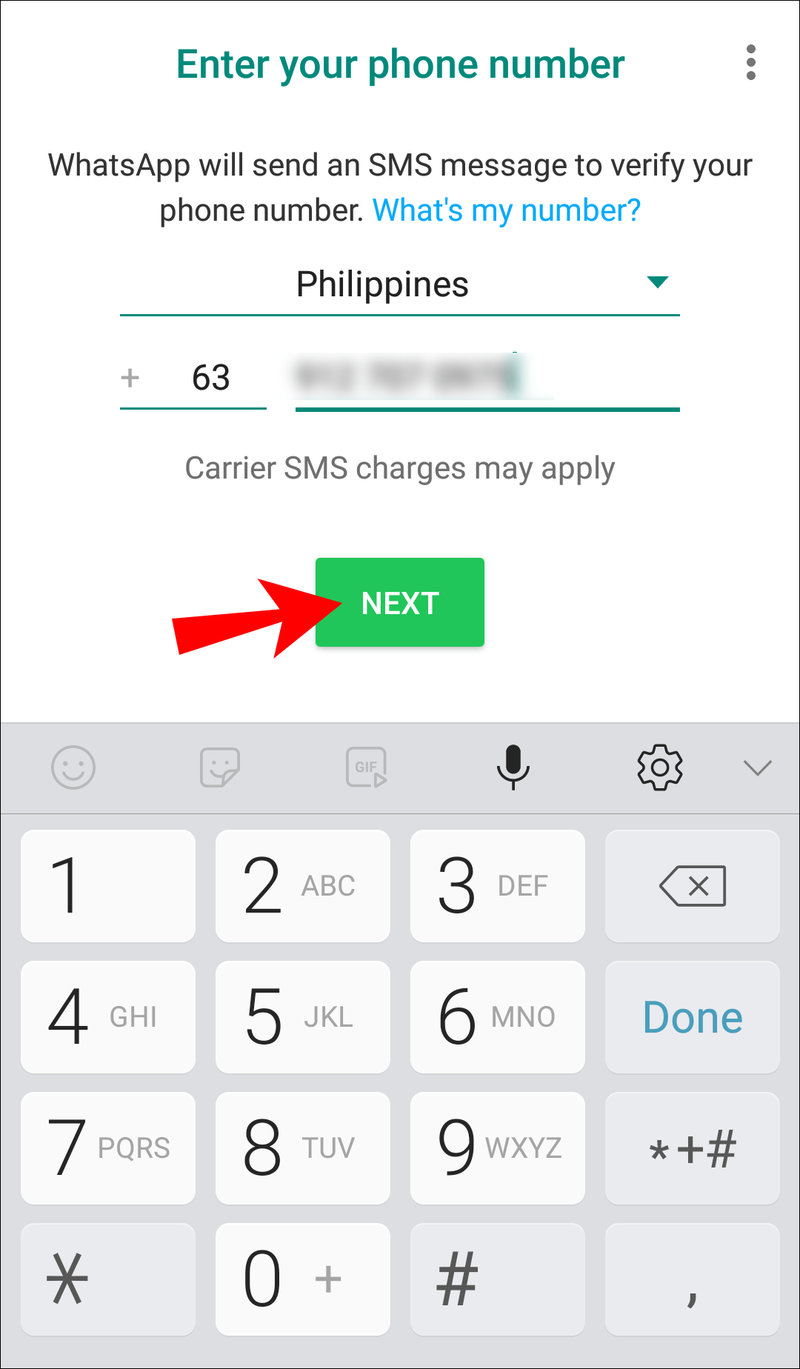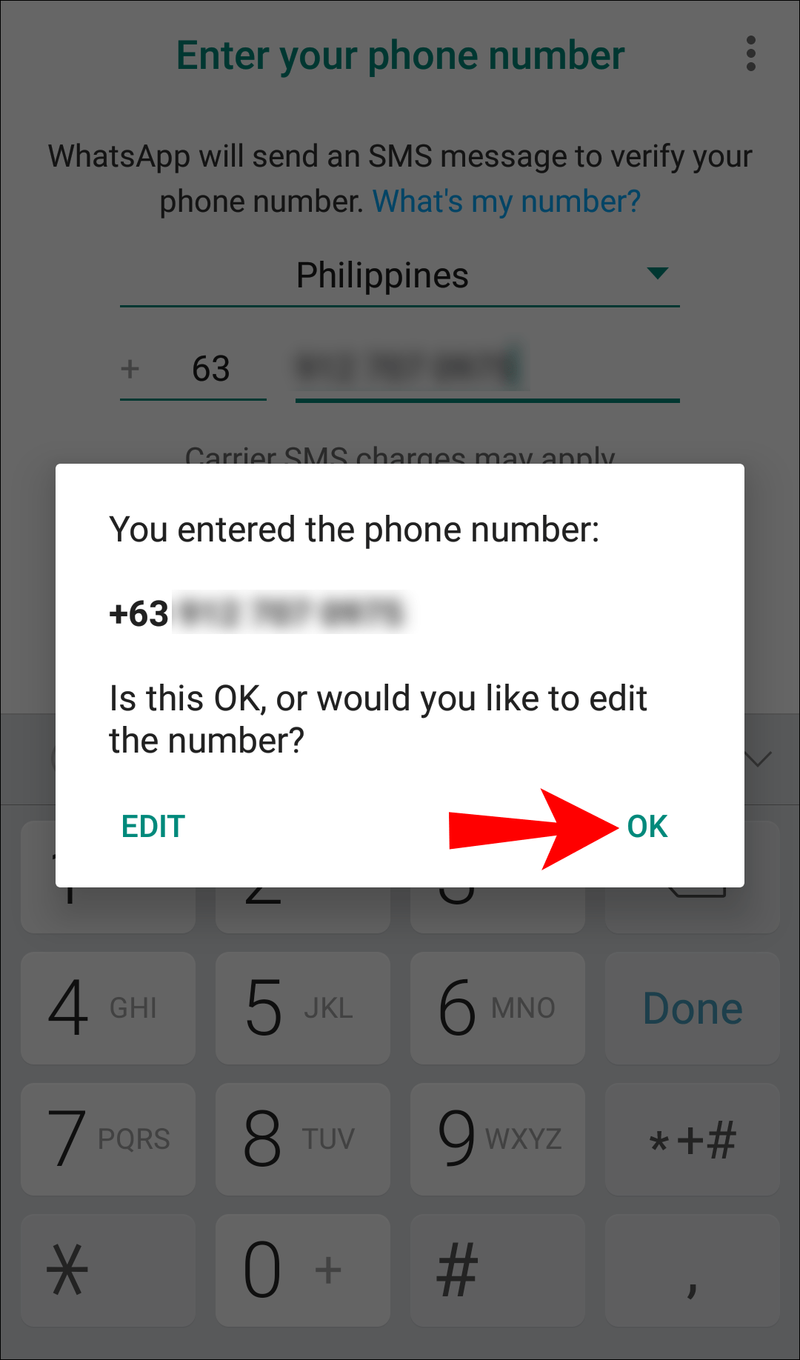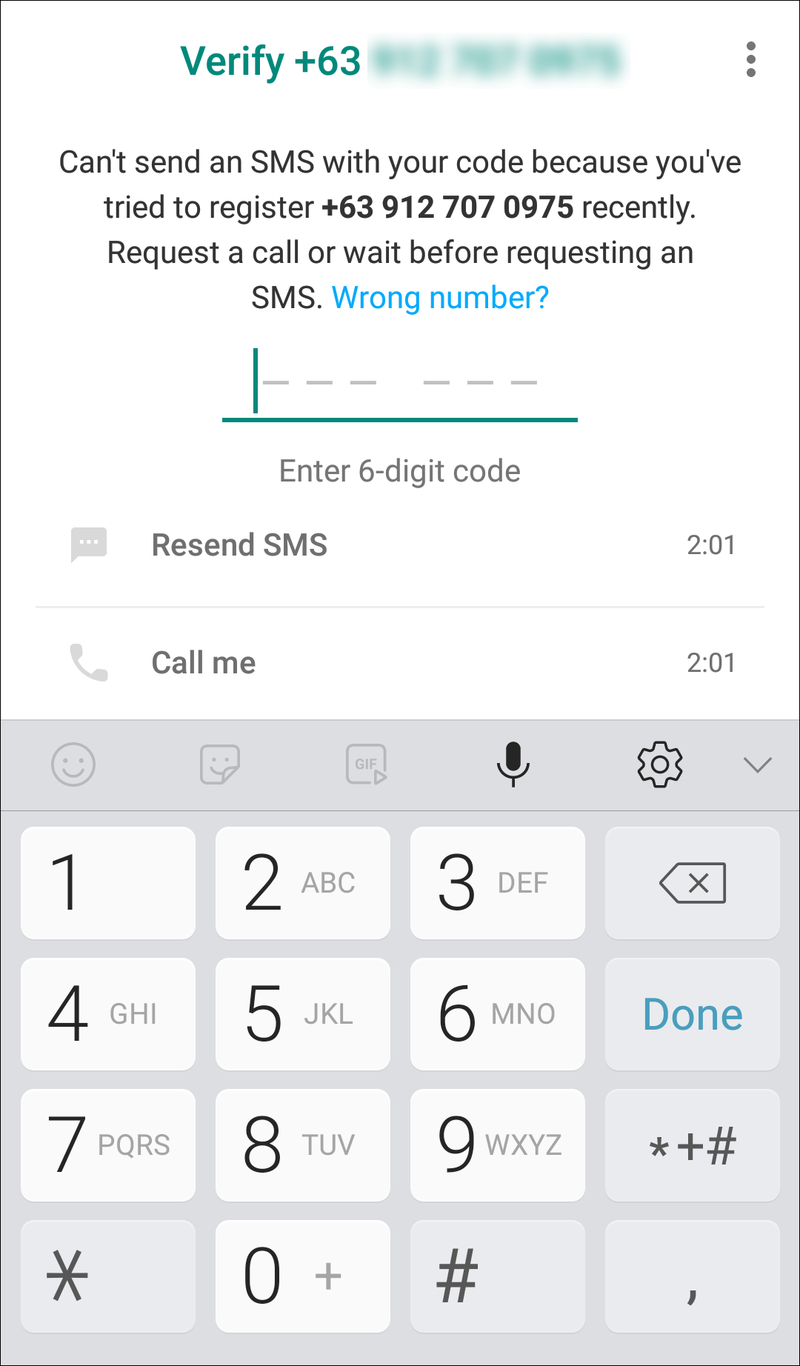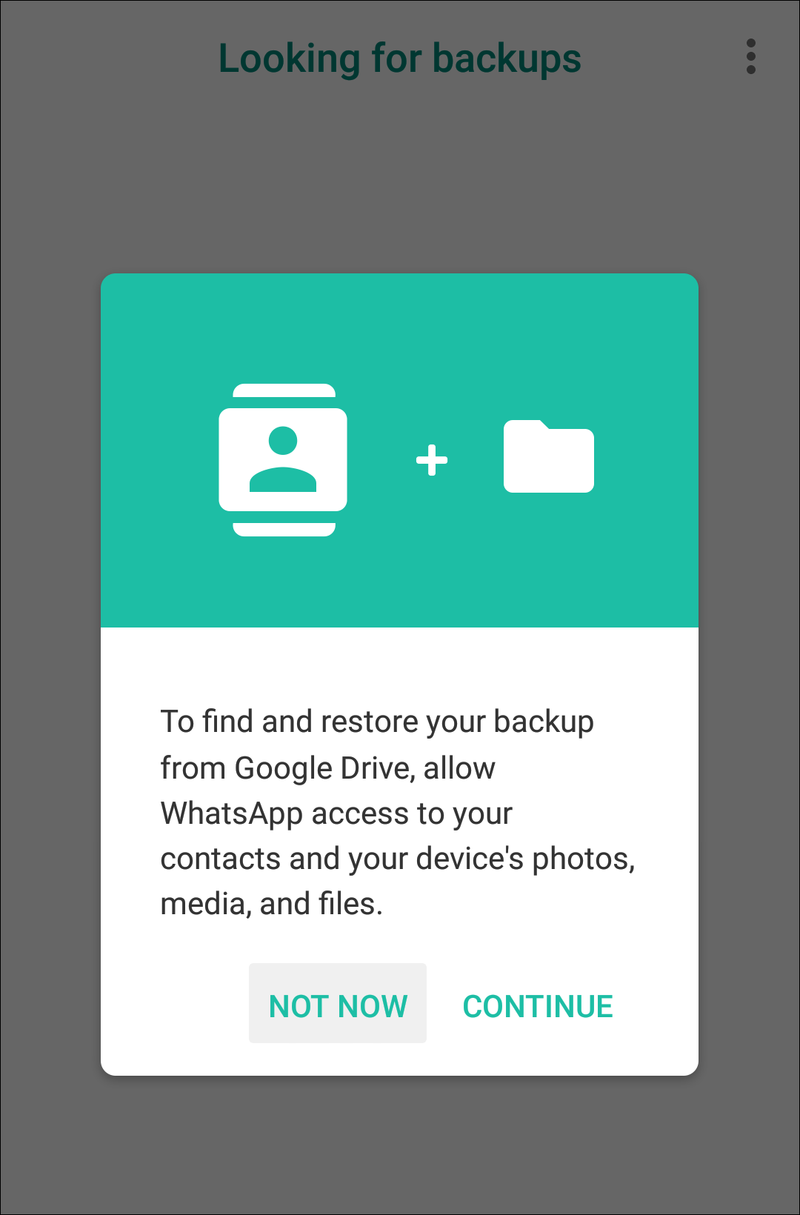Слање текстуалне поруке, а не добијање одговора одмах, па чак ни за сат времена, може бити неугодно. Ако сте то икада искусили, знате да није пријатан осећај када су некоме потребни сати или чак дани да вам се јави. Али како знате да ли су уопште прочитали вашу поруку?

На срећу, ВхатсАпп је једна од оних апликација са одличним системом који олакшава да видите да ли је неко примио и прочитао ваше поруке. Постоје различити начини на које можете утврдити да ли је неко читао ваше поруке на ВхатсАпп-у. Можете погледати квачице или информације о поруци. Штавише, чак можете да проверите да ли је неко слушао гласовну поруку коју сте му послали.
како пребацити два реда у екцелу
У овом чланку ћемо вам пружити детаљан водич корак по корак о томе како да знате да ли је неко прочитао ваше поруке на ВхатсАпп-у, па се уверите да наставите да читате.
Како проверити да ли је неко прочитао поруку у ВхатсАпп-у
Као што је поменуто, постоји неколико начина да проверите статус прочитане поруке у ВхатсАпп-у. Ево сажетка како то учинити.
Прегледајте квачице своје поруке
Једна од сјајних карактеристика ВхатсАпп-а је његов систем квачица. После сваке поруке коју пошаљете, видећете квачице које имају различита значења.
- Ако видите једну сиву квачицу поред поруке, то значи да је порука послата, али није испоручена. Ово се може догодити ако је примаочев интернет искључен или нема сигнала.
- Ако видите два сива поља за потврду поред своје поруке, то значи да је ваша порука успешно испоручена примаоцу.
- Ако видите две плаве квачице поред поруке, то значи да ју је прималац прочитао.
- Такође, ако сте у групном ћаскању, видећете две плаве ознаке само када сви чланови прочитају поруку. До тада ће остати у сивој боји.
Проверите информације о поруци
Други начин да проверите да ли је неко прочитао вашу поруку је да погледате информације о поруци. Ево како то можете да урадите:
- Изаберите поруку.
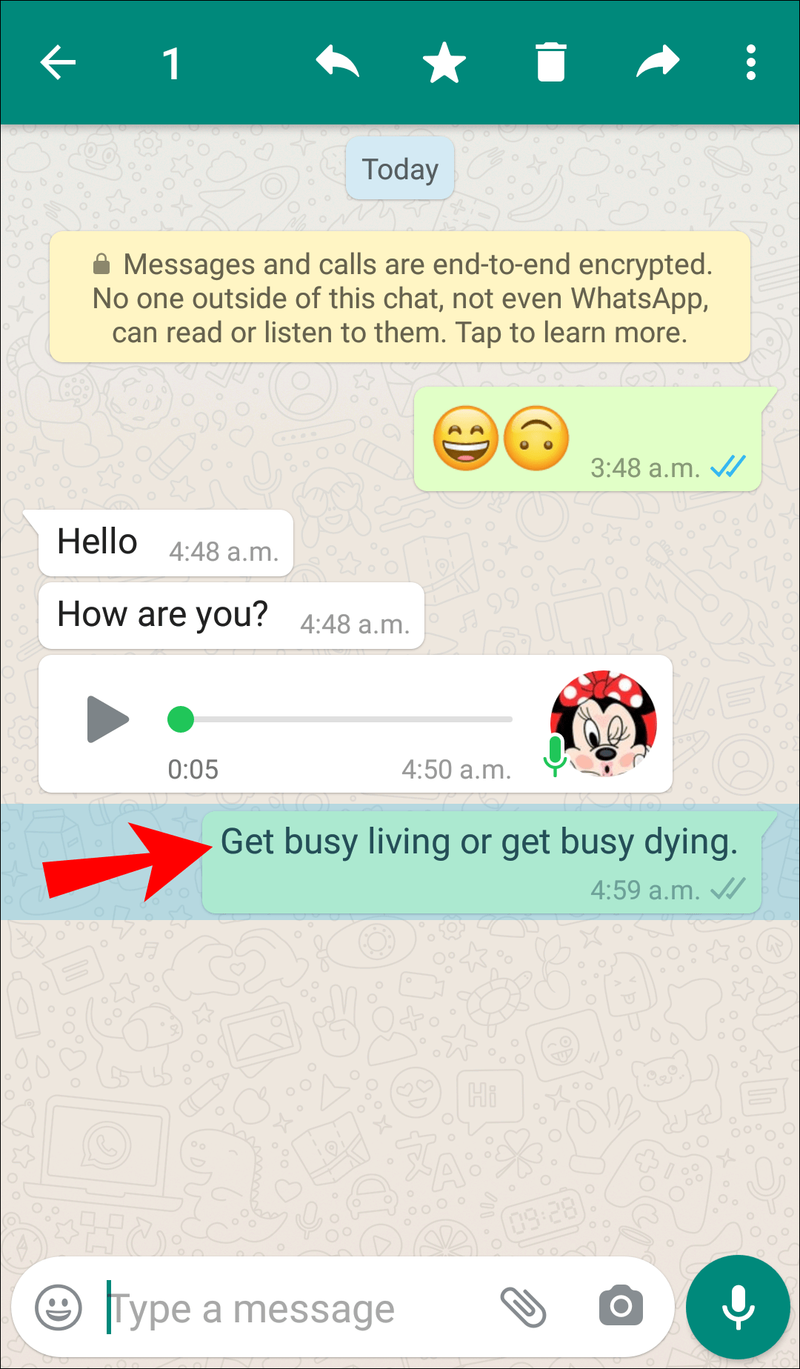
- Додирните икону са три тачке у горњем десном углу.
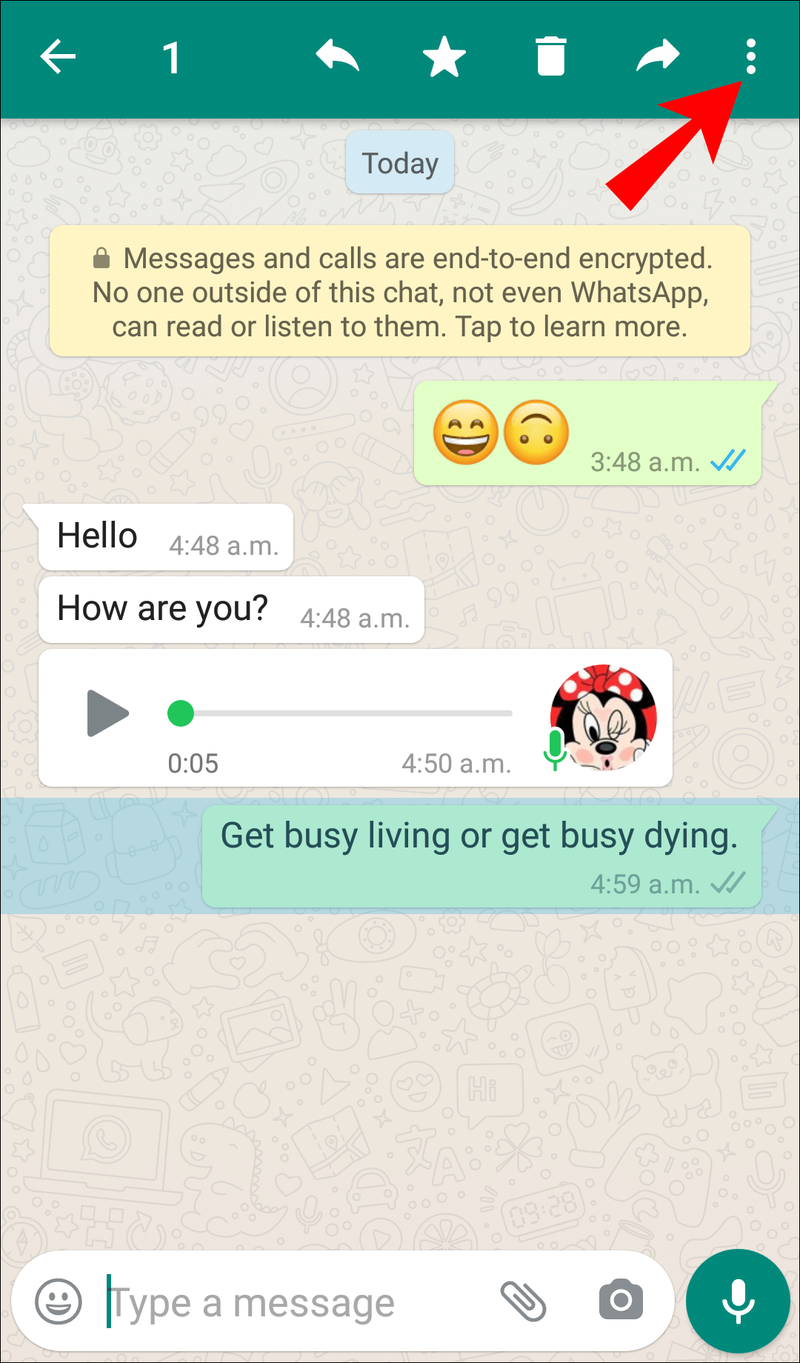
- Славина Инфо . Тамо ћете видети да ли је и када порука испоручена и прочитана.
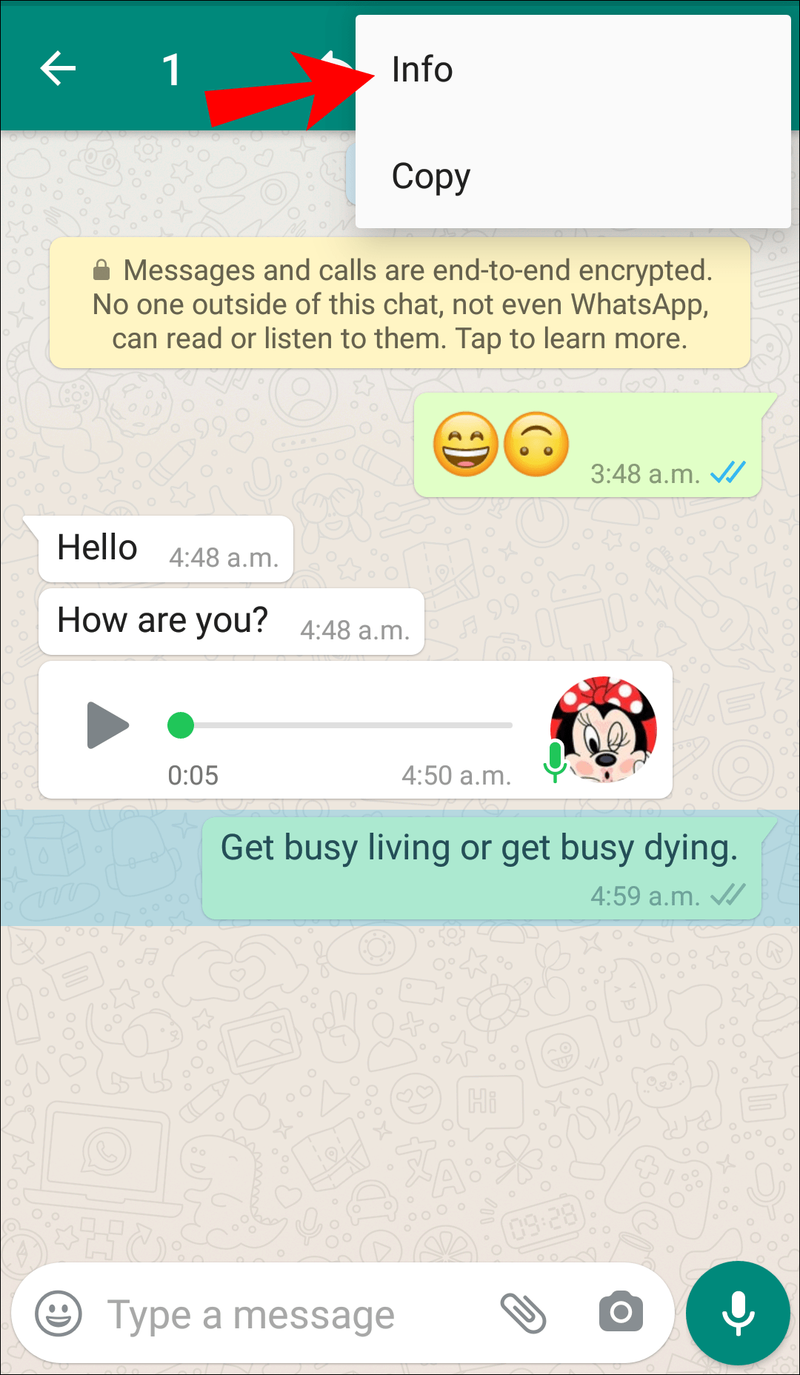
Слање особе, гласовне белешке
Једна од опција доступних у ВхатсАпп-у је слање гласовне поруке. Постоје два начина да проверите да ли је прималац пустио вашу поруку.
Прегледајте квачице и икону микрофона
Као и код текстуалних порука, погледајте квачице да бисте утврдили да ли је особа прочитала вашу поруку. Међутим, само зато што га је неко прочитао не значи да га је слушао. Зато имате икону микрофона са леве стране гласовне поруке.
- Ако су две ознаке за потврду плаве, а икона микрофона сива, то значи да је прималац видео да сте послали гласовну поруку, али је још није пустио.
- Ако су две ознаке за потврду и икона микрофона плаве, то значи да је прималац видео и пустио вашу поруку.
Међутим, постоји трик који се може користити за репродукцију гласовних порука без приказивања плаве иконе микрофона. Ево како:
- Када примите гласовну поруку, немојте је пуштати.
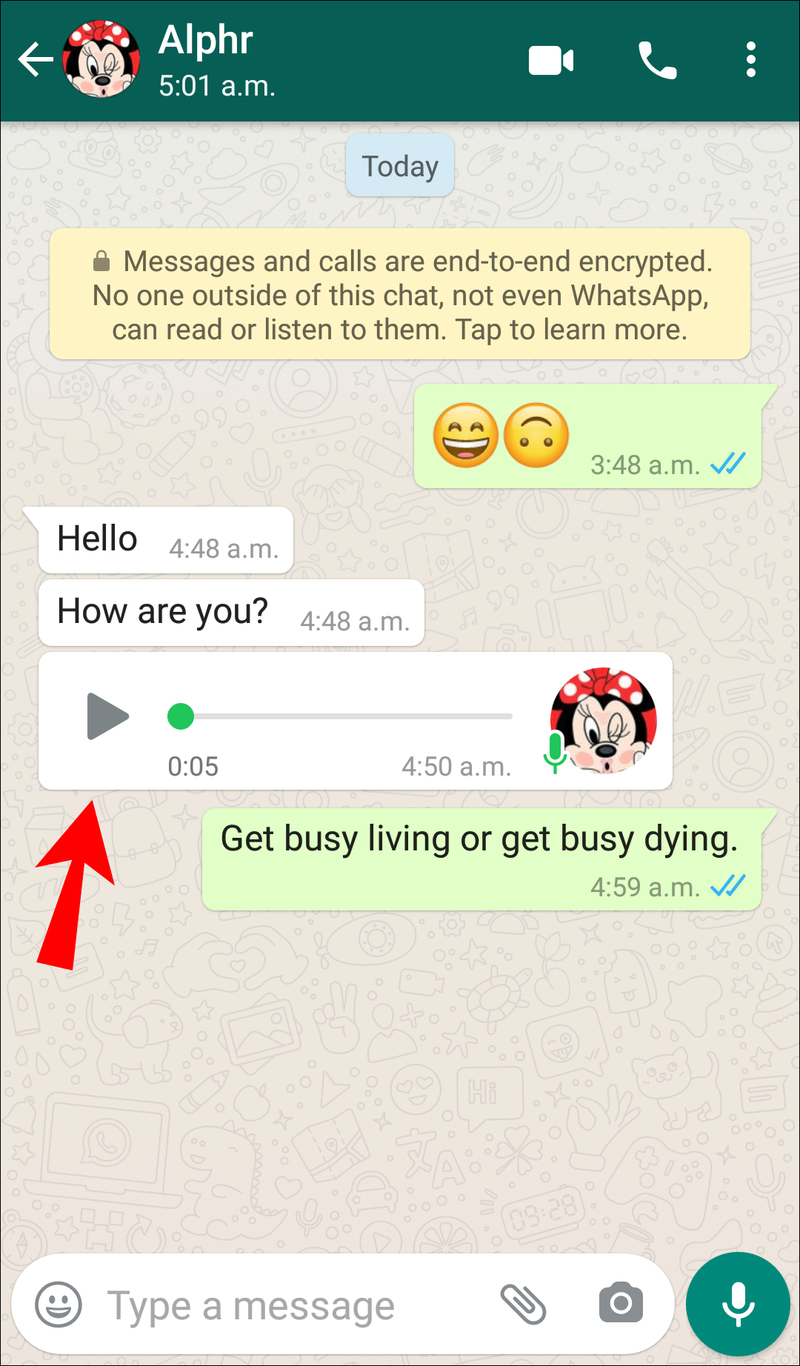
- Изаберите поруку и додирните икону стрелице удесно у горњем десном углу.
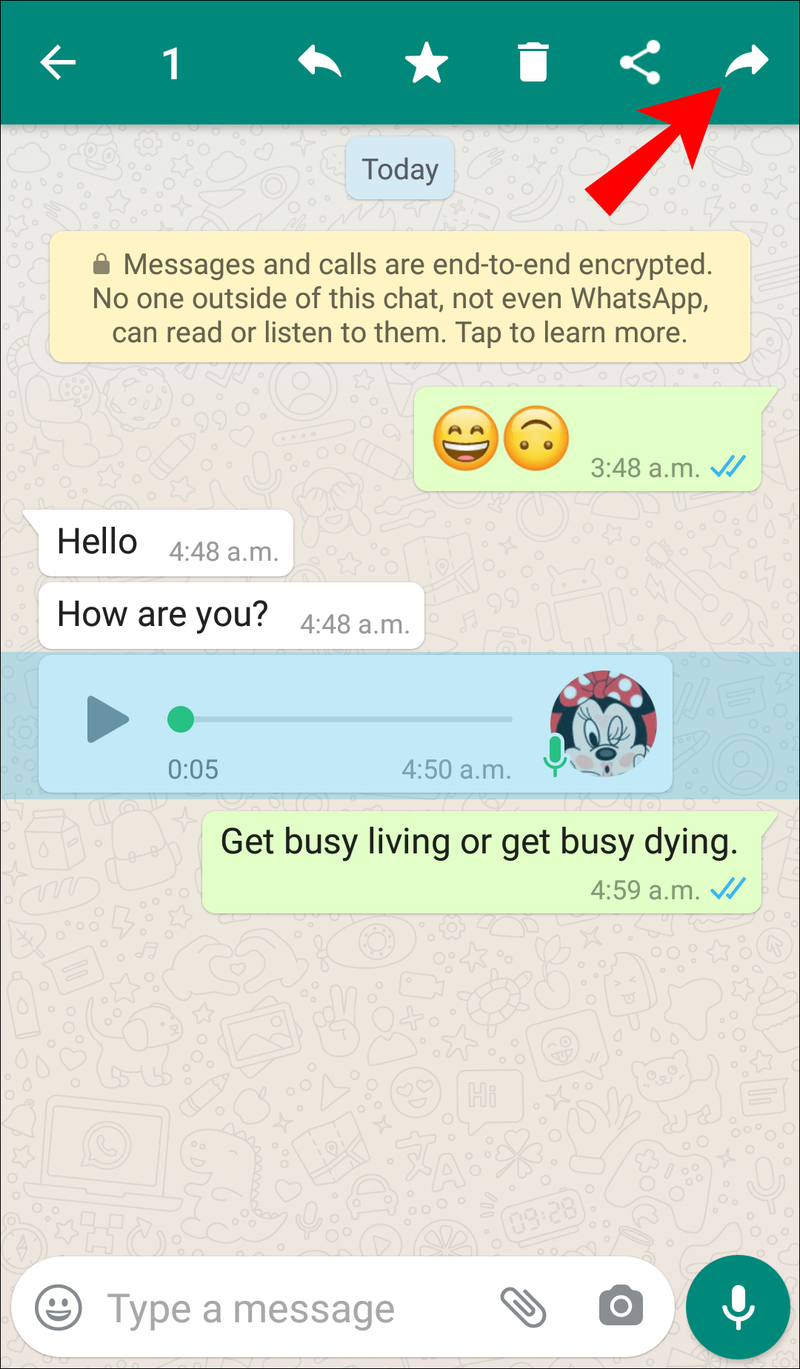
- Одаберите контакт и проследите му поруку.
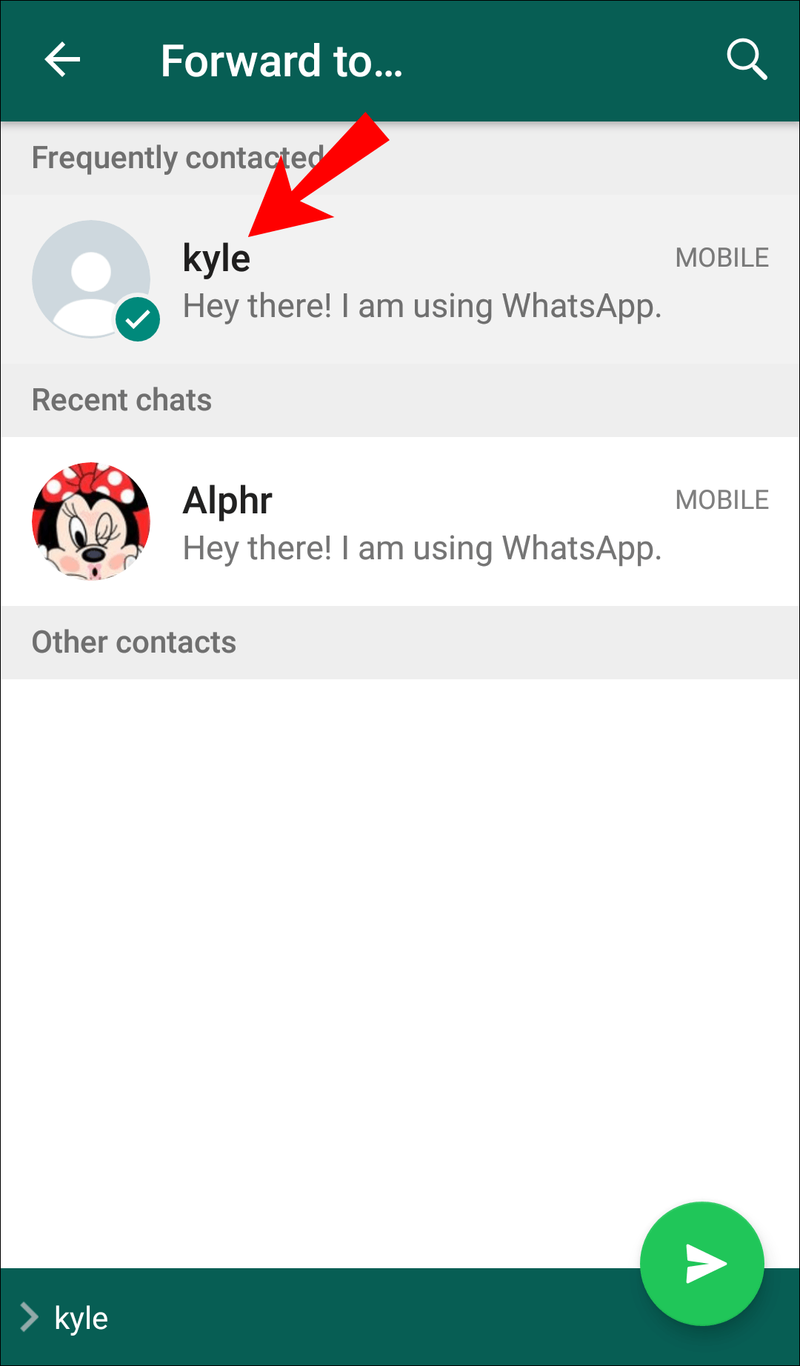
- Отворите гласовну поруку из тог ћаскања.
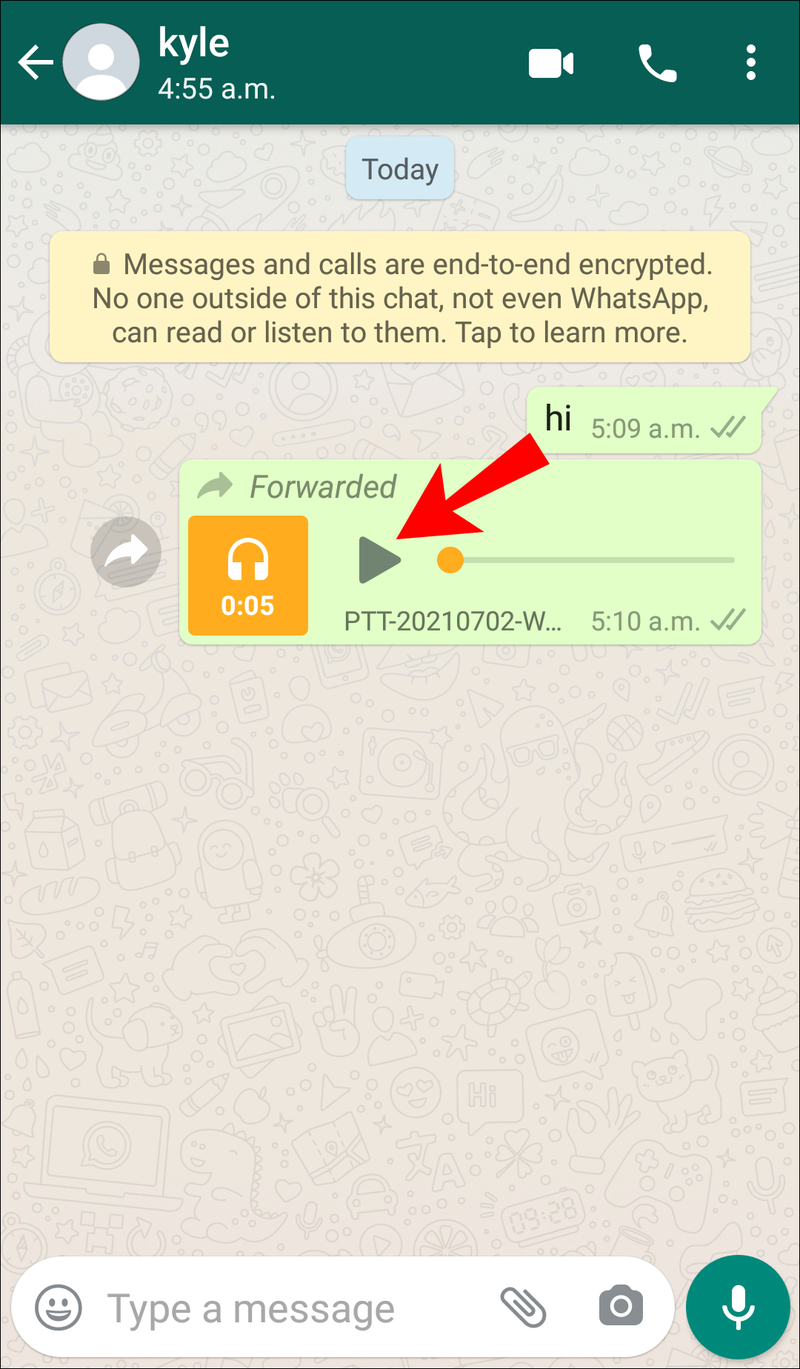
Прослеђивањем гласовне поруке неком другом, први прималац може да је пусти без да се плава икона микрофона прикаже пошиљаоцу. Међутим, имајте на уму да пошиљалац и даље може да види да је његова порука испоручена.
Информације о поруци
Гледање информација о поруци је још један начин да утврдите да ли је особа примила, прочитала и репродуковала вашу поруку:
- Изаберите своју гласовну поруку.
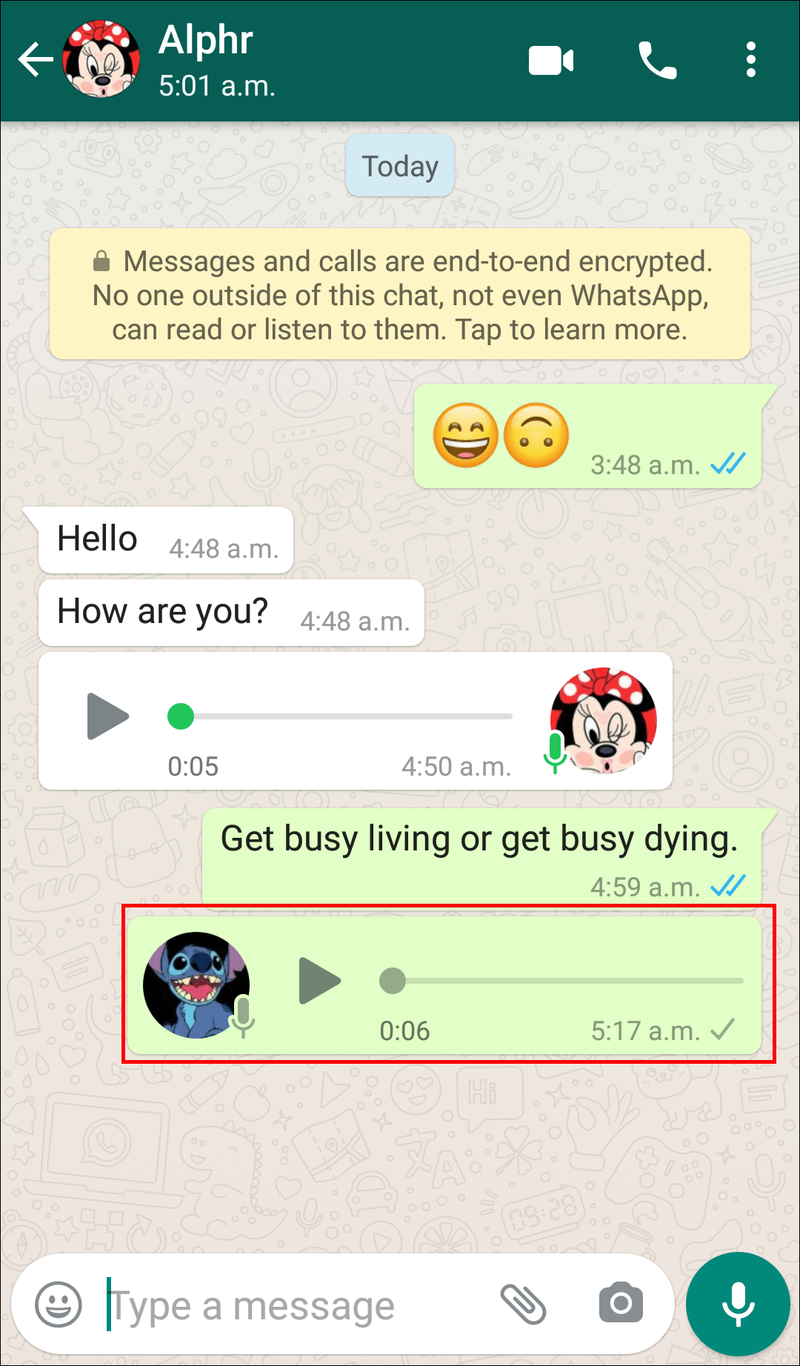
- Додирните икону са три тачке у горњем десном углу.
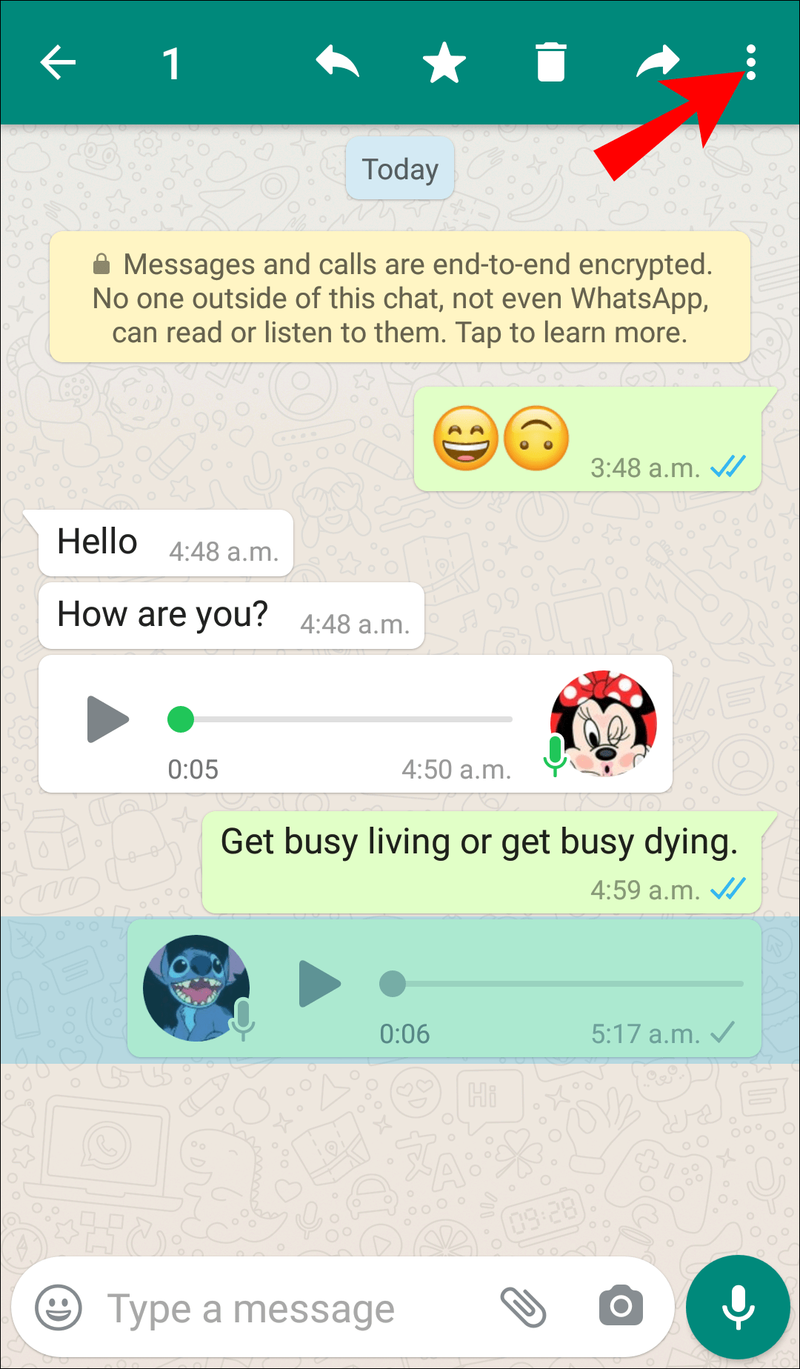
- Славина Инфо .
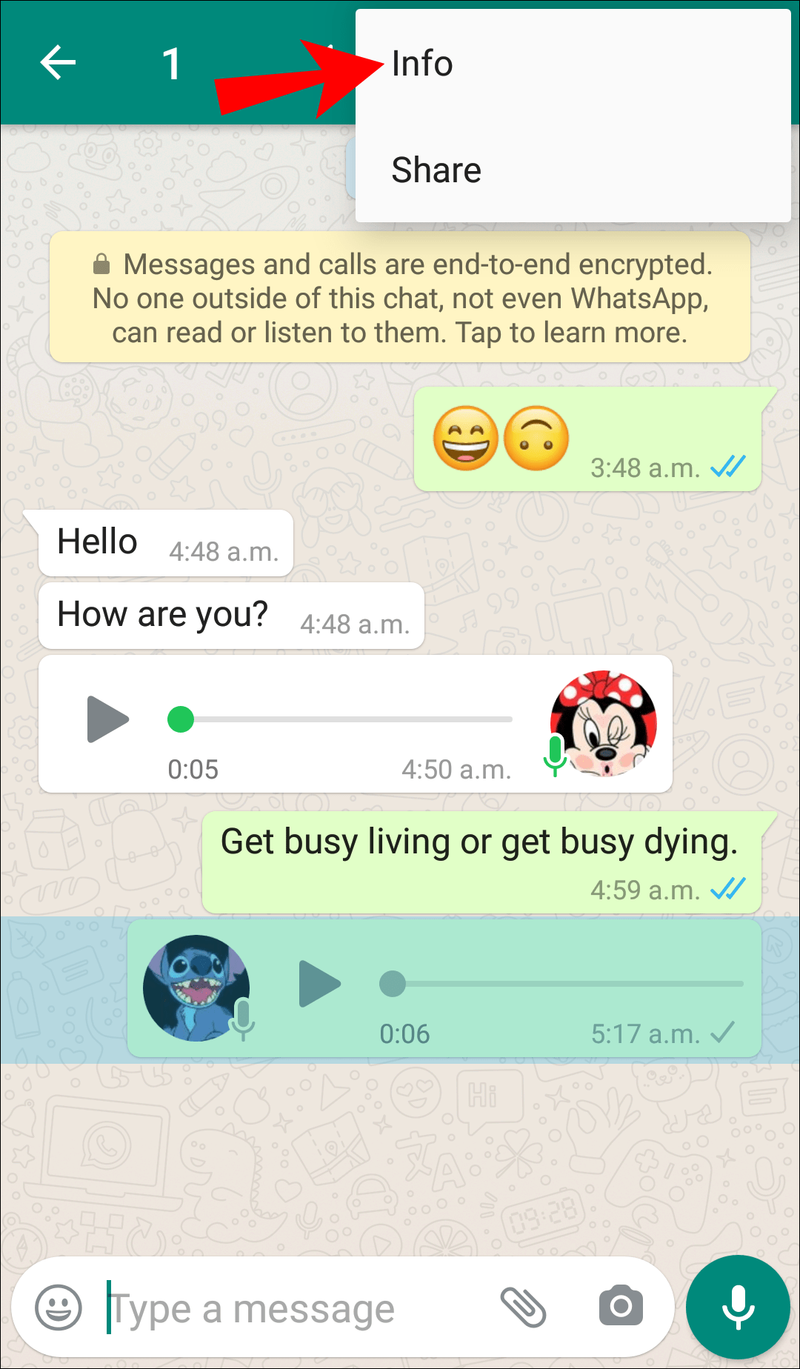
- Видећете да ли је и када ваша порука испоручена, виђена и репродукована. Ако још није пуштен, видећете када је прочитан.
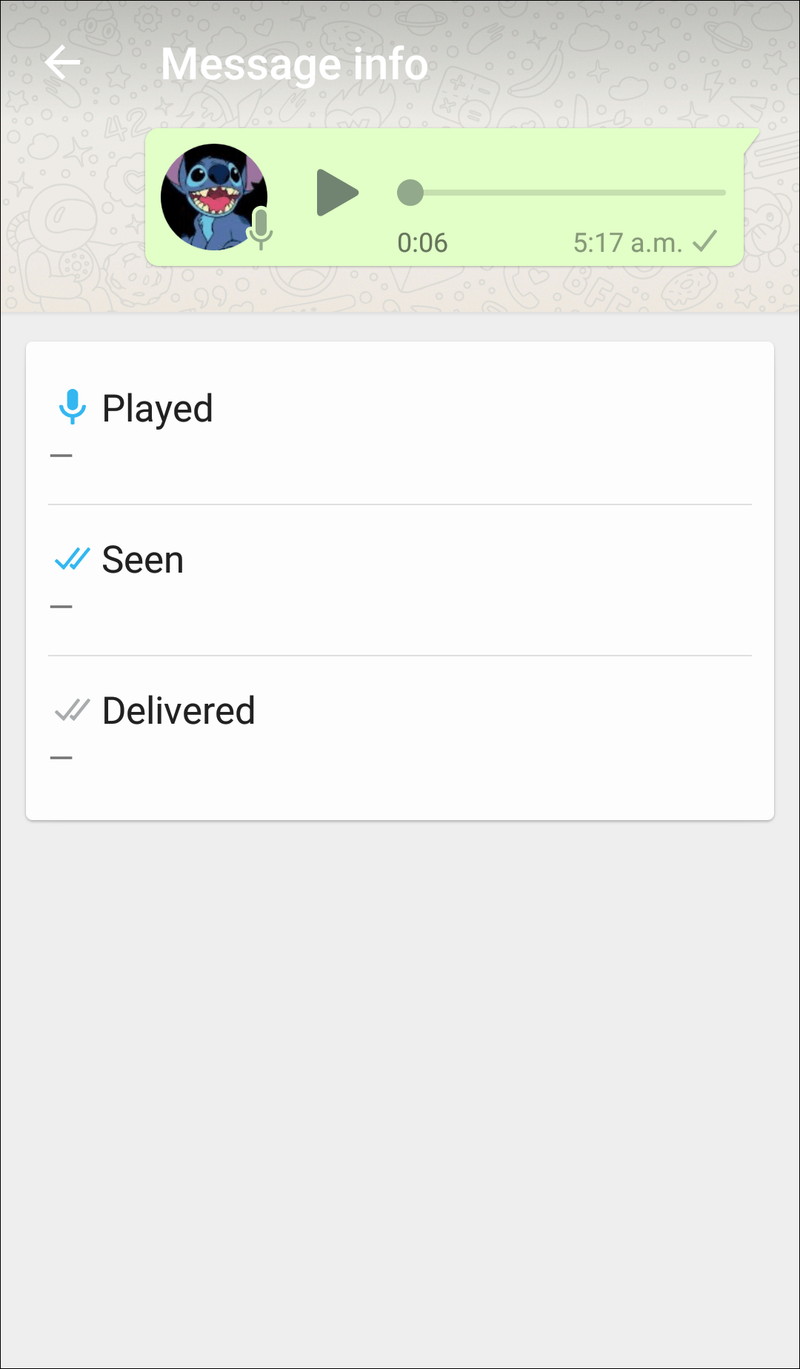
Решавање проблема са слањем и примањем порука
Ако не можете да шаљете и/или примате поруке на ВхатсАпп-у, највероватнији узрок овог проблема је лоша интернет веза. Међутим, постоје неки други могући разлози које можете истражити ако сте сигурни да је ваша веза добра:
- Морате поново покренути или поново покренути телефон.
- Број на који сте покушали да пошаљете поруку вас је блокирао.
- Нисте исправно сачували контакт. Проверите број телефона контакта.
- Нисте правилно завршили процес верификације.
Завршавање процеса верификације
Ако желите да користите ВхатсАпп, инсталирање на свој телефон није довољно. Морате да верификујете свој број телефона да бисте могли да шаљете и примате поруке. Дали смо водич корак по корак о томе како да довршите процес.
- Отворите ВхатсАпп.
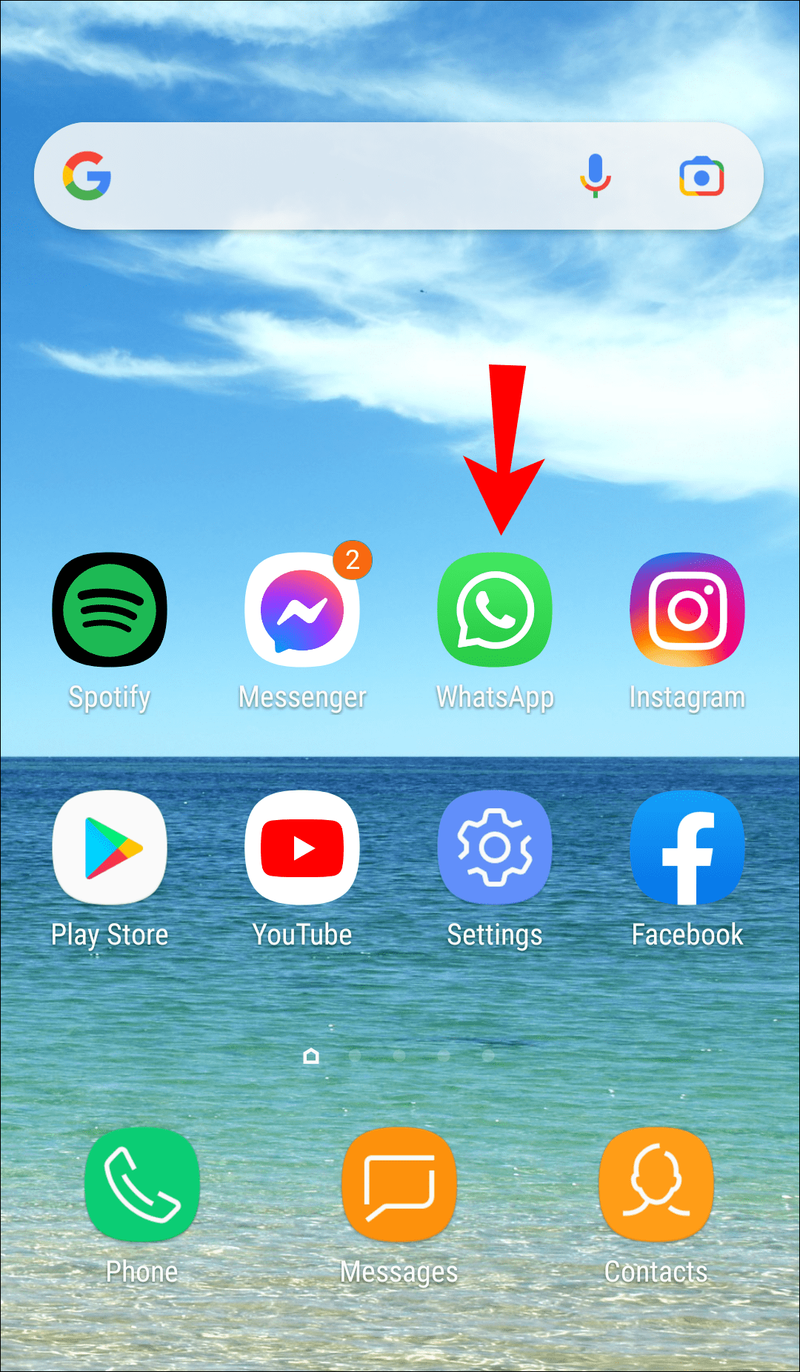
- Прођите кроз Политику приватности и Услове коришћења услуге и додирните Слажем се и настави .
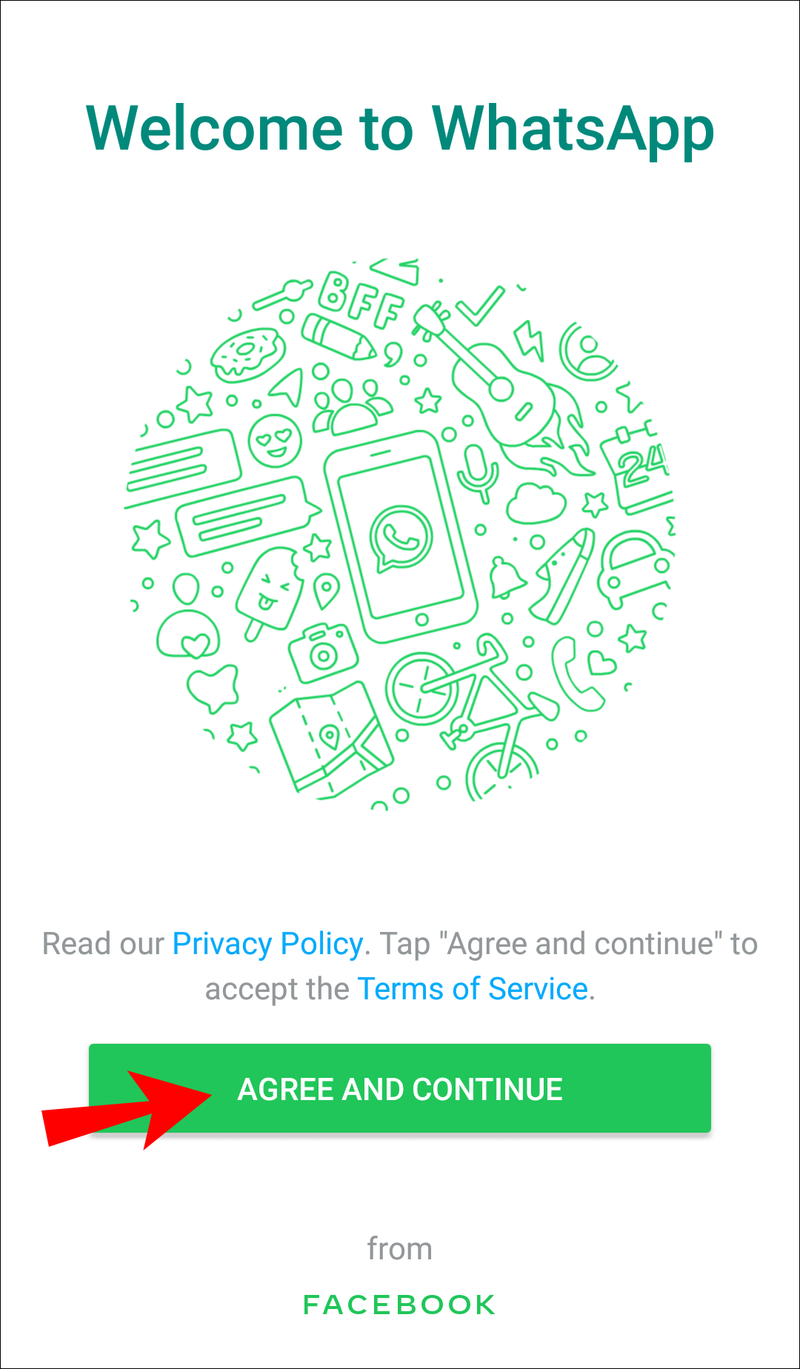
- Унесите позивни број земље и број телефона и додирните Следећи .
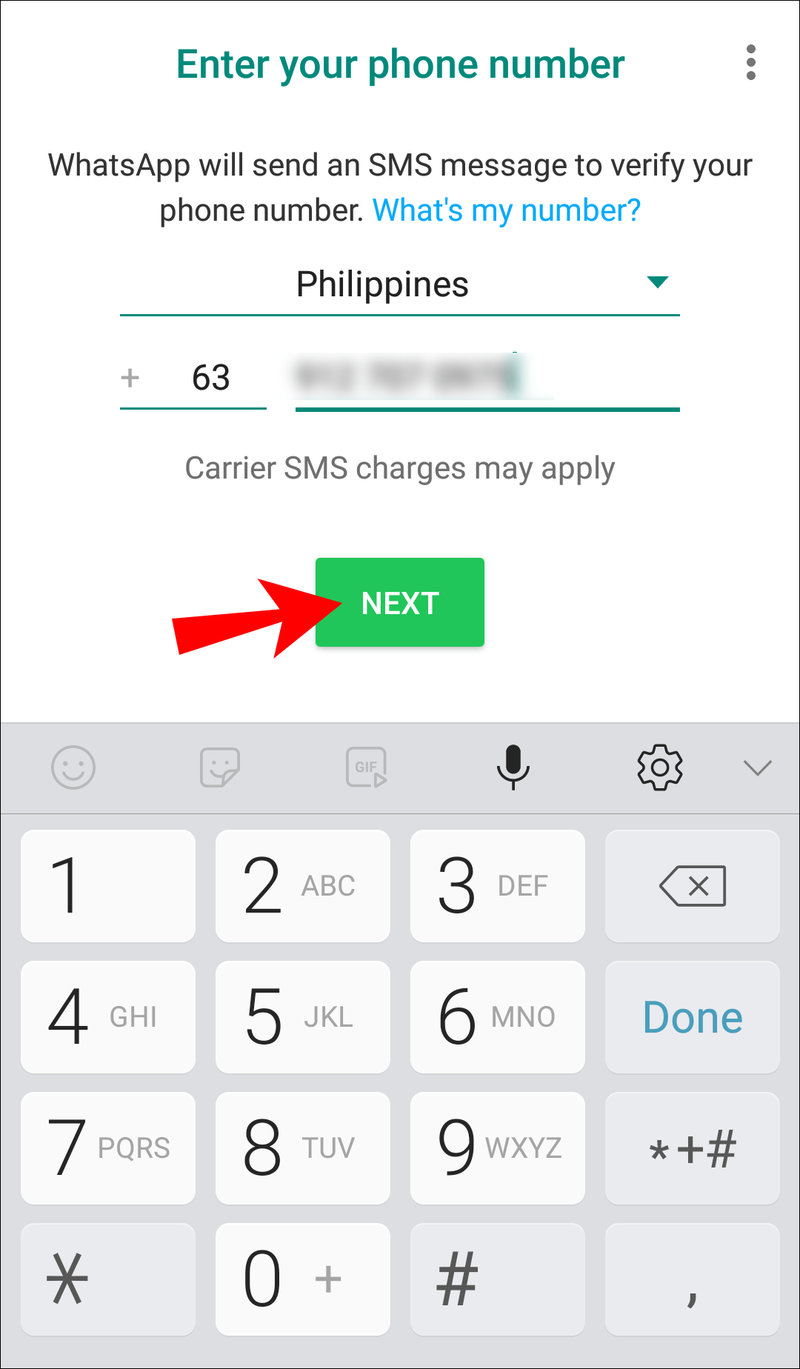
- Појавиће се порука у којој се од вас тражи да прегледате број телефона. Ако сте погрешили, додирните Уредити да исправи број. Ако сте унели прави број, додирните ок .
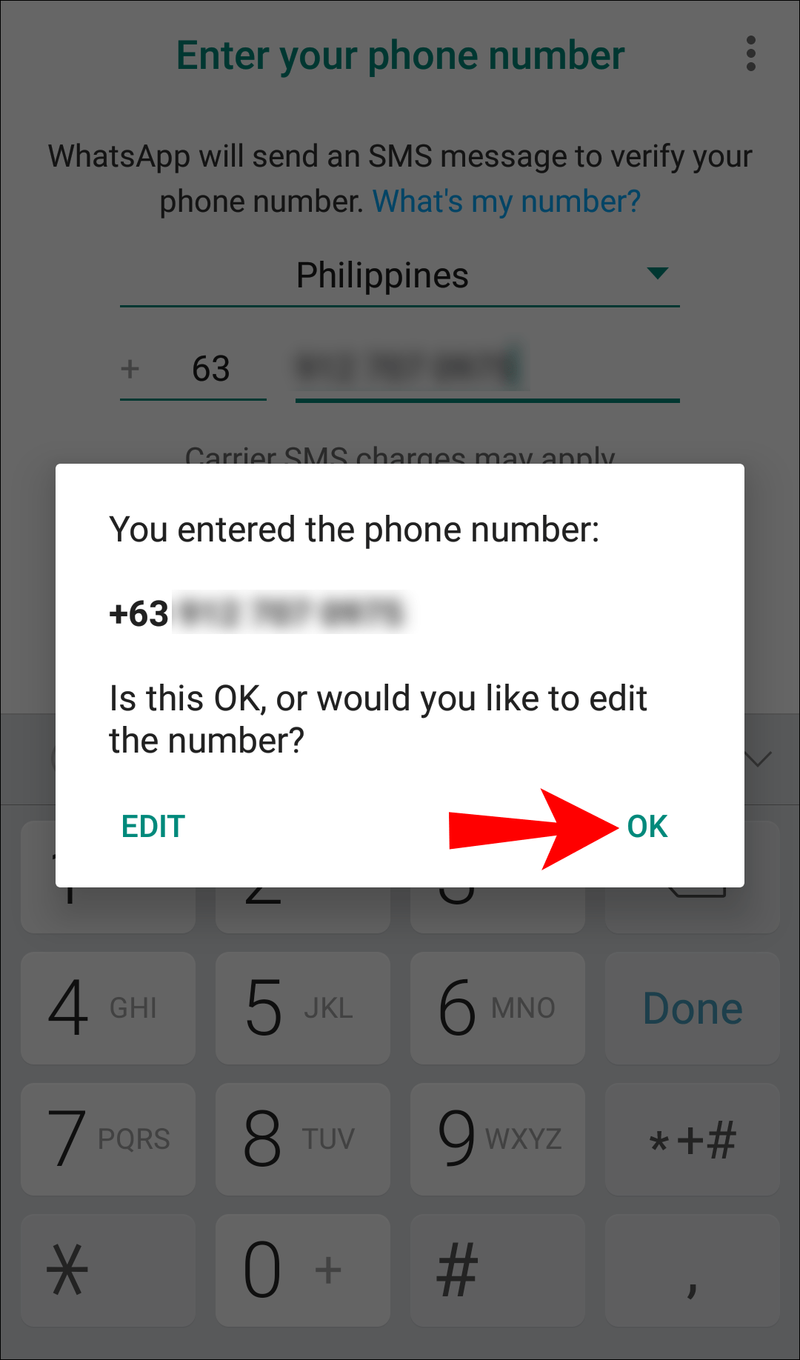
- Добићете СМС са шестоцифреним кодом који треба да унесете. Ако не желите да то урадите, можете изабрати Позови ме опција за примање аутоматизованог телефонског позива са кодом.
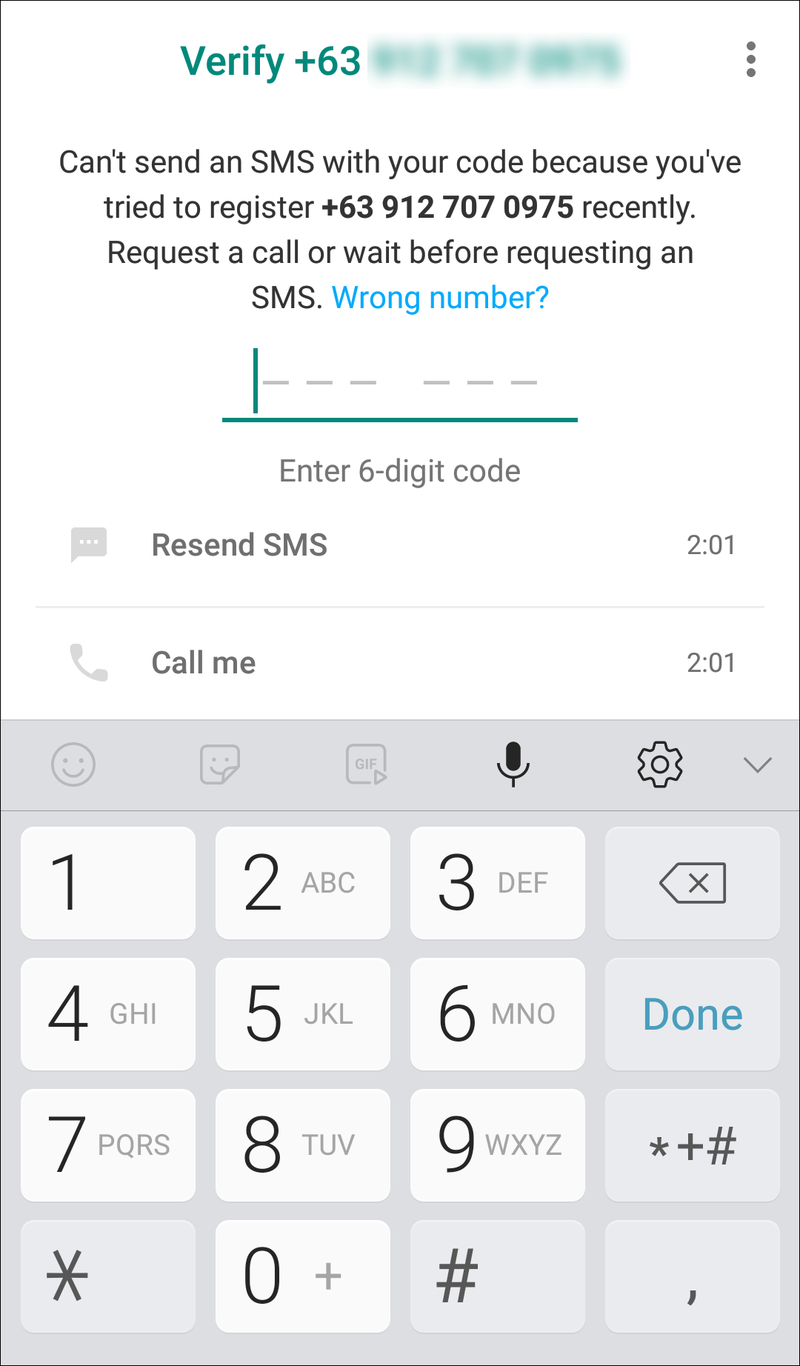
- Ако желите да вратите ранију резервну копију, додирните Настави . Ако не, додирните Не сада .
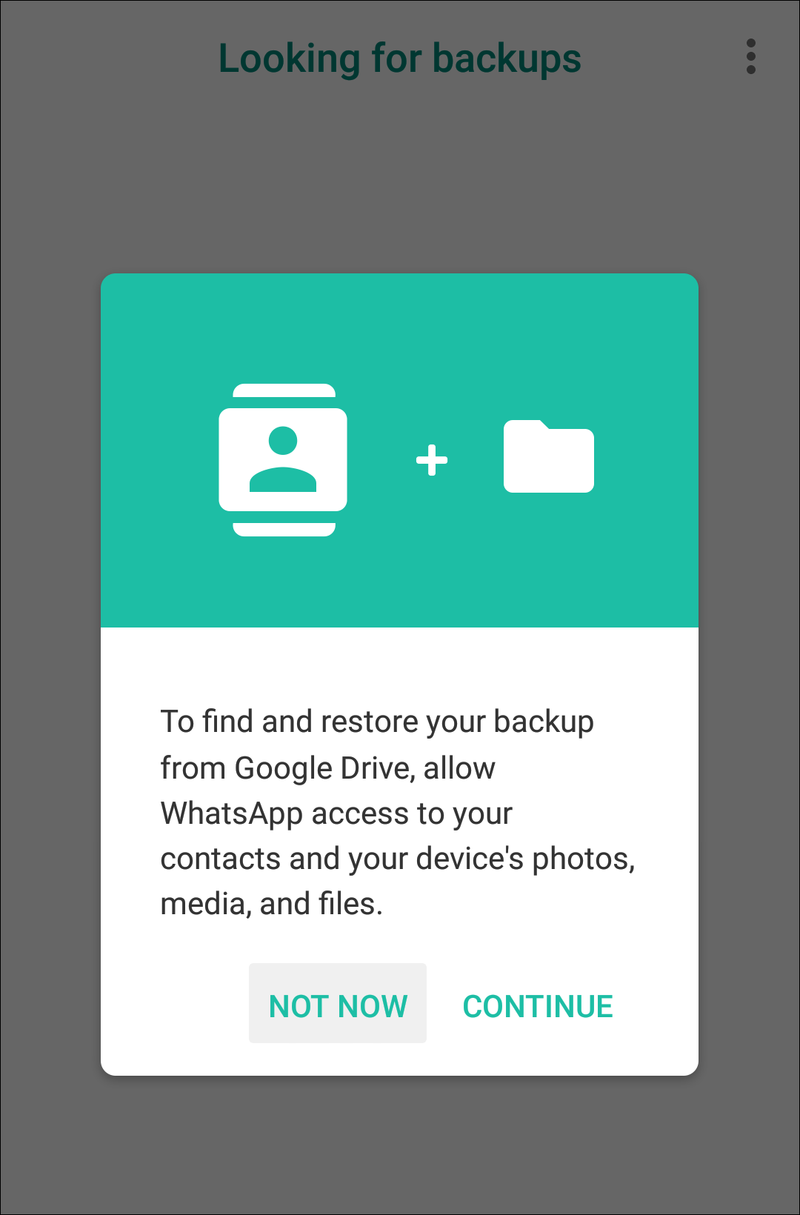
Ако нисте добили код, можете покушати да проверите интернет везу, поново покренете телефон или поново инсталирате апликацију.
Проблеми са везом
Ако не можете да шаљете или примате поруке на ВхатсАпп-у, можда имате проблема са везом. Постоји неколико ствари које можете да проверите да бисте били сигурни да све ради како треба на вашем крају:
- Поново покрените телефон.
- Ажурирајте ВхатсАпп.
- Уверите се да је режим рада у авиону искључен.
- Уверите се да су ваш Ви-Фи/подаци укључени.
- Покушајте да се повежете на Ви-Фи приступну тачку.
- Поново покрените свој Ви-Фи рутер.
- Ажурирајте свој систем.
- Искључите ВПН услугу ако је имате.
- Ако ништа од горе наведеног не функционише, обратите се свом мобилном оператеру и проверите да ли су ваша АПН подешавања исправно конфигурисана.
Додатна често постављана питања
Како да искључим потврде о читању?
ВхатсАпп нуди опцију искључивања потврда о читању:
1. Отворите ВхатсАпп.
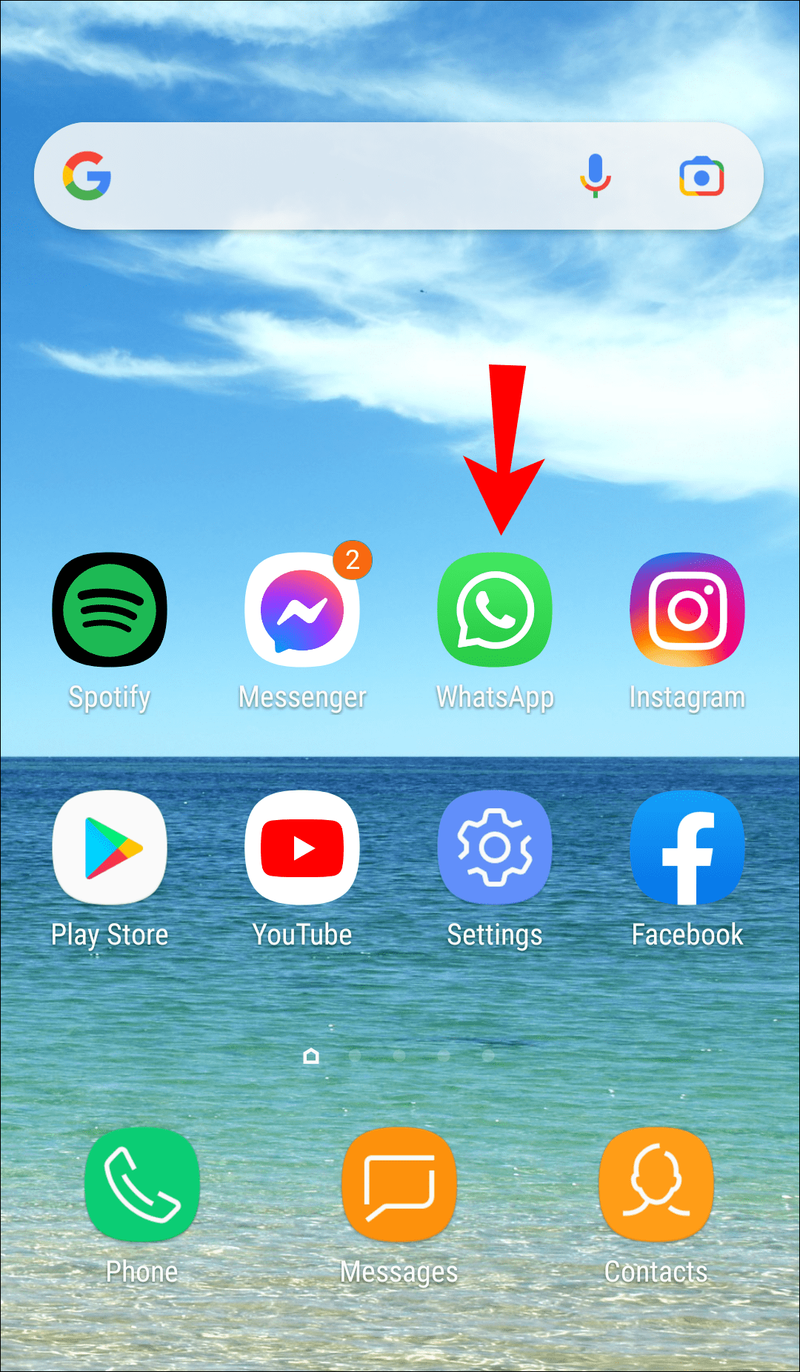
2. Додирните икону са три тачке у горњем десном углу.

3. Додирните Подешавања .

4. Додирните Рачун .

5. Додирните Приватност .

6. Искључите дугме за пребацивање поред Прочитајте признанице .

Сада, кад год вам неко пошаље поруку, моћи ће да види само да је порука примљена. Међутим, важно је напоменути да функционише у оба смера. Када пошаљете поруку, а прималац је прочита, нећете знати. Имаћете две сиве квачице поред поруке које само означавају да је порука испоручена, иако је можда и прочитана.
Штавише, вреди напоменути да се потврде о читању групних и гласовних порука не могу онемогућити.
Како да сакријем свој статус на мрежи?
Ако не желите да неки људи знају када сте на мрежи, али избегавате да одговорите на поруку или не желите да вас узнемиравају, можете сакрити свој статус. На тај начин нико неће знати када сте били активни.
1. Отворите ВхатсАпп.
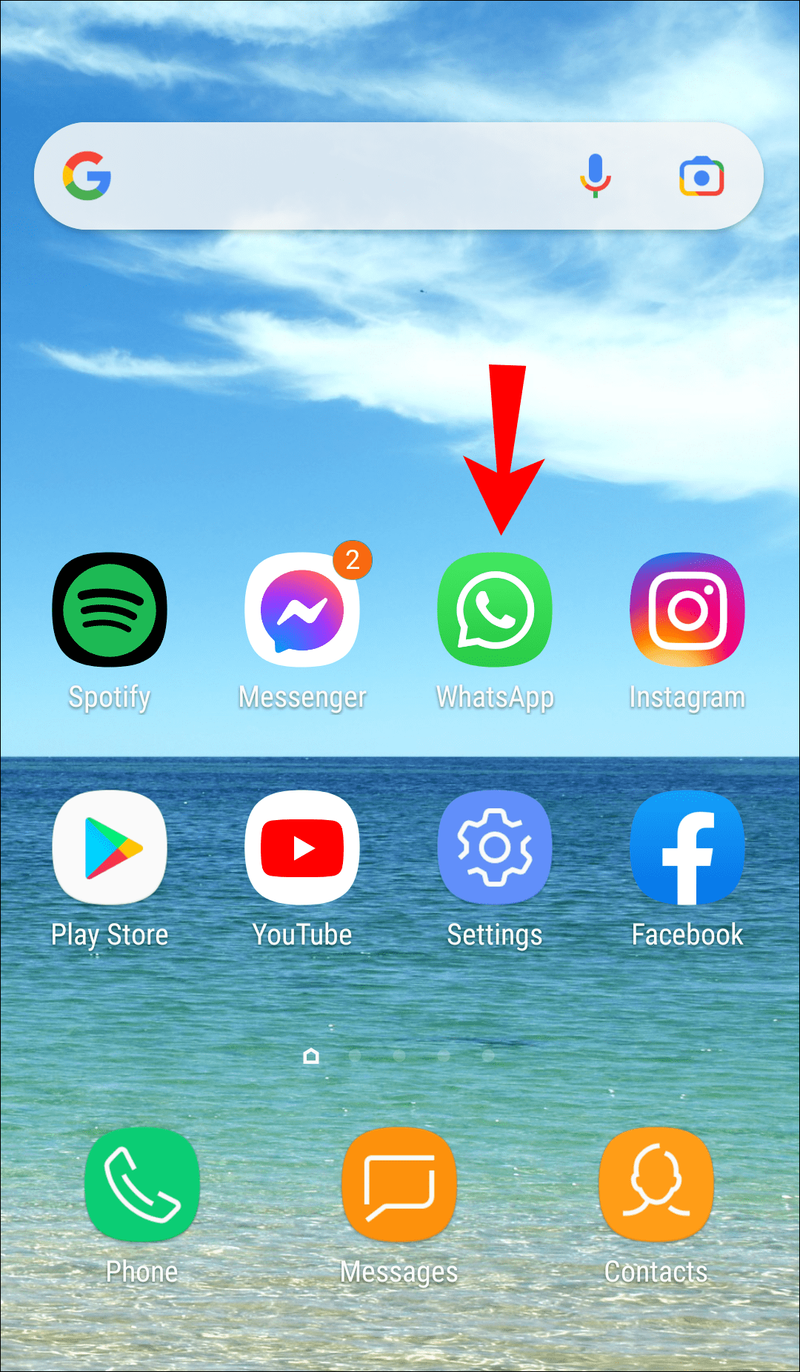
2. Додирните икону са три тачке у горњем десном углу.

3. Додирните Подешавања .

4. Додирните Рачун .
како приступити кик на рачунару

5. Додирните Приватност .

6. Додирните Последњи пут виђен . Овде можете да изаберете ко може да види ваш статус на мрежи: сви, ваши контакти или нико. Ако желите потпуно да пређете у анонимни режим на ВхатсАпп, додирните Нико .

Важна ствар коју треба имати на уму је да када искључите свој статус на мрежи, нећете моћи да видите ни било кога другог.
Додатна подешавања приватности вам омогућавају да подесите степен изложености који вам одговара. На пример, можете да изаберете ко може да види вашу слику профила, статус, информације или да вас дода у групна ћаскања.
Како да користим ВхатсАпп Ливе локацију?
ВхатсАпп вам омогућава да делите своју локацију у реалном времену са својим контактима. Ако се састајете са пријатељем или чланом породице или идете кући ноћу, можете да користите ову функцију да бисте појединца или групу редовно ажурирали. Ево како да то омогућите:
1. Отворите ћаскање где желите да поделите своју локацију и додирните спајалица икона.

2. Додирните Локација .

3. Дозволите ВхатсАпп-у да приступи вашој локацији.

4. Додирните Делите локацију уживо . Можете одабрати колико дуго желите да делите локацију: 15 минута, 1 сат или 8 сати.

6. Додирните стрелицу у доњем десном углу да бисте је послали.

7. Ако желите да престанете да делите своју локацију, додирните Престани да делиш , и Зауставити .

Пошто ВхатсАпп користи енд-то-енд енкрипцију, можете бити сигурни да нико не може да види вашу локацију осим људи са којима одлучите да је поделите.
Могу ли да видим тачно време када је моја порука прочитана?
Можете да видите тачно време када је ваша порука прочитана тако што ћете проверити информације о поруци.
1. Изаберите поруку.
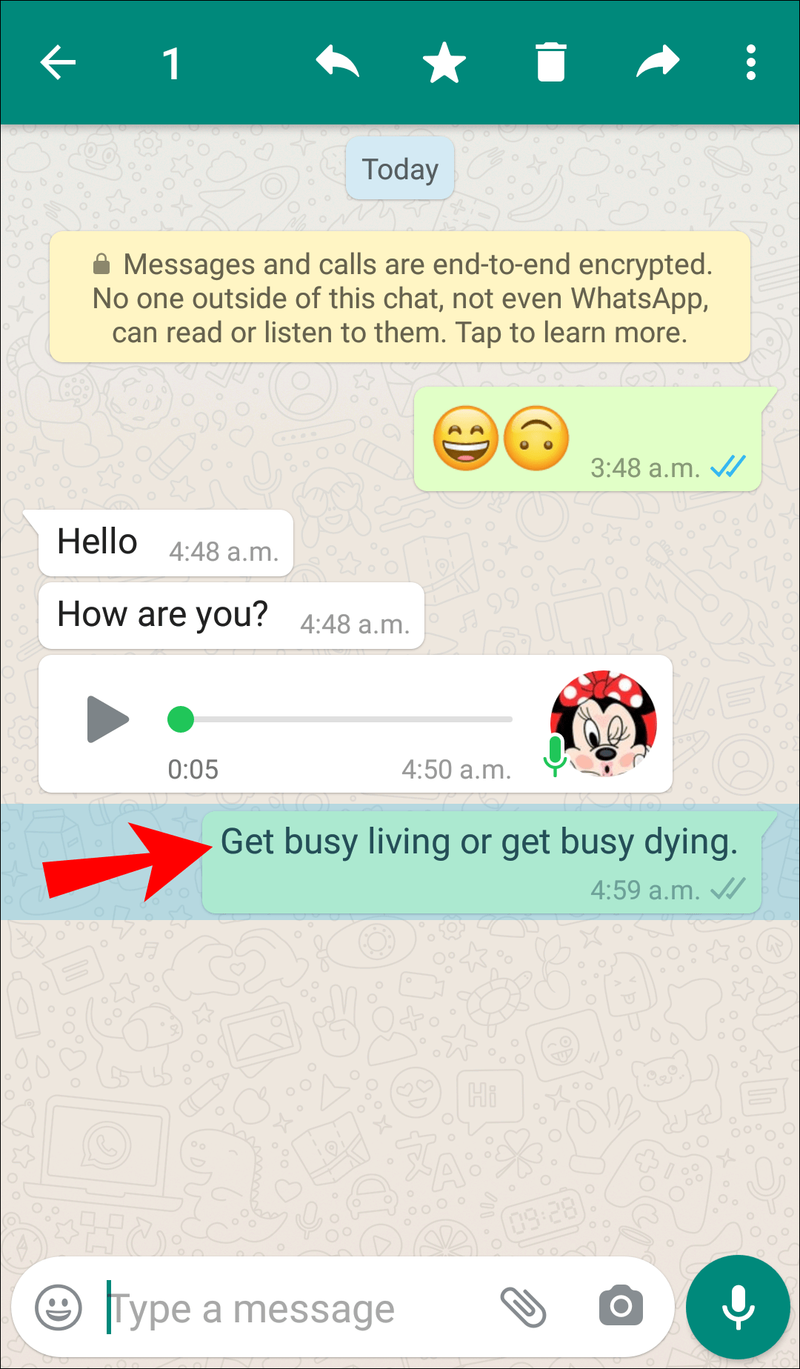
2. Додирните икону са три тачке у горњем десном углу.
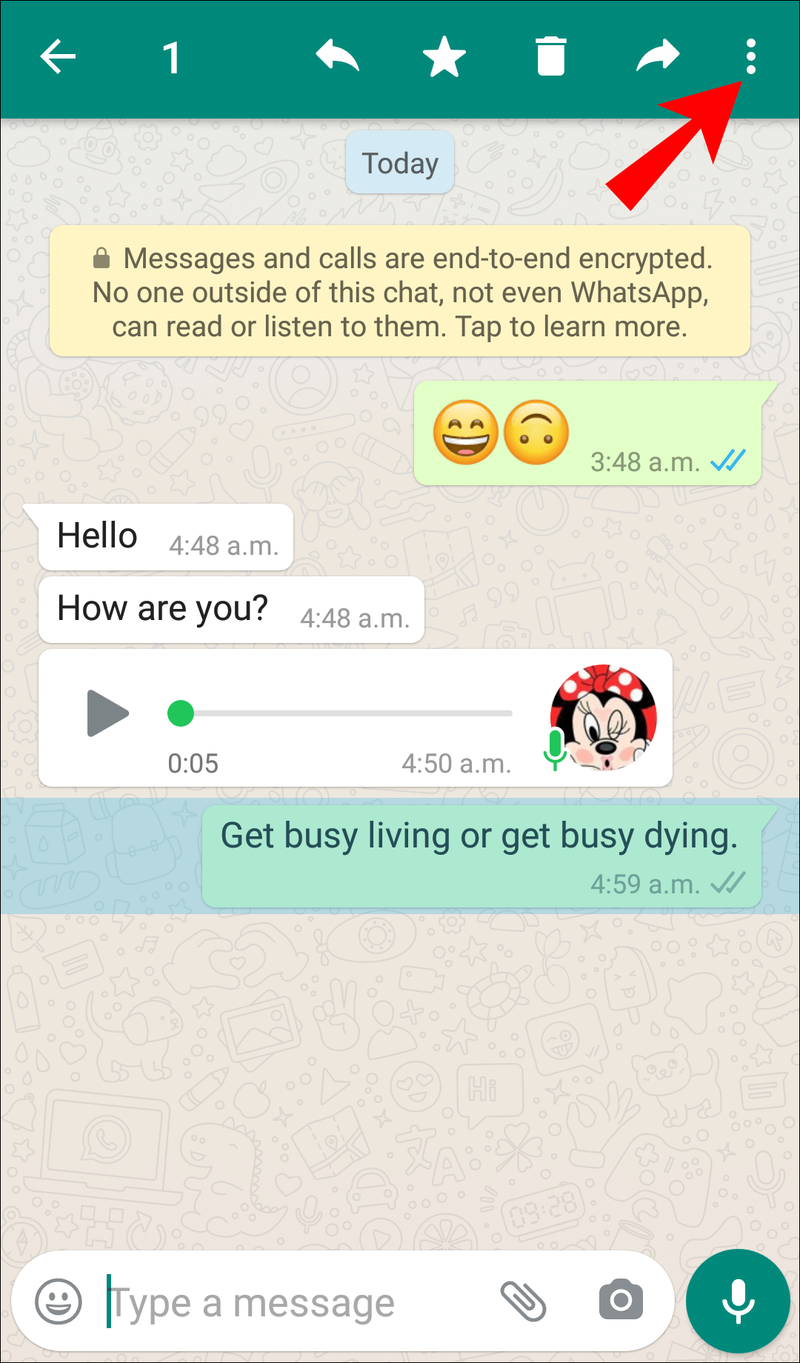
3. Додирните Инфо .
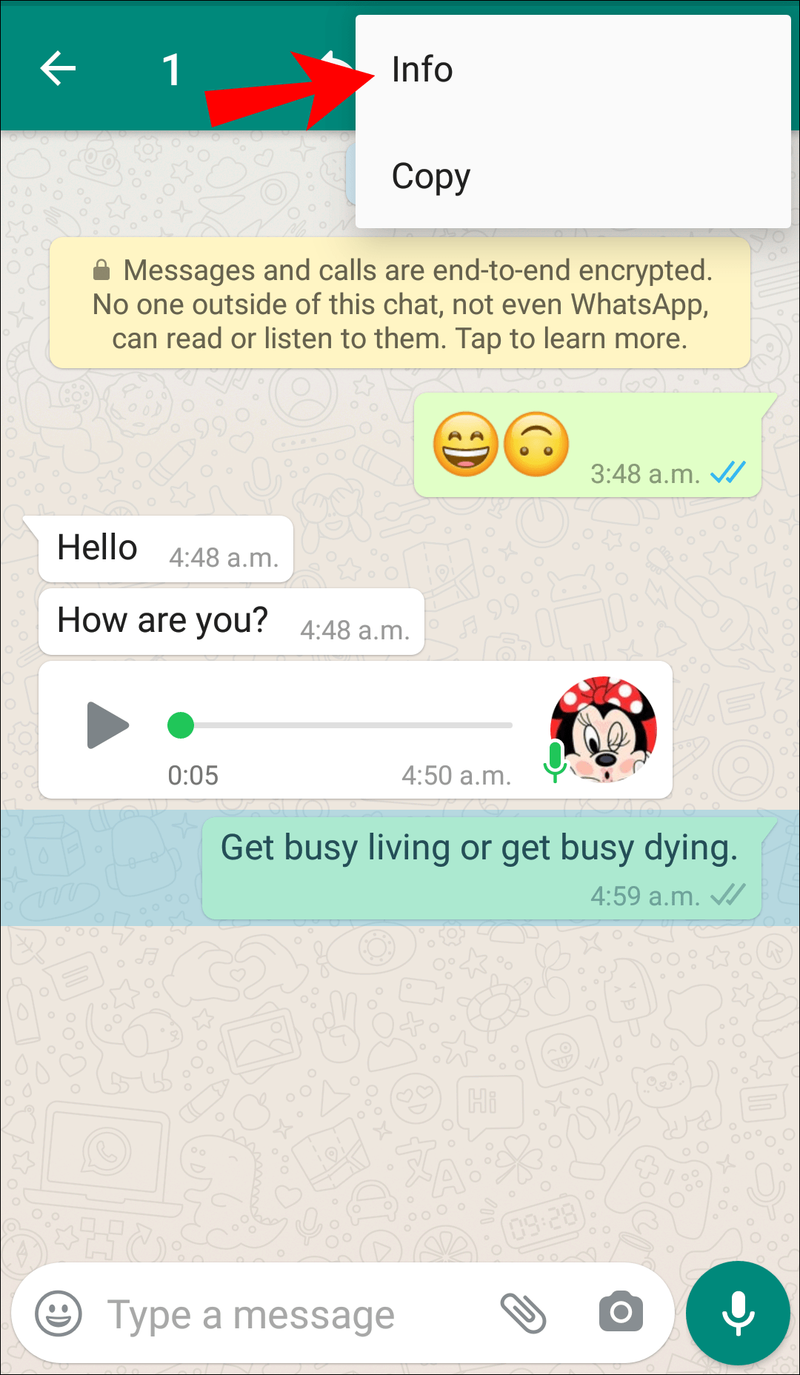
4. Видећете тачно време када је неко прочитао вашу поруку. Ако још није прочитано, али је испоручено, видећете време испоруке и ред испод читати . Када прималац отвори поруку, ово ће се променити на тачно време када је отворена.
И то је завршница на ВхатсАпп-у
Сада сте научили како да знате да ли је неко прочитао ваше поруке на ВхатсАпп-у, а такође сте научили више о решавању проблема и различитим опцијама приватности. Ако желите да проверите да ли је неко видео вашу поруку, можете то да урадите на различите начине, захваљујући ВхатсАпп систему квачица и информацијама о поруци.
Да ли често проверавате статус својих порука у ВхатсАпп-у? Реците нам више у одељку за коментаре испод.