Шта треба знати:
- Виндовс 10 нема наменско дугме за ресетовање поставки миша.
- За све опције миша идите на Почетак > Подешавања > Уређаји > Миш > Подешавања миша и Додатне опције миша .
- Да бисте променили показиваче миша на подразумеване вредности: Почетак > Подешавања > Уређаји > Миш > Додатна подешавања миша > Својства миша > Поинтерс .
Виндовс не пружа једно дугме за ресетовање свих подешавања миша. Овај чланак ће вам показати како да се вратите на подразумевана подешавања миша и проверите да ли је потребно даље решавање проблема.
Шта су подразумеване поставке миша?
Виндовс конфигурише миш за просечну дешњаку. Подразумеване вредности ћете пронаћи у подешавањима миша и додатним опцијама миша.
-
Иди на Почетак > Подешавања > Уређаји > Миш да отворите подешавања миша.

-
Изаберите Подесите величину миша и курсора да промените величину и боју показивача.

-
Изаберите Додатне опције миша за отварање Својства миша , Наћи ћете друге подразумеване вредности у дијалогу са картицама. На пример, функција избора миша као што је ЦлицкЛоцк је онемогућена, а шема показивача је подешена на Ништа.

Ево неких уобичајених подразумеваних подешавања миша:
- Притисните Победити + Р тастери за приказ оквира Рун.
- Укуцати маин.цпл и кликните У реду .
-
Изаберите Почетак > Подешавања > Уређаји .

-
Изаберите Миш .
минецрафт како доћи до глатког камена

-
У десном окну изаберите Додатне опције миша да отворите Својства миша дијалог.
-
Изаберите Поинтерс таб.

-
Изаберите Користи подразумеване вредности .
-
Изаберите Применити и У реду .
- Како да ресетујем подешавања миша на Мац-у?
Иако не постоји опција за ресетовање миша на мацОС-у, можете променити различите поставке миша. Да бисте подесили праћење миша и брзину померања, идите на Системске поставке > Миш . Такође можете да прилагодите брзину двоструког клика миша и померање Системске поставке > Приступачност > Контрола показивача .
- Како да ресетујем поставке брзине миша у оперативном систему Виндовс 7?
Изаберите Почетак икона > Контролна табла и тражи Миш . Отвори Својства миша > Опције показивача и изаберите жељену брзину са клизача испод Кретање > Изаберите брзину показивача . Подразумевана брзина је средишњи зарез.
Примарно дугме: ЛевоПомерање точкића миша: Више линија истовременоКолико редова за померање: 3Неактивно померање прозора: наСавет:
Постоји неколико начина да отворите дијалог Својства миша из подешавања уређаја и контролне табле. Користите оквир Рун да бисте га брзо отворили:
Како ресетујете миша на подразумеване показиваче?
Прилагођени показивачи и курсори су забавни. Али пратите ове кораке када желите да се вратите на подразумеване показиваче.
Како ресетујете сва подешавања миша?
Решавање проблема са мишем су кораци које ћете предузети када се миш не понаша онако како сте намеравали. Увек указује на неколико основних проблема, од слабих батерија до драјвера за грешке. Кораци за ресетовање миша су само један део вежбе за решавање проблема.
Ресетовати миш једноставно значи вратити миш на његове подразумеване поставке када вам се не свиђа опција коју сте променили у својствима миша. Пошто вам Мицрософт не даје ресетовање на подразумевано дугме, можда ћете морати да испробате ову комбинацију техника или се вратите на промену поставки једну по једну.
Пронађите дугме за ресетовање
За неке марке бежичних мишева, поправка би могла бити једноставна као ресетовање бежичне везе. Потражите мало дугме за ресетовање или удубљену рупу на дну бежичног уређаја.
За удубљену рупу, уметните тупу иглу или спајалицу и притисните надоле. Дугме Ресет ће прекинути везу, а затим вратити бежичну везу. Такође, искључите УСБ бежични пријемник, сачекајте неколико секунди, а затим поново укључите УСБ бежични пријемник у УСБ порт. Проверите да ли миш сада исправно функционише.
Миш Цорсаир вас упућује да држите лево и десно дугме миша неколико секунди да бисте ресетовали миш. Консултујте књижицу са упутствима за исправан метод.
Користите прилагођени софтвер управљачког програма миша
Неки брендови мишева долазе са сопственим софтвером за драјвере. На пример, Мицрософтов Интеллипоинт миш, Логитецх Оптионс и Разер између осталих. Софтвер миша може заменити подразумевана подешавања Виндовс миша. Погледајте упутство за миш да бисте разумели процес враћања миша на подразумевана подешавања. У већини случајева, софтверски интерфејс ће имати опцију ресетовања.

Вратите управљачки програм миша уназад
У неким случајевима, подешавања миша се могу стално мењати у оперативном систему Виндовс 10. Овај досадни проблем указује на неисправан драјвер миша. Можете вратите возача на претходну верзију и видите да ли решава проблем. Враћање управљачког програма ће вам такође помоћи да решите најчешћи проблем кашњење миша у оперативном систему Виндовс 10 .
Белешка:
Можете да оставите омогућену тачпед заједно са мишем. Да бисте ресетовали подешавања тачпеда, идите на Подешавања > Уређаји > Тоуцхпад . Померите се надоле до Ресетујте тачпед одељак и изаберите Ресетовати дугме.
ФАКЗанимљиви Чланци
Избор Уредника
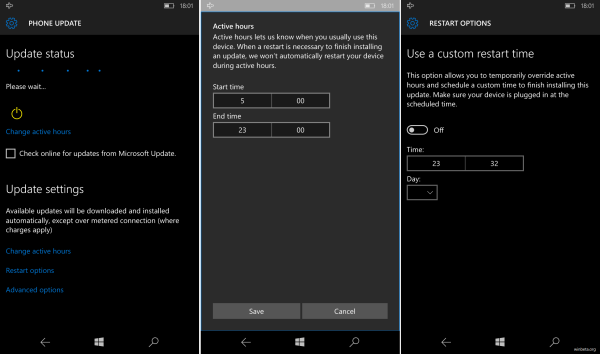
Виндовс 10 Редстоне добија побољшану Виндовс Упдате
Виндовс 10 Редстоне ће добити ажурирани кориснички интерфејс и опције Виндовс Упдате.

Гоогле Нест Хуб против Амазон Ецхо Схов: Који екранирани кућни асистент је прави за вас?
Гоогле Нест Хуб и Амазон Ецхо Схов су два најпопуларнија паметна помоћна уређаја на АИ технологији који желе место у вашем дому. Оба имају екране, што је још увек нова карактеристика за сектор уређаја који

Како додати додатни простор за складиштење на Стеам Децк
Најлакши начин да додате складиште на Стеам Децк је уметањем СД картице и форматирањем, али можете и да замените ССД или користите екстерни УСБ-Ц диск.

Онемогућите препознавање и препознавање лица на фотографијама у оперативном систему Виндовс 10
Апликација Фотографије користи функцију откривања и препознавања лица како би помогла корисницима да организују своју колекцију фотографија. Ако од ове технологије не пронађете никакву употребу, можете је брзо онемогућити.

Решење: Екран се не затамњује када направите снимак екрана помоћу Вин + ПринтСцреен у оперативном систему Виндовс 10
Ако се екран не затамни када направите снимак екрана у оперативном систему Виндовс 10, то значи да нешто није у реду са поставкама Виндовс анимације. Ево како да то поправите.

Како омогућити или онемогућити истицање ПИН-а у оперативном систему Виндовс 10
У овом чланку ћемо видети како да омогућимо или онемогућимо истицање ПИН-а у оперативном систему Виндовс 10. Овај захтев ће утицати на све нове корисничке налоге.

Како избрисати рачун за раздор
хттпс://ввв.иоутубе.цом/ватцх?в=Д3СвпПЈБкФо Не недостаје начина за слање порука пријатељима на мрежи, али ако икада играте игре, Дисцорд је за вас убедљиво најбоља опција. Иако је апликација за ћаскање постала једна









