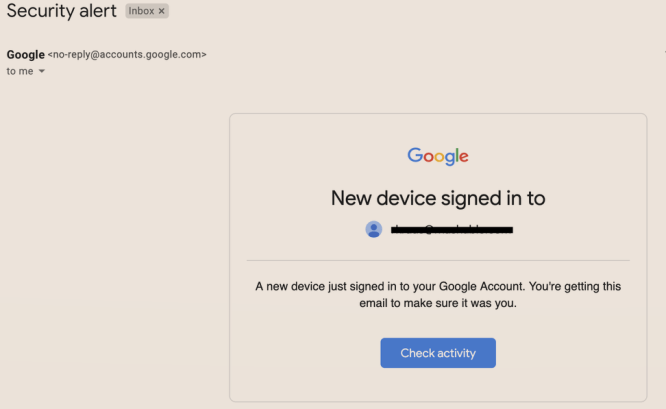Шта треба знати
- Отворите дијалог Покрени, унесите схелл:стартуп , затим кликните десним тастером миша унутар директоријума Стартуп и изаберите Нова > Пречица да додате програм.
- Ако не можете да пронађете апликацију, унесите схелл:аппсфолдер у дијалогу Покрени, а затим превуците апликације из те фасцикле у фасциклу за покретање.
- Неке апликације нуде опцију „покрени при покретању“, што је лакши начин за додавање програма за покретање у Виндовс 10.
Овај чланак објашњава како да додате програм за покретање у Виндовс 10. Апликације које су означене као програми за покретање покрећу се као Виндовс 10 покретања.
Како додати програме за покретање у Виндовс 11Како додати програме за покретање у Виндовс 10
Можете да омогућите или онемогућите покретање апликација при покретању на контролној табли за покретање апликације и на траци задатака, али једино место на које можете да додате нове програме за покретање је преко Виндовс директоријума за покретање.
Неке модерне апликације имају уграђену могућност „покретања при покретању“. Ако ваша апликација има ту опцију, укључивање је много лакше од следећег метода, који је дизајниран да ради са свим програмима.
-
притисните Виндовс тастер + Р да отворите дијалог за покретање.
како купити бекство од таркова
-
Тип схелл:стартуп у дијалогу за покретање и притисните Ентер на тастатури.

-
Кликните десним тастером миша на директоријум за покретање и кликните Нова .

-
Кликните Пречица .

-
Унесите локацију програма ако је знате или кликните Прегледај да бисте лоцирали програм на свом рачунару.

Ако не можете да пронађете своју апликацију, покушајте да направите резервну копију дијалога за покретање и куцате схелл:аппсфолдер . Можете да превучете било коју апликацију из те фасцикле у директоријум за покретање да бисте одмах направили пречицу.
-
Кликните Следећи .

-
Унесите име за пречицу и кликните Заврши .

-
Направите додатне везе за све друге програме које желите да аутоматски покренете када се Виндовс покрене.
-
Поново покрените рачунар и нови програми ће се аутоматски покренути.
Шта је Виндовс стартуп фолдер?
Фасцикла за покретање оперативног система Виндовс је фасцикла у којој Виндовс тражи програме за покретање сваки пут када се покрене. Ово је био једини начин за управљање програмима за покретање у старијим верзијама Виндовс-а. Додавање програмске пречице доводи до покретања тог програма када се Виндовс покрене, а уклањањем програмске пречице зауставља се покретање када се Виндовс покрене.
Док је Виндовс 10 прешао на новију контролну таблу за покретање апликације као примарни начин за управљање апликацијама, директоријум за покретање остаје најбољи начин за кориснике да додају сопствене програме за покретање.
Недостаци додавања програма у фасциклу за покретање у оперативном систему Виндовс 10
Предности додавања програма које користите сваки дан у директоријум за покретање оперативног система Виндовс 10 су очигледне. Уместо да чекате да се Виндовс покрене, а затим ручно кликнете на све што покренете сваки дан, све што треба да урадите је да укључите рачунар и сачекате да се све учита.
Проблем је у томе што је потребно време да се програми учитају заједно са Виндовс-ом, а сваки програм који учитате заузима ресурсе као што су меморија и снага процесора. Учитајте превише непотребних програма и видећете да Виндовс 10 почиње споро и може чак остати тром након што све учита.
Ако се предомислите о програмима које сте додали у директоријум за покретање, можете једноставно да избришете пречице да бисте спречили покретање тих програма сваки пут када укључите рачунар. Такође можете да промените програме за покретање у оперативном систему Виндовс 10 помоћу менаџера задатака или контролне табле апликације за покретање.
Шта учинити ако имате превише програма за покретање Виндовс 10
Ако имате неке основне програме које свакодневно користите за посао или углавном користите рачунар за играње одређене игре, покушајте да додате програме који су вам важни, а затим уклоните програме које никада не користите.
Ваш рачунар је вероватно дошао са софтвером који никада не користите, а апликације су често подешене да се покрећу када се Виндовс покрене чак и ако то не желите. Онемогућите те програме за покретање, додајте оне које желите и уживаћете у погодностима и бржем покретању.
ФАК- Како побољшати време покретања у оперативном систему Виндовс 10?
Да бисте побољшали време покретања у оперативном систему Виндовс 10, онемогућите програме за покретање, покрените антивирусно скенирање, онемогућите хардвер који не користите, надоградите своју РАМ меморију или пређите на ССД.
- Како да променим своју почетну страницу у Виндовс-у?
Да бисте променили своју почетну страницу у Мицрософт Едге-у, идите на мени са три тачке > Подешавања > На почетку > Отворите одређену страницу или странице > Додајте нову страницу . У Цхроме-у идите на мени са три тачке > Подешавања > Прикажи дугме Почетна > Унесите прилагођену веб адресу .
- Како да приступим напредним опцијама покретања оперативног система Виндовс?
Да бисте приступили напредним опцијама покретања оперативног система Виндовс, држите притиснут тастер Смена тастер и поново покрените рачунар. Држите Схифт док не видите мени Напредне опције покретања. Алтернативно, идите на Опоравак опције у Виндовс подешавањима.
- Како да додам пречице на своју Виндовс 10 радну површину?
Да бисте додали пречице на радној површини, кликните десним тастером миша било где на радној површини, а затим изаберите Нова > Пречица > Прегледај . Можете да користите пречице на радној површини за приступ апликацијама, навигацију до веб локације или отварање датотеке.