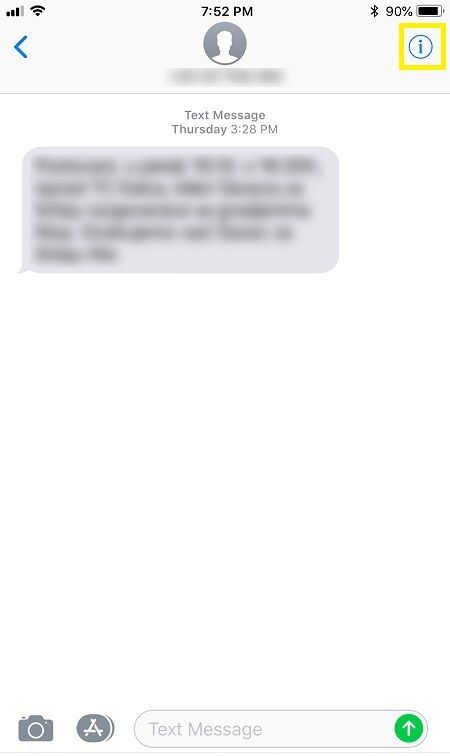Шта треба знати
- Отвори Менаџер уређаја . Пронађите уређај за који желите да вратите управљачки програм. Кликните десним тастером миша на Име уређаја и бирај Својства .
- На Возач картицу, изаберите Ролл Бацк Дривер дугме. Изаберите да да потврдите враћање уназад.
- Након што је враћање завршено, затворите екран са својствима уређаја. Изаберите да да поново покренете рачунар.
Овај чланак објашњава како да вратите управљачки програм у Виндовс. Ове информације се односе на Виндовс 11, Виндовс 10 , Виндовс 8 , виндовс 7 , Виндовс Виста , или Виндовс хр .
Како вратити управљачки програм у Виндовс
Функција враћања драјвера се користи за деинсталирање тренутног драјвера за а хардвера уређај, а затим аутоматски инсталирајте претходно инсталирани драјвер. Најчешћи разлог за коришћење функције враћања драјвера је да се „поништи” ажурирање драјвера које није добро прошло.
Замислите враћање управљачког програма као брз и лак начин да деинсталирате најновији управљачки програм, а затим поново инсталирате претходни. Процес је исти без обзира који драјвер треба да вратите назад.
-
Отворите Управљач уређајима . Вероватно је најлакше урадити то преко контролне табле (која та веза детаљно објашњава ако вам је потребна).
Ако користите Виндовс 11, 10 или 8, Повер Усер Мену , преко ВИН+Кс пречица, даје вам још бржи приступ. Видите Коју верзију Виндовс-а имам? ако нисте сигурни шта радите.
како проверити да ли је ваш боотлоадер откључан
-
Ин Менаџер уређаја , пронађите уређај за који желите да вратите управљачки програм.
Крећите се кроз категорије хардвера кликом на > или [+], у зависности од верзије оперативног система Виндовс. Можете пронаћи одређене уређаје које Виндовс препознаје у главним категоријама хардвера које видите у Управљачу уређајима.

-
Након што пронађете хардвер, додирните и држите или кликните десним тастером миша на име или икону уређаја и изаберите Својства . Отвориће се прозор са својствима уређаја.

-
Од Возач картицу, изаберите Ролл Бацк Дривер .
Ако је то дугме онемогућено, Виндовс нема претходни управљачки програм на који би се могао вратити, тако да нећете моћи да довршите овај процес. Погледајте белешке на дну његове странице за додатну помоћ.

-
Изаберите да дугме до „Да ли сте сигурни да желите да се вратите на претходно инсталирани софтвер драјвера?“ питање. Од вас ће се такође можда тражити да изаберете разлог за враћање управљачког програма.
У оперативном систему Виндовс КСП та порука гласи„Да ли сте сигурни да желите да се вратите на претходни возач?“али наравно значи потпуно исту ствар.

-
Претходно инсталирани драјвер ће сада бити враћен. Требало би да видите дугме Враћање управљачког програма као онемогућено након што се враћање заврши. Затворите екран са својствима уређаја.
-
Изаберите да у дијалогу Промена системских поставки у којем пише „Ваша хардверска подешавања су се променила. Морате поново покренути рачунар да би ове промене ступиле на снагу. Да ли желите да поново покренете рачунар сада?'
Ако је ова порука скривена, затварање прозора контролне табле може помоћи. Нећете моћи да затворите Менаџер уређаја.
У зависности од драјвера уређаја који враћате уназад, могуће је да вам то неће бити потребно поново покрените рачунар . Ако не видите поруку, сматрајте да је враћање завршено.
-
Ваш рачунар ће се сада аутоматски поново покренути.
играјте вии у игре на прекидачу
Када се Виндовс поново покрене, учитаће се са драјвером уређаја за овај хардвер који сте ималипретходноинсталиран.
Ово обично траје мање од 5 минута, али може потрајати и до 10 минута или више у зависности од драјвера и за који хардвер је намењен.
Више о функцији враћања драјвера
Нажалост, функција Дривер Ролл Бацк није доступна за управљачке програме штампача, колико год то било згодно. Ради само за хардвер којим се управља у оквиру Управљача уређајима.
Поред тога, ово вам омогућава само да вратите управљачки програмједном. Другим речима, Виндовс чува само копију последњег инсталираног драјвера. Не чува архиву свих претходно инсталираних драјвера за уређај.
Ако нема драјвера на који треба да се вратите, али знате да је доступна претходна верзија коју желите да инсталирате, само 'ажурирајте' драјвер старијом верзијом. Видите Како ажурирати драјвере у Виндовс-у ако вам је потребна помоћ у томе.
ФАК- Како да ажурирам своје графичке драјвере у Виндовс-у?
До ажурирајте Виндовс графичке драјвере , отворен Менаџер уређаја > кликните десним тастером миша на адаптер екрана који желите да ажурирате > изаберите Ажурирати драјвер > Аутоматски потражите софтвер за управљачке програме . За ручно ажурирање, отворите Менаџер уређаја > кликните десним тастером миша на управљачки програм > изаберите Ажурирати драјвер > Претражите мој рачунар за софтвер управљачког програма .
- Како да инсталирам драјвере штампача у Виндовс-у?
До инсталирајте драјвер за штампач у Виндовс-у , изаберите Почетак > Подешавања > тражи инсталација уређаја > изаберите Промените подешавања инсталације уређаја > да > Сачувај измене . Следеће, потражите штампач и изаберите Додајте штампач из Подешавања > Штампачи и скенери > Додајте штампач или скенер > изаберите свој штампач.