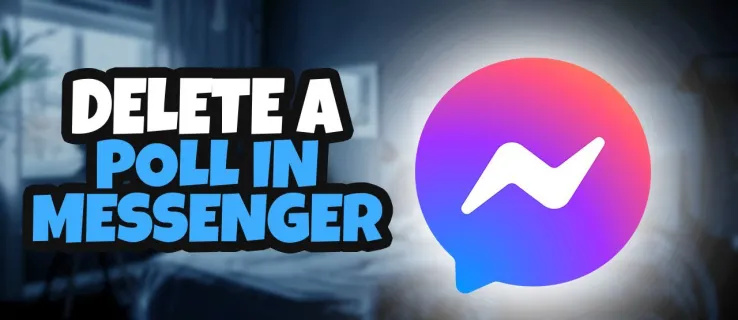Главни слајд у ПоверПоинт-у је место где можете одједном да уредите изглед целе ваше презентације. На пример, можете променити тему, изглед слајдова, боје, фонтове и многе друге функције. Када унесете неопходне измене, сви ваши слајдови ће се аутоматски ажурирати.

Овај чланак ће вам показати како да уредите главни слајд у ПоверПоинт-у на мрежи иу програму за десктоп рачунаре.
Како уредити главни слајд у ПоверПоинт-у на Мац-у
Уређивање главног слајда у ПоверПоинт-у на вашем Мац-у је једноставан процес и трајаће вам само неколико минута, у зависности од тога колико уређивања морате да урадите. Да бисте сазнали како се то ради на Мац-у, следите доле наведене кораке:
- Отворите ПоверПоинт на свом Мац-у.
- Почните да правите нову презентацију или идите на Датотека, а затим Отвори да бисте се вратили на стару.

- Идите на картицу Приказ у менију на врху екрана.

- Изаберите Слиде Мастер са листе опција.

- Урадите било шта од следећег да бисте уредили главни слајд:
- Да бисте променили тему презентације, кликните на дугме Тема у окну и изаберите нову тему из избора.

- Да бисте уредили изглед презентације, идите на опцију Мастер Лаиоут и изаберите изглед за целу презентацију.

- Да бисте избрисали слајд, кликните на њега са листе слајдова на левој бочној траци и кликните на Избриши на банеру Мастер слајдова.

- Да бисте изабрали нове боје за слајдове, идите на картицу Боје на десној страни банера.

- Да бисте поставили оријентацију презентације, идите на Величина слајда, а затим на Подешавање странице. Изаберите оријентацију за слајдове, белешке, материјале и контуре.

- Да бисте додали заглавље/подножје, кликните на Величина слајда и пређите на Подешавање странице. Затим идите на опцију Заглавље/Подножје.

- Да бисте променили стил позадине презентације, изаберите опцију Стилови позадине на банеру Мастер слајдова.

- Да бисте променили тему презентације, кликните на дугме Тема у окну и изаберите нову тему из избора.
- Када завршите са уређивањем главног слајда, кликните на дугме Затвори мастер у горњем десном углу.

- Идите на Датотека, а затим на Сачувај као да бисте сачували датотеку на свом уређају.

То је све. Ако већ знате како да уређујете своје презентације на ПоверПоинт-у, не би требало да имате проблема са откривањем главног слајда. Постоји много начина за уређивање главног слајда тако да можете направити врхунску презентацију за мање времена.
Како уредити главни слајд у ПоверПоинт-у на Виндовс рачунару
Ако имате Виндовс рачунар, ево како можете да уредите главни слајд у ПоверПоинт-у:
хроме: // подешавања / садржај
- Покрените ПоверПоинт на свом Виндовс рачунару.

- Идите на картицу Датотека у горњем левом углу екрана.

- Наставите на Отвори на левој бочној траци.

- Пронађите своју презентацију и отворите је.

- Кликните на картицу Приказ у горњем менију.

- Изаберите опцију Слиде Мастер. Преглед ваше презентације ће се појавити на левој страни екрана.

- Уредите мастер слајдова како вам одговара.

- Кликните на дугме Затвори главни приказ у горњем десном углу.

- Наставите на Филе још једном.

- Изаберите Сачувај као и сачувајте своју ПоверПоинт презентацију на свом уређају.

Такође имате опцију да сачувате шаблон Сиде Мастер ако планирате да га поново користите. Да бисте то урадили, идите на Датотека, а затим на Сачувај као шаблон. Дајте датотеци име и кликните на дугме Сачувај.
Ако желите да улепшате своју ПоверПоинт презентацију, можете да користите више мастер слајдова у једној презентацији тако што ћете кликнути на Мастер слајдова у окну Приказ. Након тога, једноставно изаберите опцију Инсерт Слиде Мастер. Ова функција је згодна када желите да своје презентације поделите на различите сегменте, где би сваки део имао нову тему.
Једина ограничења ваше моћи уређивања са главним слајдом су захтеви ваше презентације и, наравно, ваша креативност.
Како уредити главни слајд у ПоверПоинт Онлине-у
Главни слајд (или Мастер слајд) је дизајниран да вам помогне да уредите своју ПоверПоинт презентацију без напора. Свака верзија ПоверПоинт-а долази са овом функцијом, али прво ћемо вам показати како да то урадите на мрежи.
Главни слајд је савршен алат када сте управо завршили са прављењем презентације, али желите да унесете више измена у њу. На пример, схватили сте да вам се не свиђа изглед или сте схватили да сте све време користили погрешан фонт. Технички гледано, главни слајд контролише све осим садржаја презентације.
минецрафт колико дуго ваше ствари остају након смрти
Уношењем измена у главни слајд, можете да уређујете све слајдове своје презентације одједном. То је прилично корисна функција, посебно када имате 30 слајдова или више. Уместо да уређујете сваки слајд појединачно, можете једноставно отићи на картицу Мастер Слиде и обавити посао за само неколико минута.
За оне који више воле да користе веб-апликација ПоверПоинт , процес уређивања главног слајда је једнако једноставан. Ево шта треба да урадите:
- Посетите Упориште на вашем веб претраживачу.
- Пријавите се на свој Мицрософт налог.
Белешка : Такође можете једноставно отићи на оффице.цом и одатле пређите на ПоверПоинт. - Да бисте креирали нову ПоверПоинт презентацију, кликните на дугме Нова празна презентација. Такође имате опцију да отпремите сачувану ПоверПоинт презентацију са свог рачунара.
- Ако сте отпремили презентацију, идите на картицу Уреди презентацију на врху екрана.
- Наставите са уређивањем у претраживачу.
- Када отворите своју презентацију, изаберите Приказ у горњем менију.
- Кликните на Слиде Мастер.
- Уредите мастер слајдова.
- Када завршите, идите на дугме Затвори главни приказ на десној страни окна.
Сви слајдови ће бити одмах ажурирани. Када отворите главни слајд, опције уређивања су скоро неограничене. На пример, можете да уметнете нови слајд или чувар места, промените тему презентације или сакријете графику у позадини. Имате исте опције за уређивање којима бисте имали приступ на појединачним слајдовима. Међутим, ако желите да промените само један слајд, функција главног слајда није за вас.
Када завршите са прављењем презентације, она ће аутоматски бити сачувана на вашем ОнеДриве-у. Ако желите да га преузмете на свој уређај, следите доле наведене кораке: - Кликните на картицу Датотека у горњем менију.
- Изаберите Преузми као са листе опција на левој бочној траци.
- Изаберите Преузми копију, Преузми као ПДФ или Преузми као ОДП.
Коришћење ПоверПоинт-а за веб је корисно јер вам омогућава да сачувате своје презентације на мрежи и на свом уређају.
Радите брже у ПоверПоинт-у са главним слајдом
Главни слајд вам помаже да промените и прилагодите изглед сачуване ПоверПоинт презентације. Уместо да мењате сваки слајд појединачно, можете само да уредите главни слајд и промените изглед целе презентације у неколико потеза. На овај начин можете убрзати процес уређивања и завршити презентацију двоструко брже.
Да ли сте икада раније уређивали главни слајд у својој ПоверПоинт презентацији? Да ли сте користили ПоверПоинт за веб или десктоп програм? Какве сте промене направили? Обавестите нас у одељку за коментаре испод.