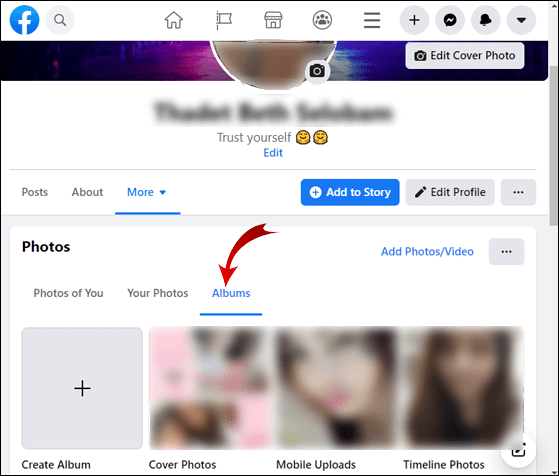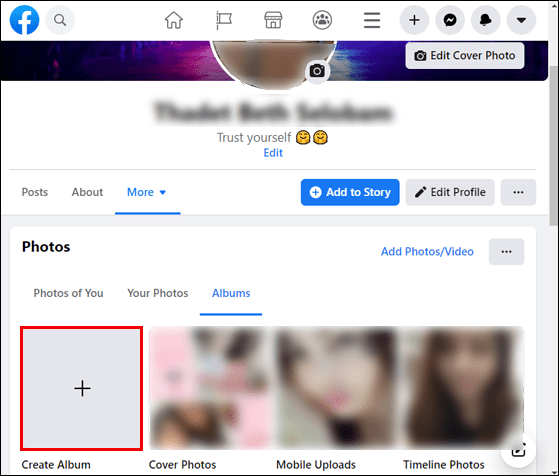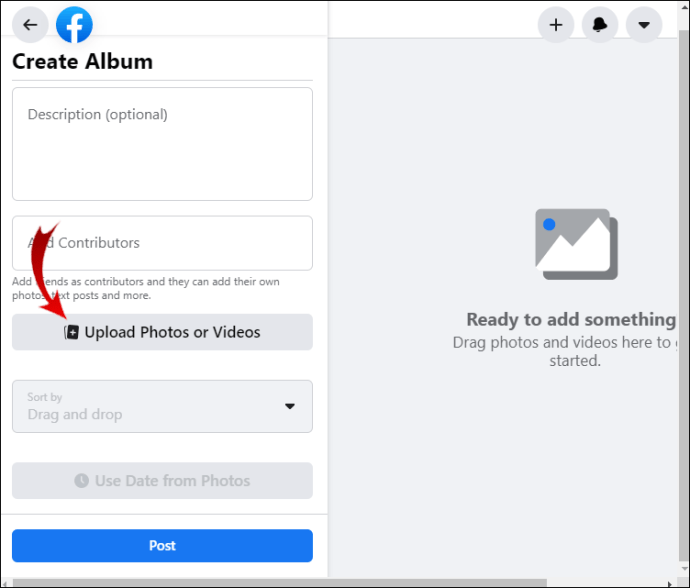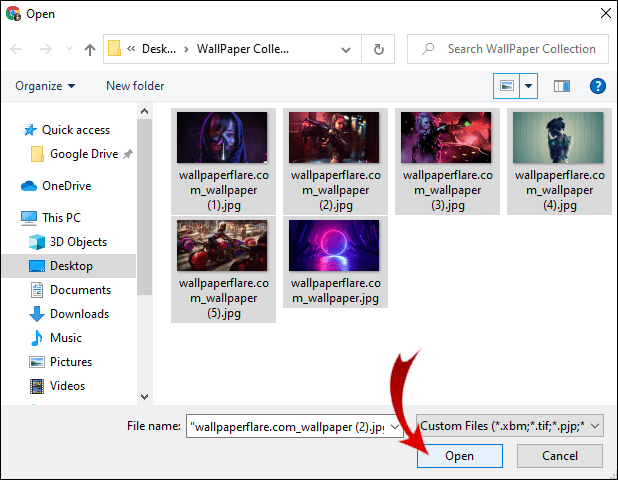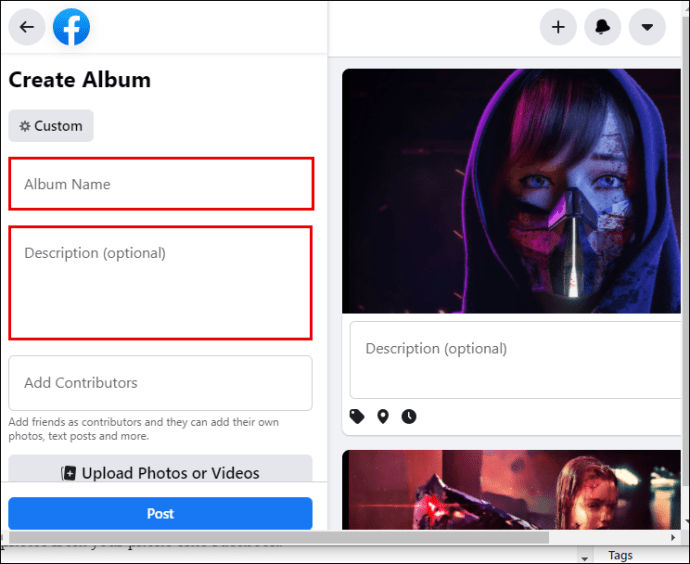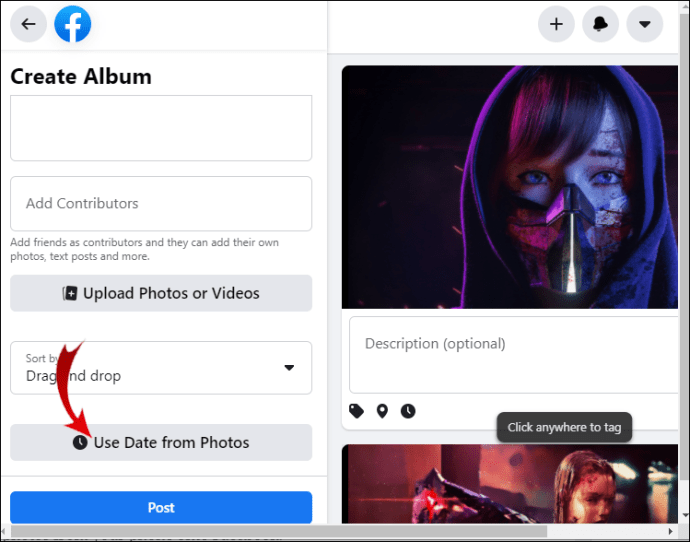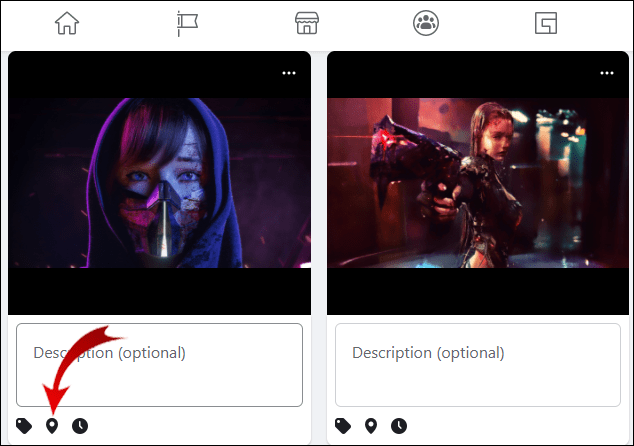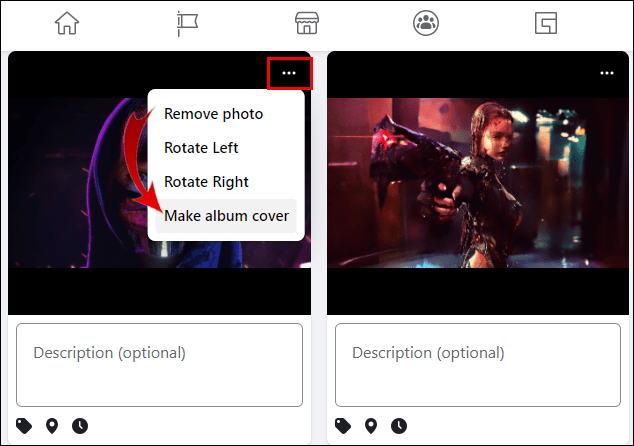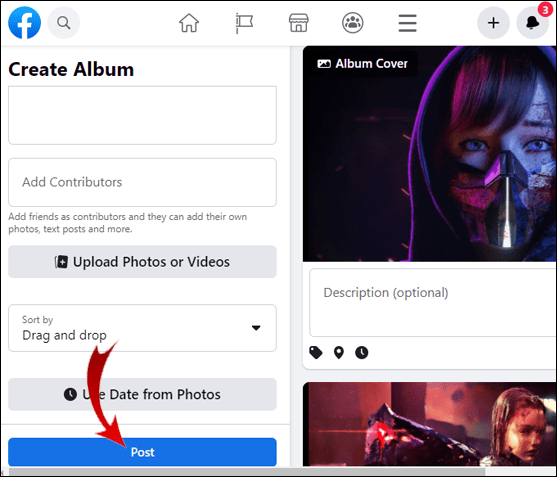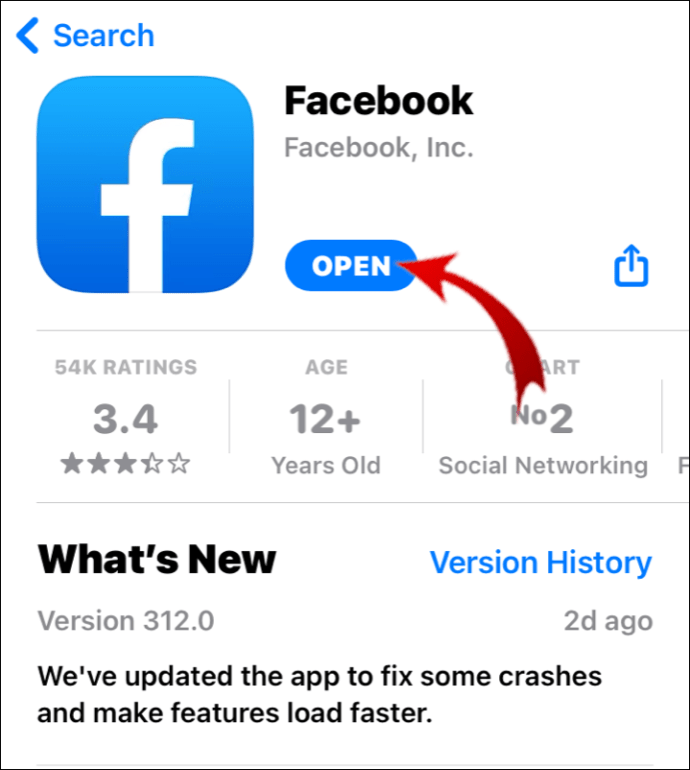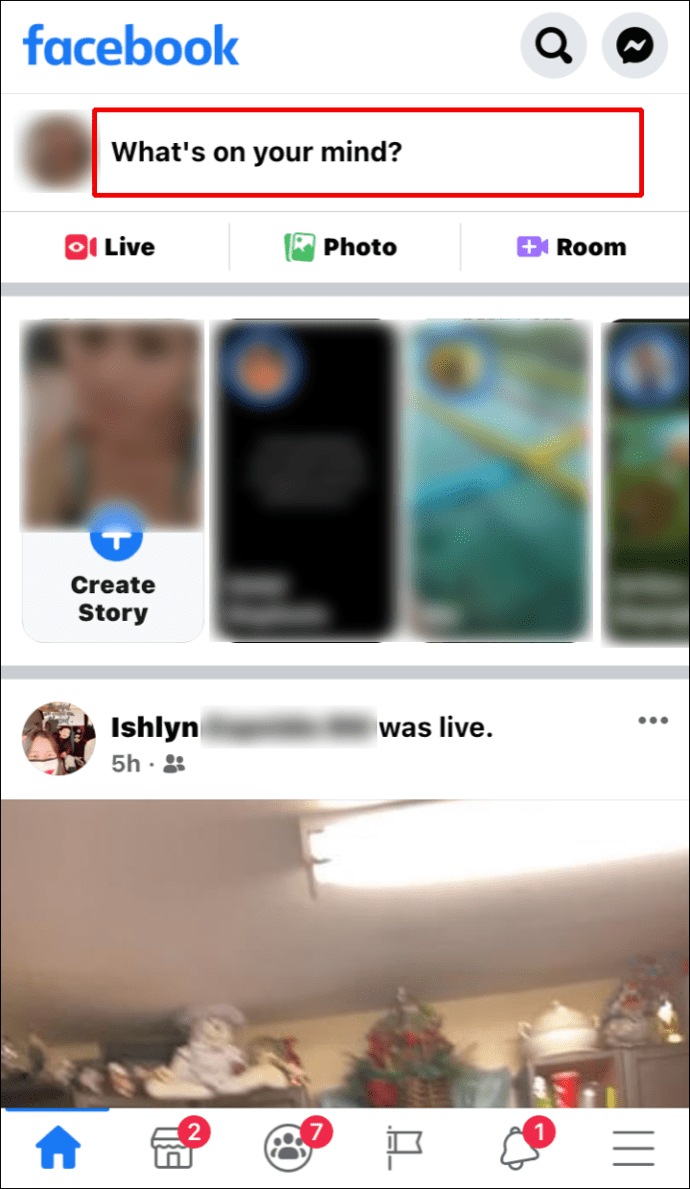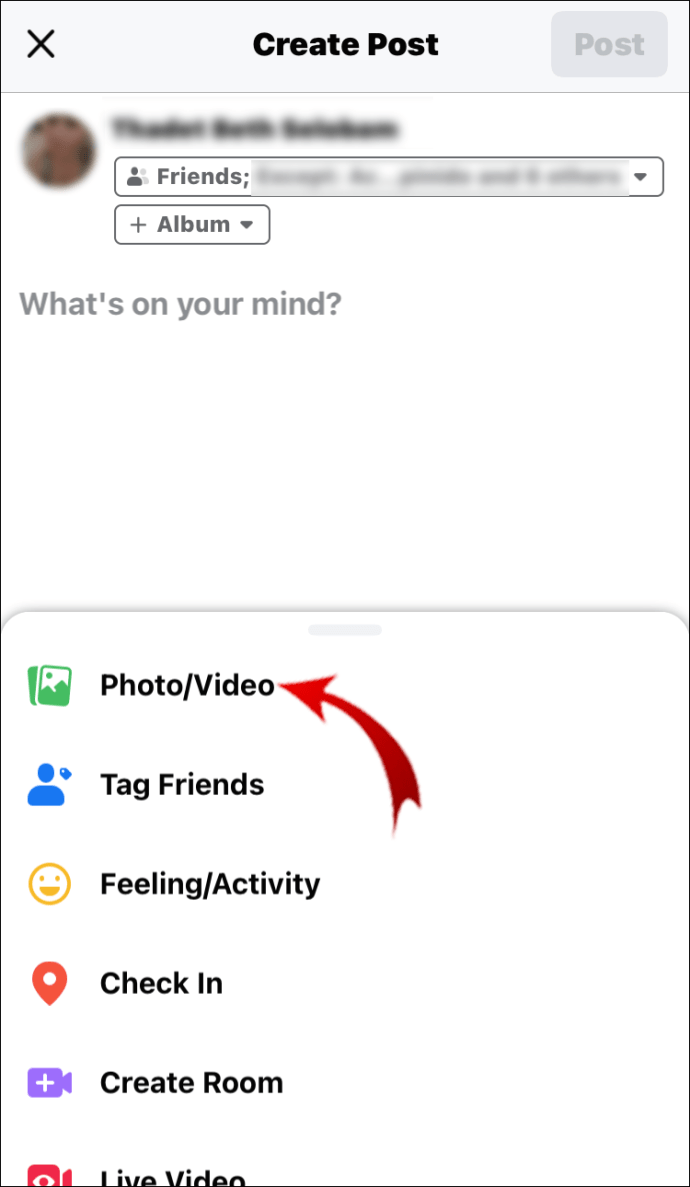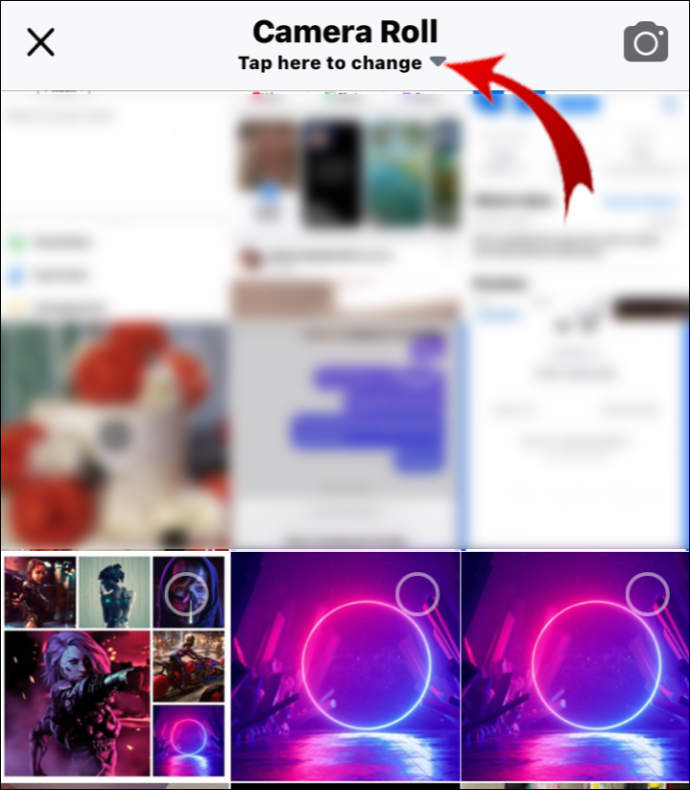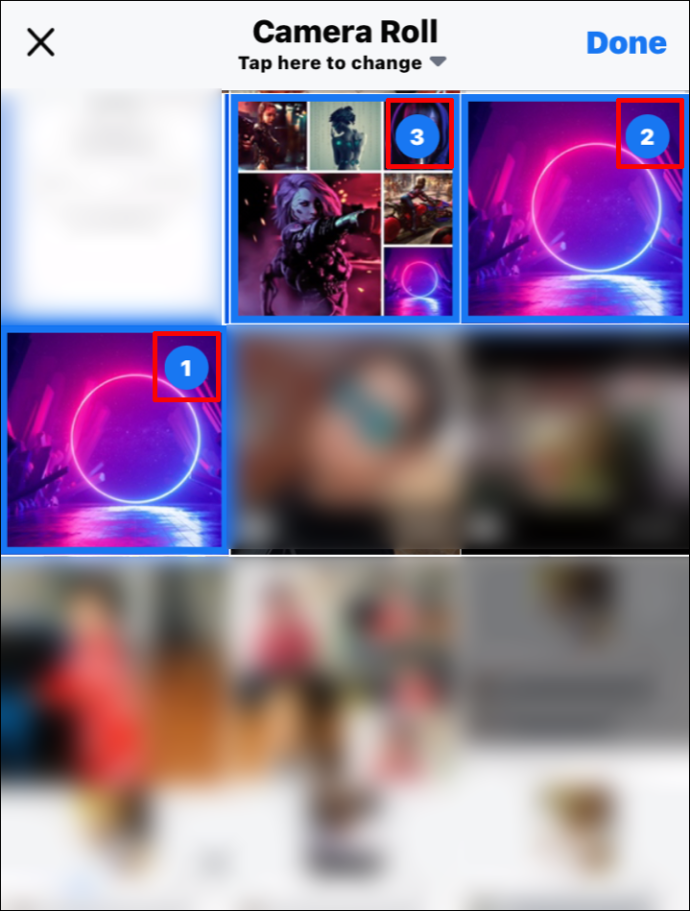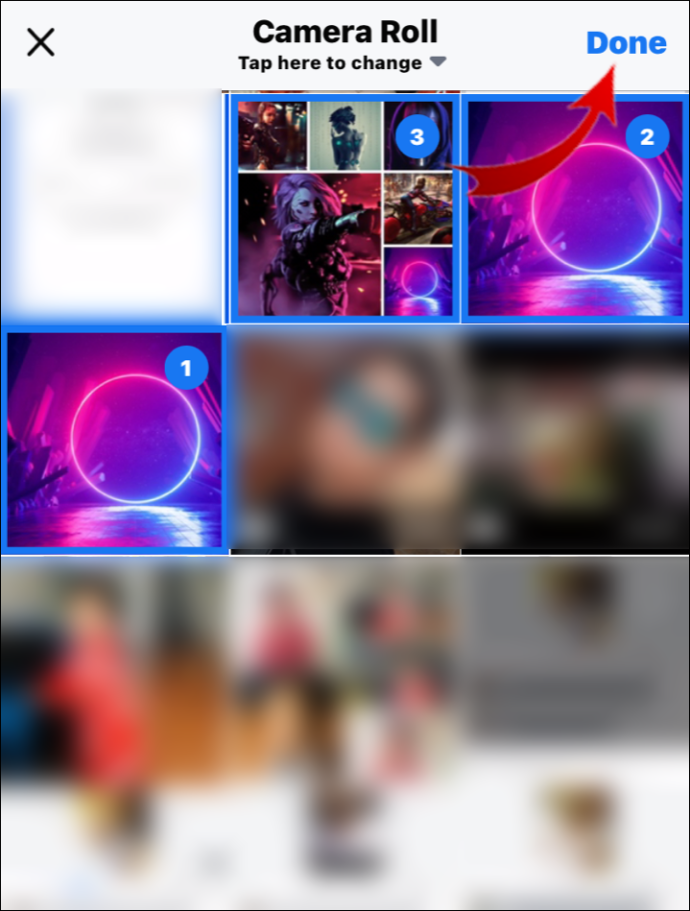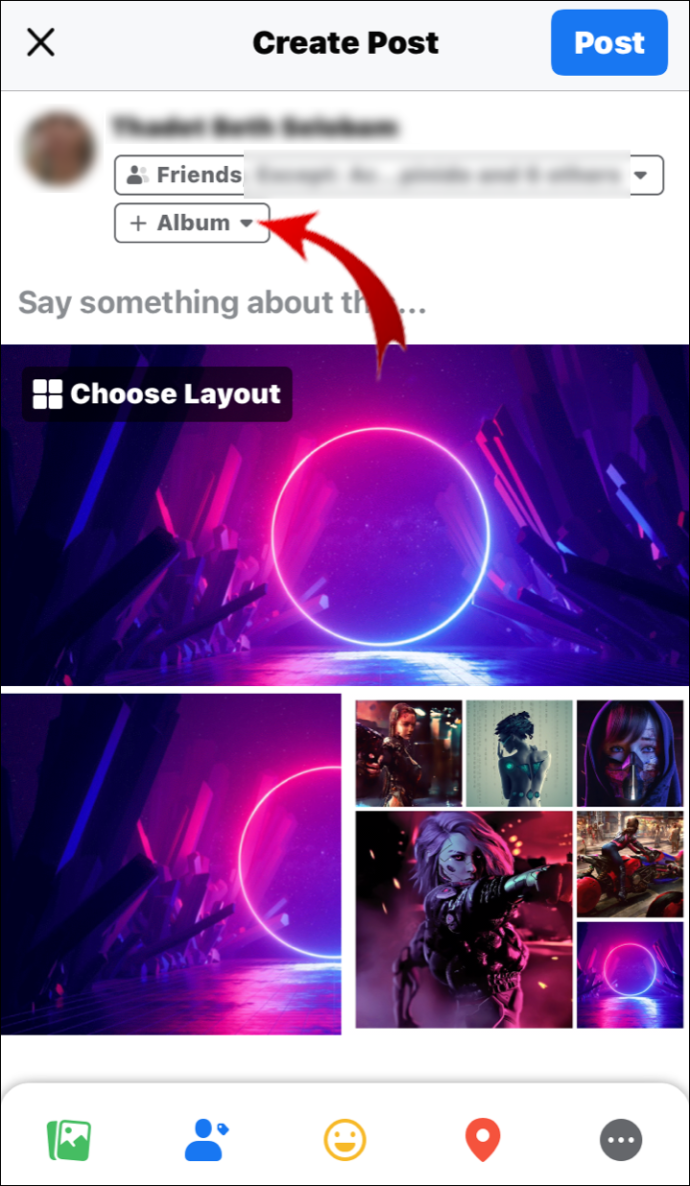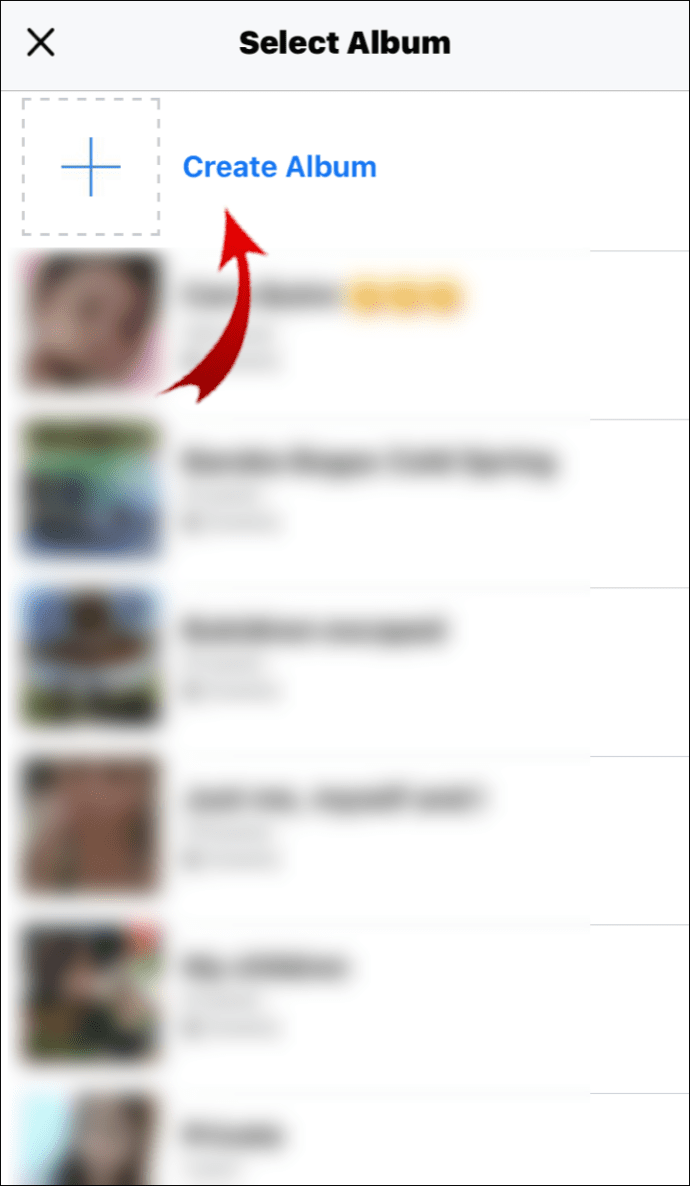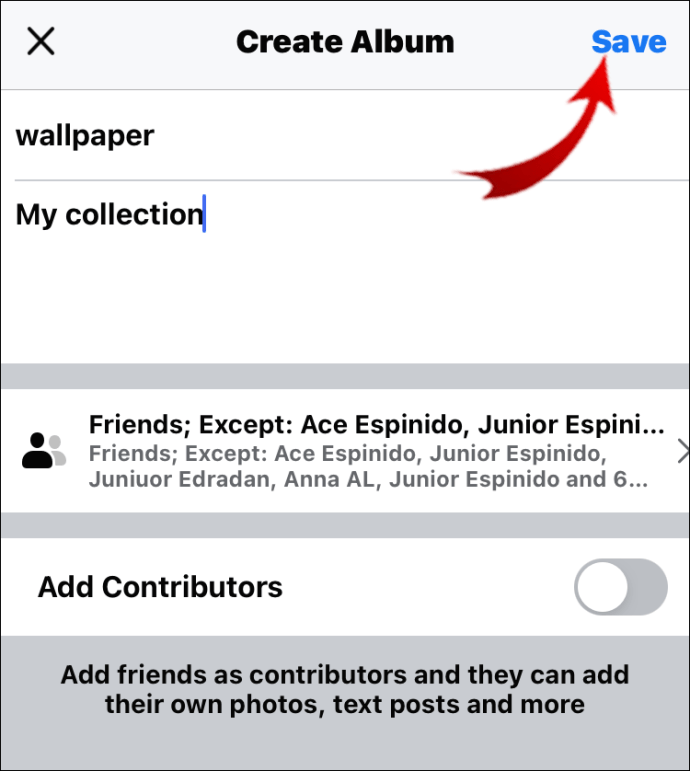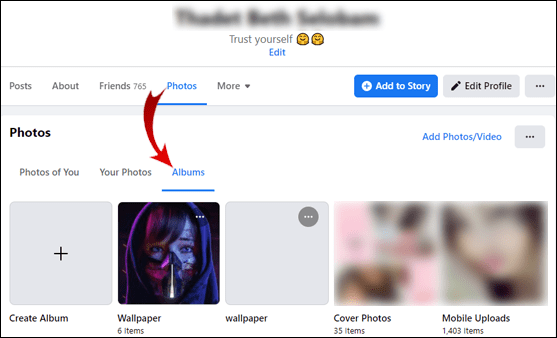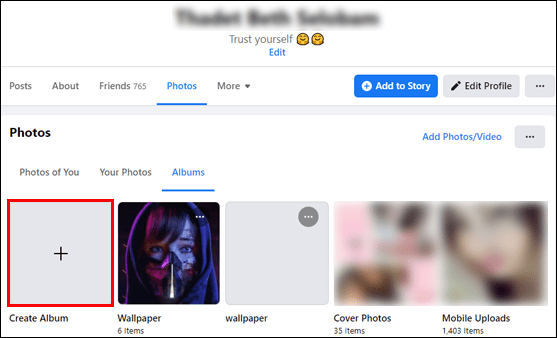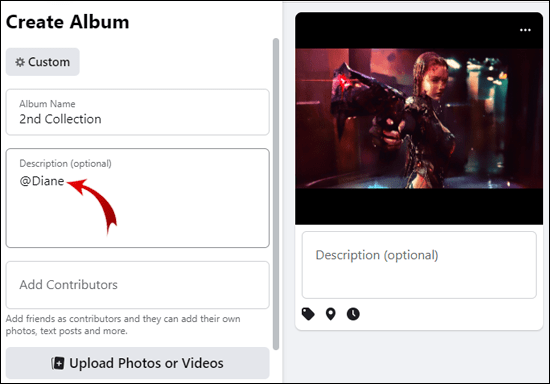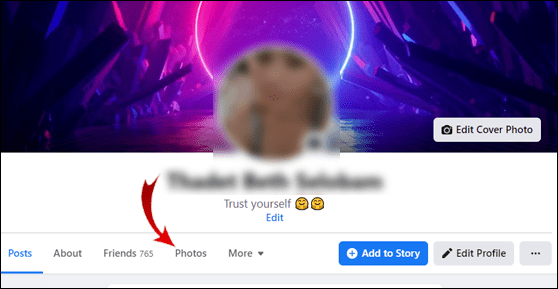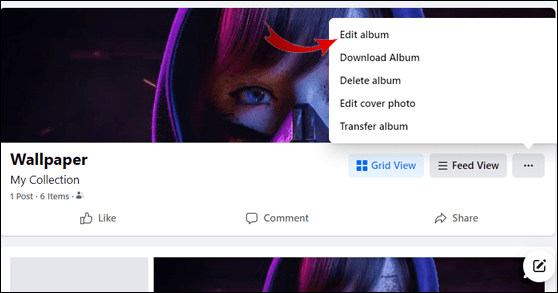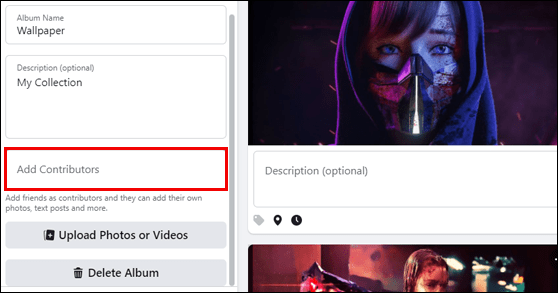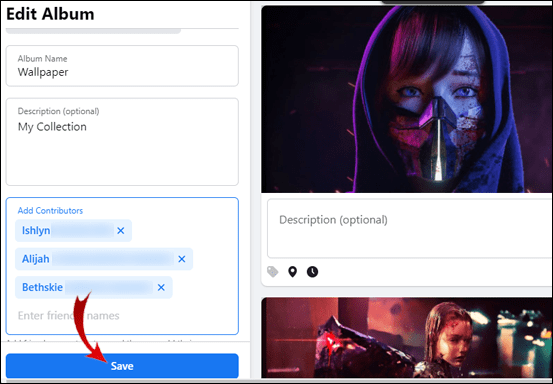Стварање дуготрајних успомена никада није било лакше. Помоћу Фацебоок-а можете да отпремите онолико фотографија колико желите и делите их са свом породицом и пријатељима. То је одличан начин за обележавање прекретница и јачање ваше везе у целини.

Међутим, означавање фотографија једну по једну брзо може постати досадан посао. У овом чланку ћемо вам показати како да означите некога у албуму на Фацебоок-у или Инстаграму у само неколико једноставних корака.
Како некога означити у албуму на Фацебоок-у?
Прво треба да креирате албум тако што ћете отпремити фотографије или видео записе на свој Фацебоок профил. Ево како то можете да урадите на рачунару:
- Отворите прегледач и пријавите се на свој Фацебоок профил.
- Испод слике профила пронађите одељак Фотографије. Кликните да бисте видели све фотографије и идите на Албумс.
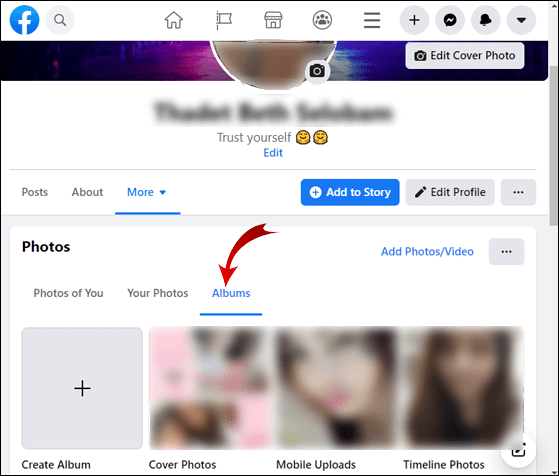
- При врху екрана видећете поље + Направи албум. Кликните да бисте отворили опције.
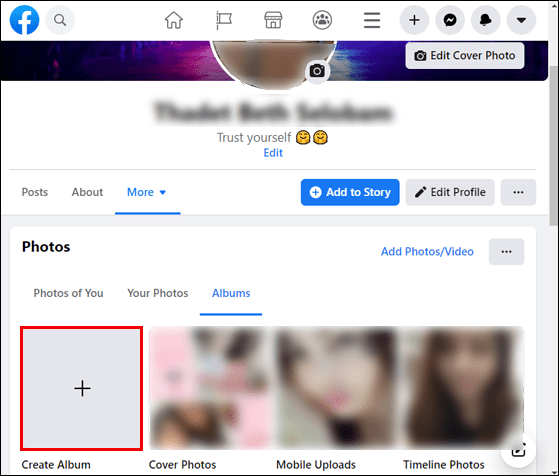
- Кликните на траку за отпремање фотографија или видео записа. Прегледајте датотеке рачунара. Кликните на фотографије које желите да додате у свој профил. Можете одабрати више слика помоћу клика миша и команде ЦТРЛ или ⌘.
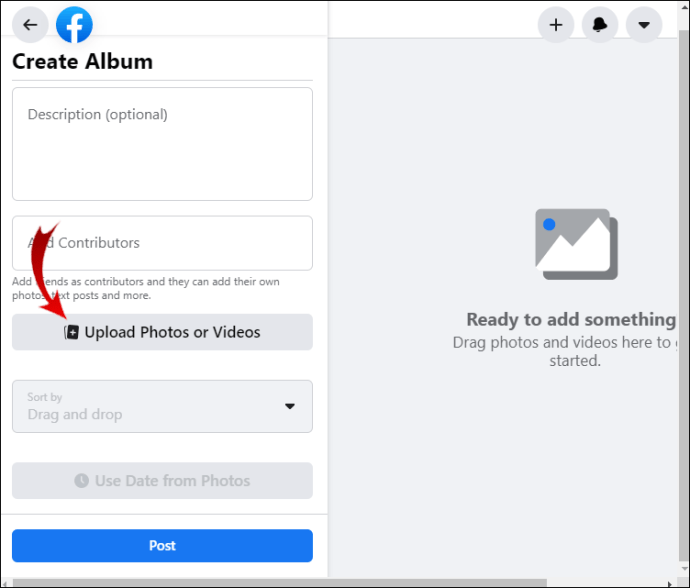
- Да бисте довршили отпремање, кликните Отвори.
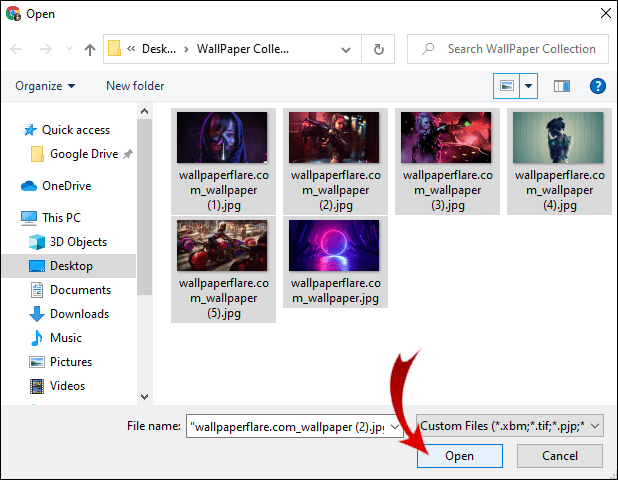
- Попуните податке о албуму. Додајте наслов под Назив албума и даље детаље у одељку Опис испод.
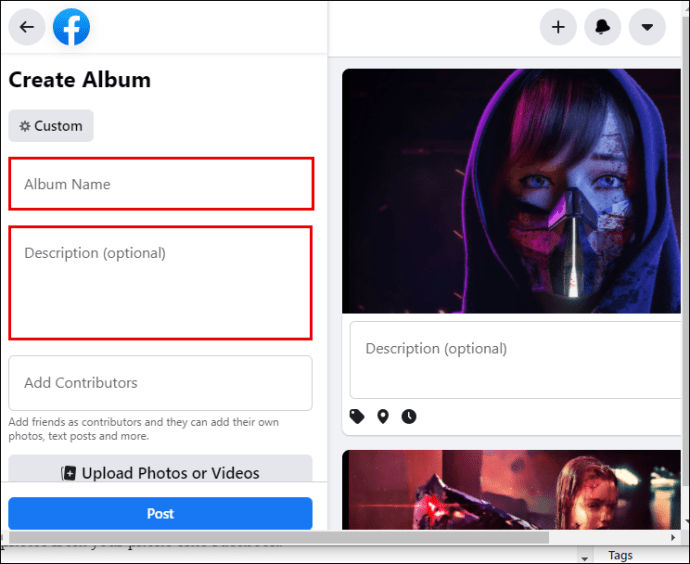
- Ако желите да Фацебоок аутоматски унесе време и датум, кликните на траку Усе Дате фром Пхотос.
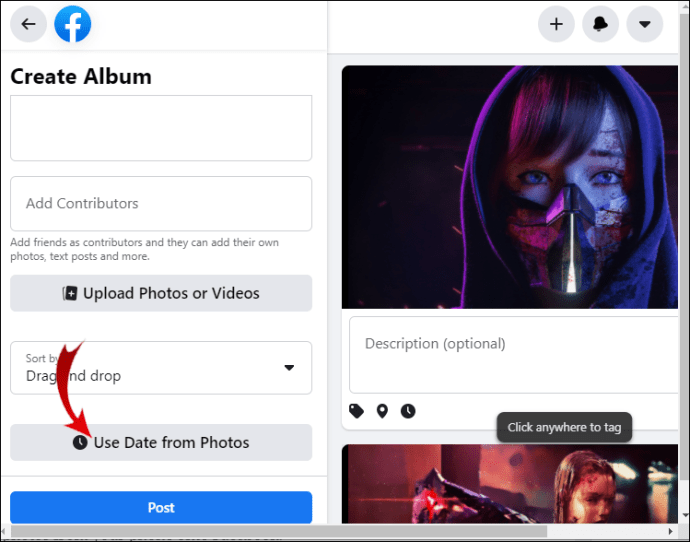
- Локацију можете додати и кликом на малу икону у доњем левом углу слике. Почните да куцате назив локације и изаберите га из падајућег менија.
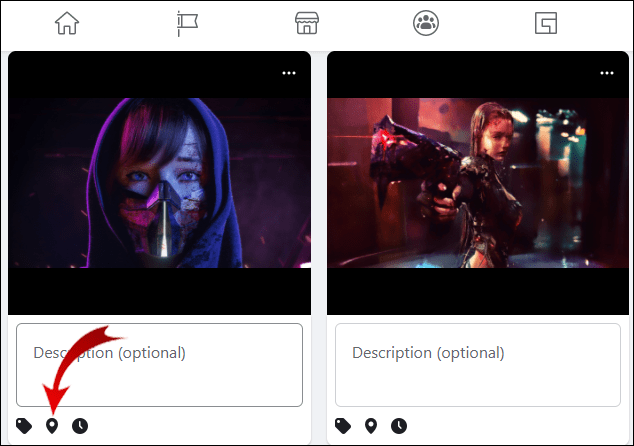
- Изаберите фотографију за насловницу албума. Додирните три тачке у горњем десном углу да бисте отворили падајући мени. Изаберите опцију Направи омот албума и одаберите фотографију која вам се свиђа.
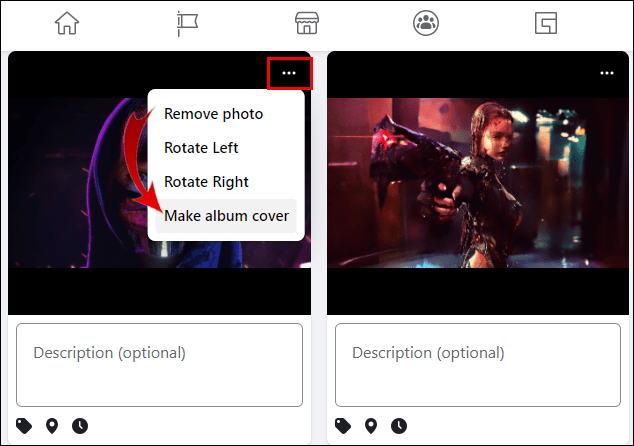
- Када завршите, кликните на Објави да бисте додали албум на временску линију.
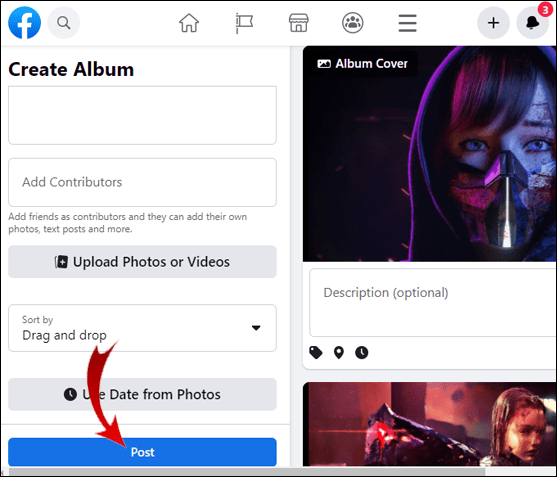
Када завршите, нови албум ће се аутоматски појавити у одељку ‘’ Фотографије ’’. Можете и да креирате албуме помоћу мобилне апликације Фацебоок. Ево како можете да отпремате фотографије са телефона на Фацебоок:
- Отворите апликацију Фацебоок на телефону.
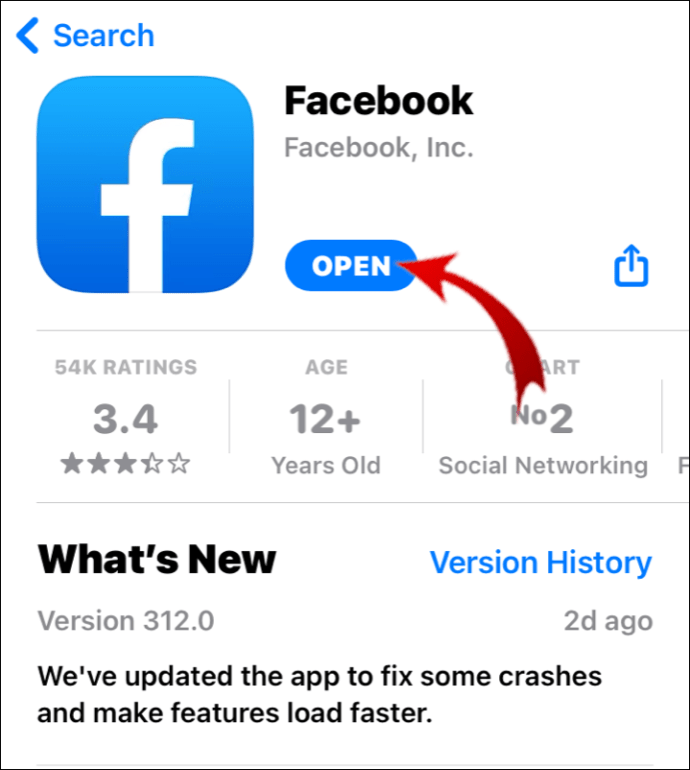
- У врху екрана кликните Шта вам је на уму? поље поред слике вашег профила.
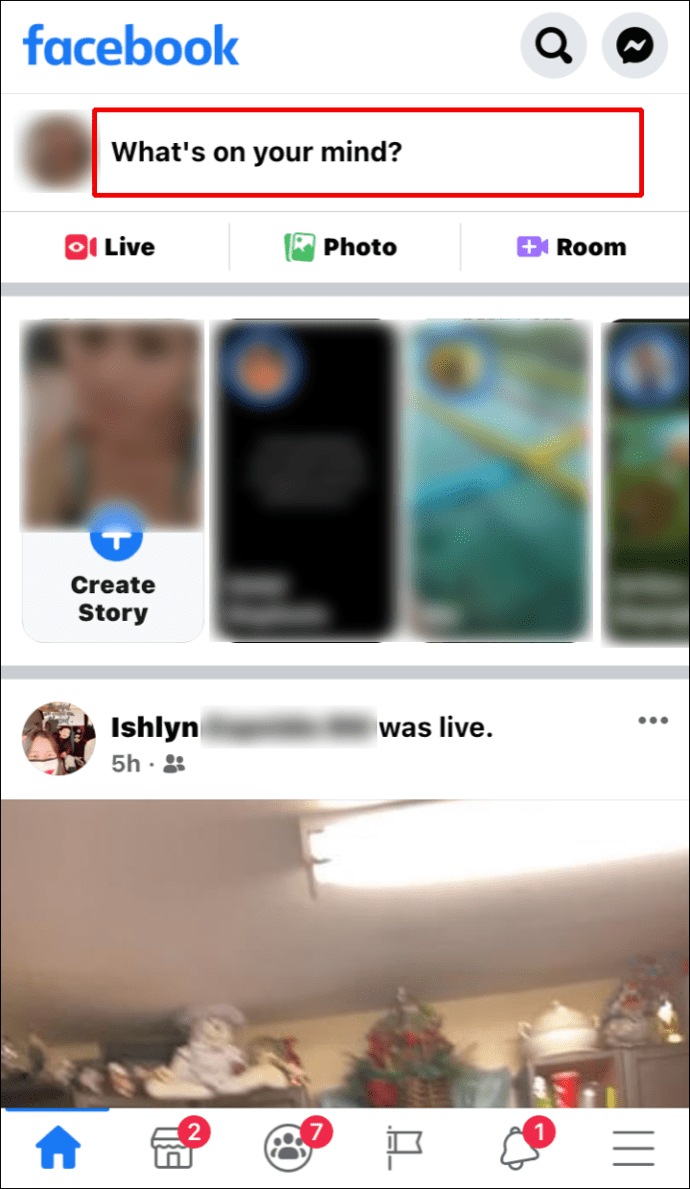
- Појавиће се листа опција. Кликните на Фото / Видео.
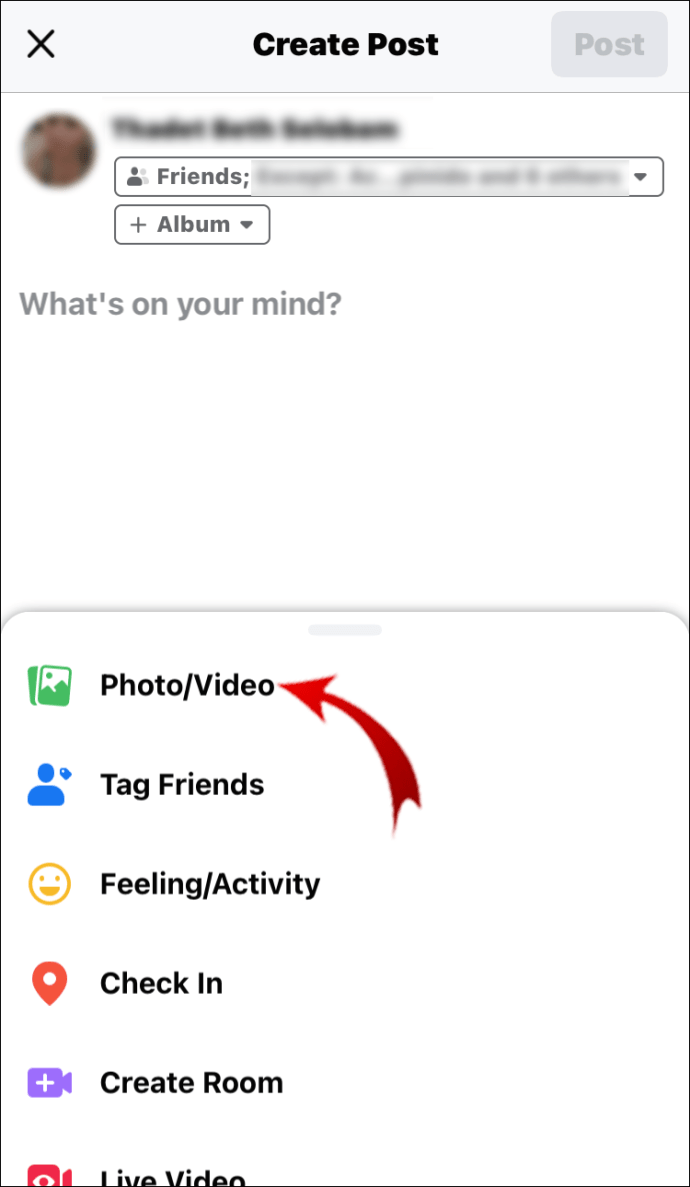
- Кликните стрелицу надоле на врху екрана да бисте изабрали фасциклу. Можете да отпремате фотографије из локалног простора за складиштење на телефону, ССД картице и диска у облаку.
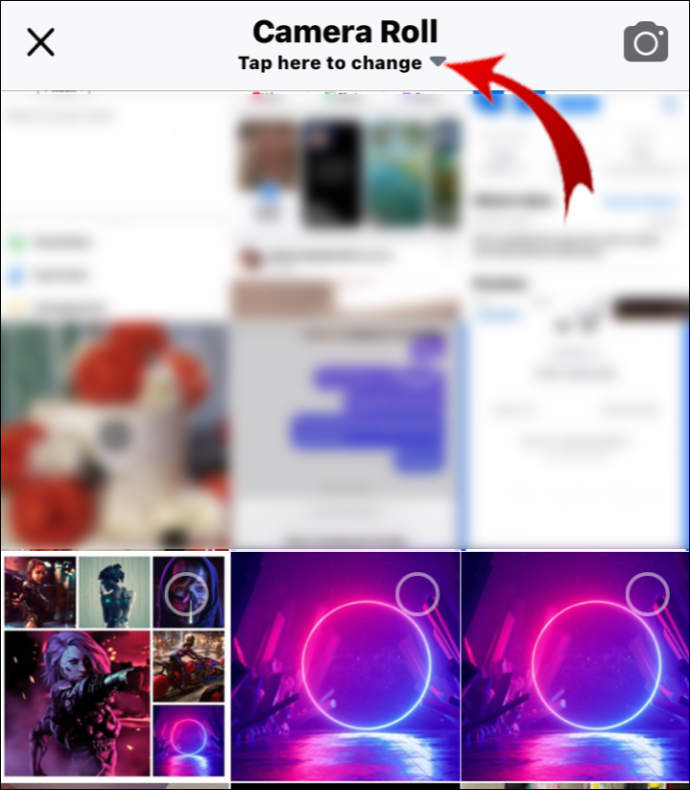
- Додирните фотографије које желите да додате. Редослед којим кликнете на њих је редослед којим ће се појавити у албуму.
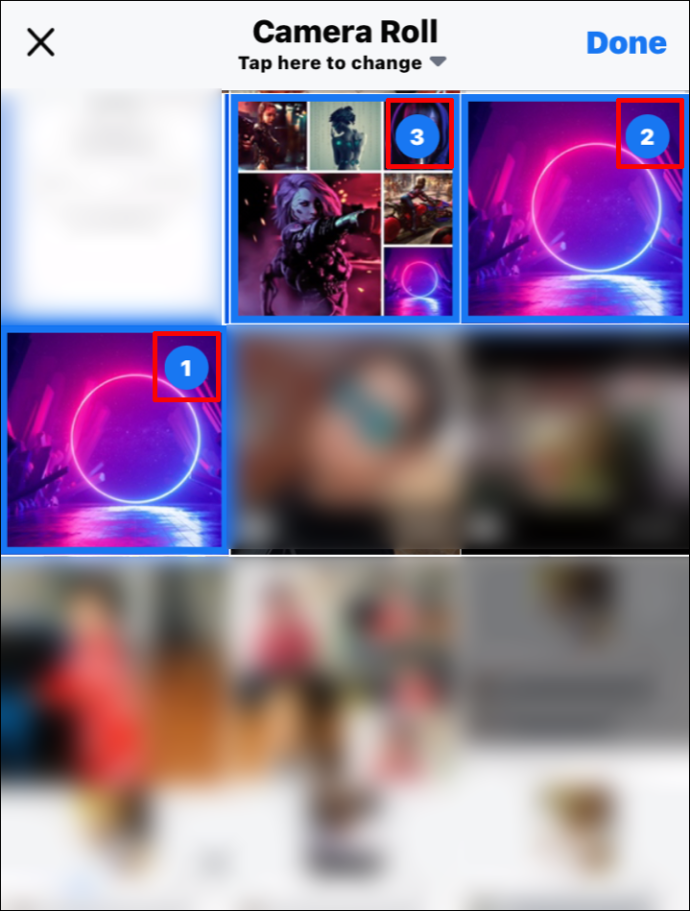
- У горњем десном углу екрана кликните на дугме Готово да бисте довршили отпремање.
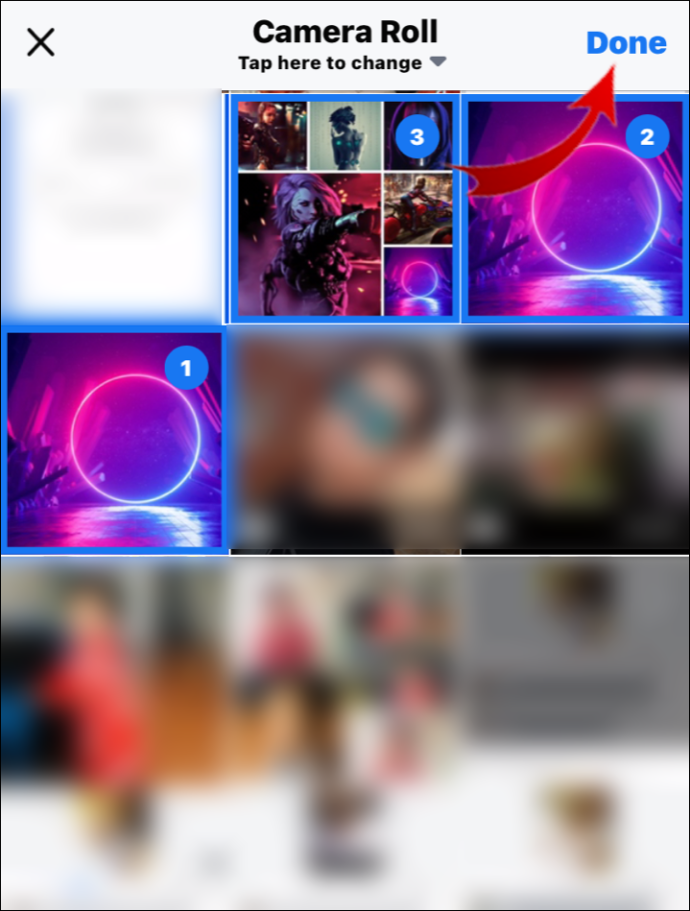
- Испод свог корисничког имена кликните картицу + Албум да бисте отворили падајући мени.
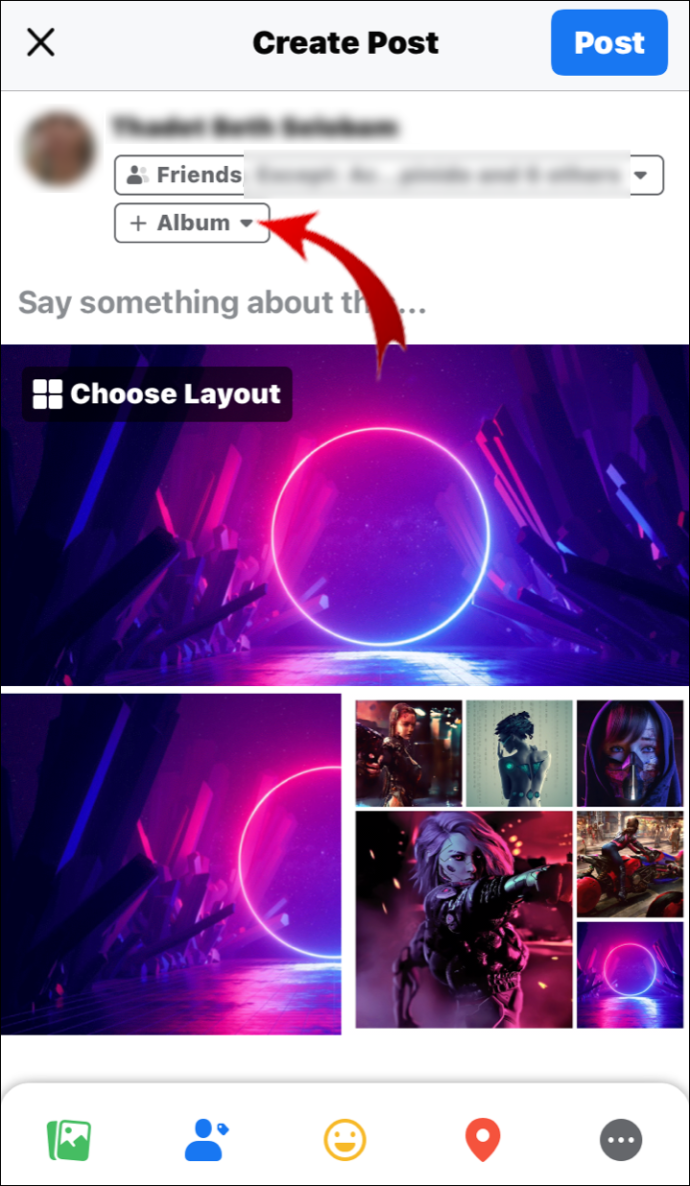
- Кликните на поље + Креирај нови албум. Додајте назив и опис албума.
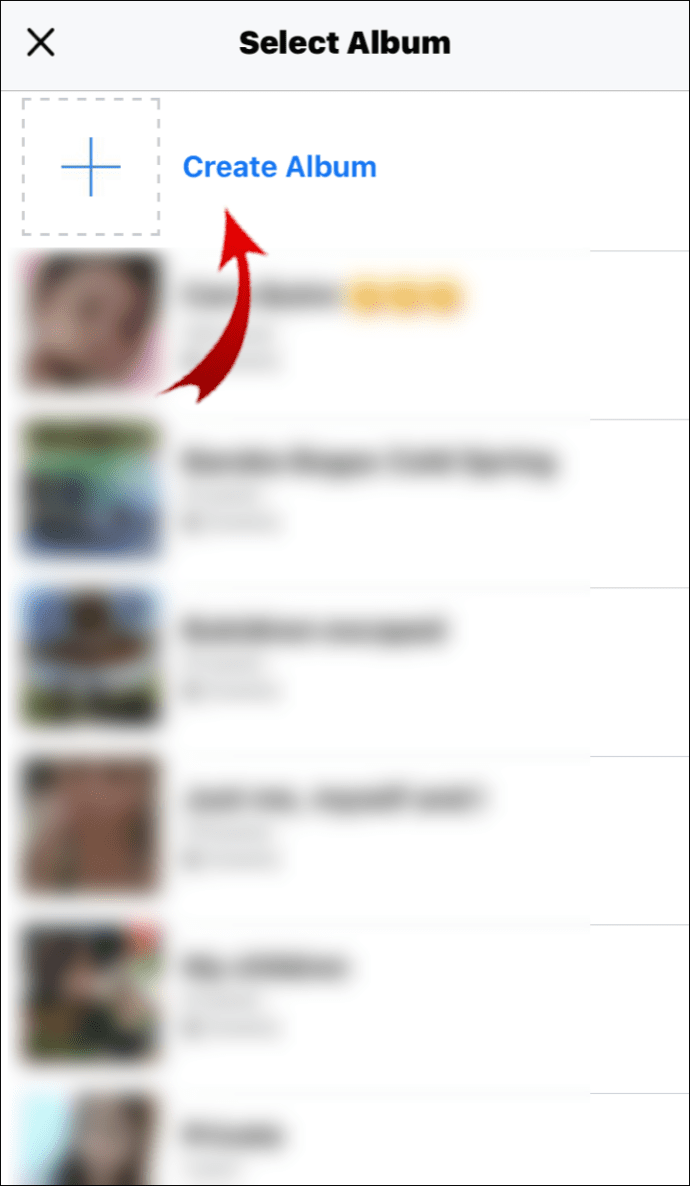
- У горњем десном углу екрана кликните на дугме Креирај.
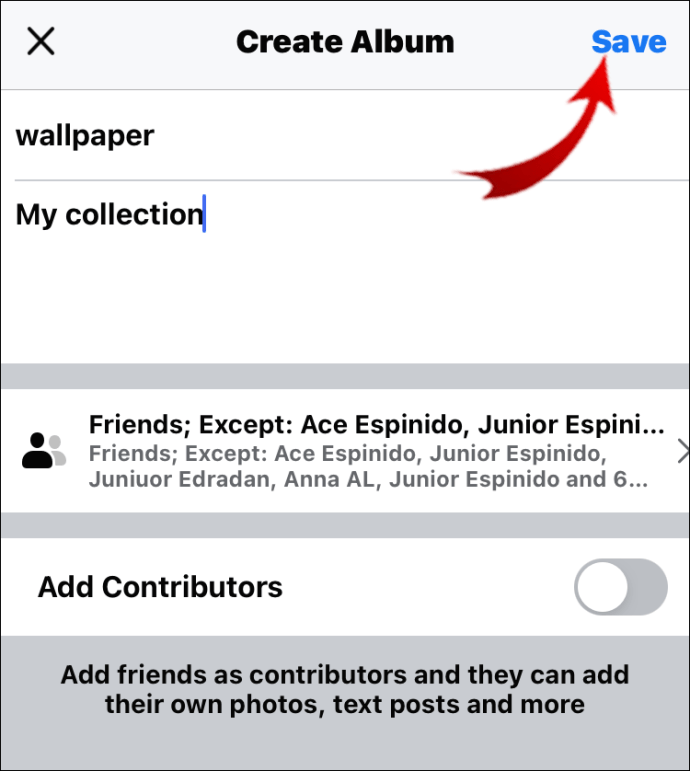
Можете да означите људе током кретања кликом на појединачне фотографије. Међутим, ако некога желите да означите у целом албуму, постоји други начин. Ево како да некога означите у албуму на Фејсбуку:
- Идите на Фотографије> Види све фотографије> Албуми.
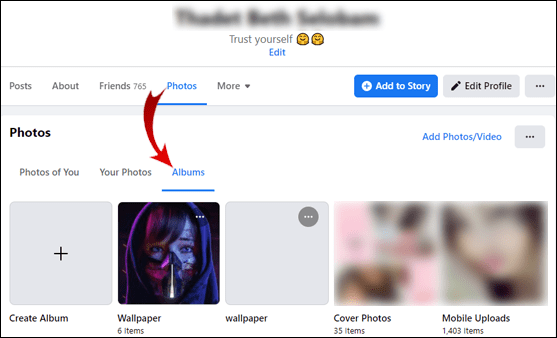
- Кликните на + Направи албум и отпремите фотографије.
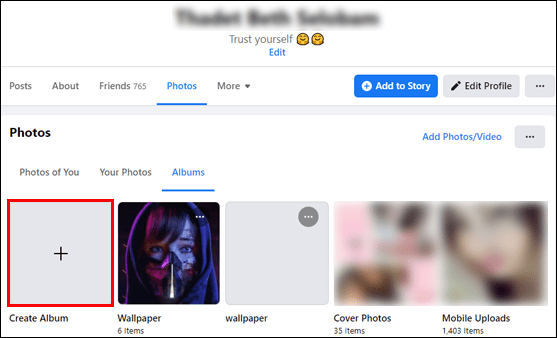
- Под Име албума унесите корисничко име свог пријатеља. На тај начин ћете их означити у опису албума. Ако то не успе, покушајте да додате @ испред корисничког имена.
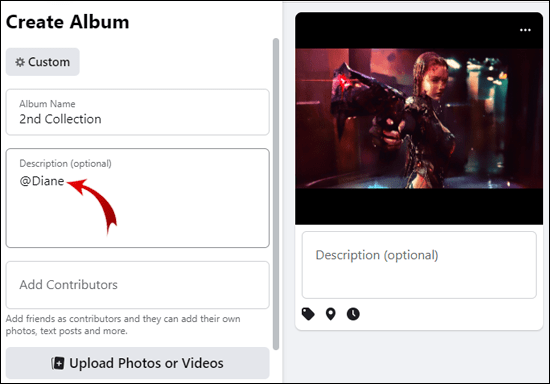
Како додати сарадника у Фацебоок албум?
Можете допустити пријатељу да допринесе вашем албуму тако што ћете га учинити сарадником. На тај начин ће моћи да отпремају нове фотографије, уређују их и бришу, па чак и да означавају људе.
Израда заједничког албума траје само неколико додатних корака. Ево како да додате сарадника у албум на Фацебоок-у:
- Идите на свој Фацебоок профил и пронађите одељак Фотографије.
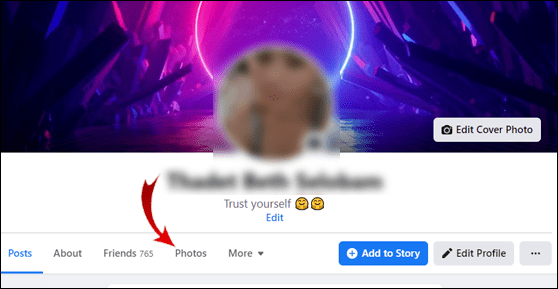
- Кликните на Прикажи све фотографије, а затим отворите одељак Албуми.
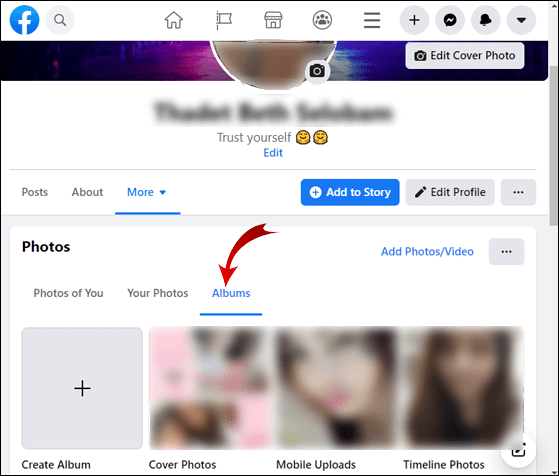
- Пронађите албум који желите да делите и отворите га.
- У горњем десном углу кликните на три хоризонталне тачке. Појавиће се падајући мени. Изаберите Уреди албум.
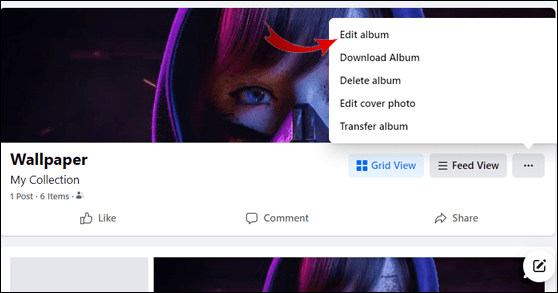
- Пронађите одељак Додавање сарадника. Укуцајте име пријатеља којег желите да додате.
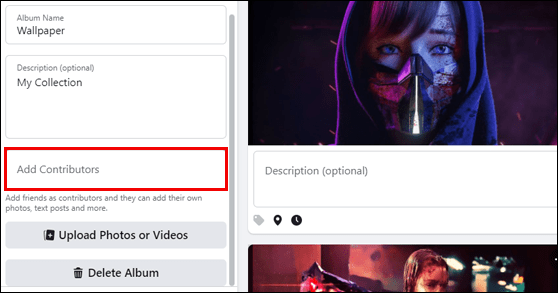
- Кликните на Сачувај да бисте довршили поступак.
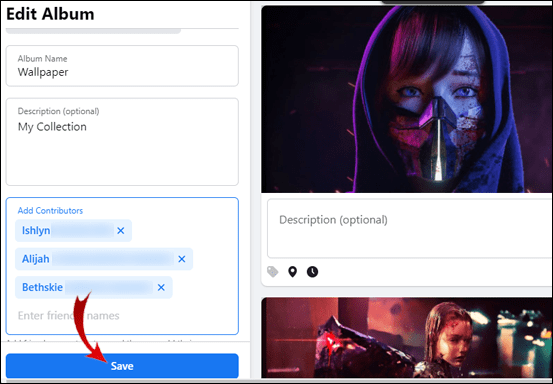
Ваш пријатељ сада може додати нови садржај у ваш албум и позвати друге сараднике. Међутим, сарадници не могу да изврше промене у постојећем директоријуму. То значи да не могу да избришу ниједну фотографију или видео запис који је отпремио власник.
Када завршите са дељењем албума, можете једноставно уклонити све сараднике и избрисати њихов садржај.
Додатна честа питања
Како означите слику на Инстаграму?
Инстаграм вам такође омогућава да у својим постовима означите следбенике. Ево како да означите слику на Инстаграму:
1. Отворите апликацију Инстаграм и идите на свој профил.

2. У врху екрана кликните на икону плус +.

3. Изаберите фотографију са уређаја.

4. Испод фотографије пронађите опцију Означи људе. Кликни на то.

5. Укуцајте корисничко име особе коју желите да означите.
шта је кеш меморија чврстог диска

6. Кликните на Готово ако сте корисник иПхоне-а или на потврдни знак ✓ ако имате Андроид уређај.

У случају да сте заборавили да некога означите пре него што делите фотографију, можете једноставно да додате ознаку касније. Ево како се то ради:
1. Отворите фотографију на свом Инстаграм профилу.

2. Додирните три тачке у горњем десном углу.

3. Изаберите Уреди са листе опција.

4. У доњој половини фотографије појавиће се мала икона ознаке. Кликните на њега, а затим додирните лице свог пријатеља на фотографији.

5. Унесите корисничко име у оквир за претрагу. Изаберите га из падајућег менија.

6. Када завршите, кликните Готово за иПхоне или потврдни знак ✓ за Андроид.

Можете ли и даље да означавате фотографије на Фејсбуку?
Фацебоок ће обично аутоматски означити пријатеља који се појави на вашој фотографији захваљујући технологији препознавања лица. Ако је на фотографији више особа, поред сваког лица појавиће се мали оквир за предлоге. Можете само додирнути корисничко име свог пријатеља да бисте га означили.
Наравно, понекад особа коју желите да означите није на препорученој листи. У том случају можете фотографије ручно да означите пре него што их објавите. Ево како се то ради:
1. Идите на ваш Фацебоок Невс Феед и кликните на Вхат’с он иоур минд? кутија.
2. Изаберите Пхото / Видео из опција.
3. Додирните фотографију коју желите да отпремите. Кликните Отвори.
4. Кликните на особу коју желите да означите. Можете и да кликнете на икону мале цене испод фотографије.
5. Појавиће се нови прозор. Унесите име пријатеља у траку за претрагу и кликните Ентер. Обично ће вам Фацебоок приказати листу предлога након што укуцате првих неколико слова. У том случају, из падајућег менија одаберите име свог пријатеља.
6. Када завршите, притисните Пост да бисте отпремили фотографију.
Можете и да означите своје пријатеље на фотографијама и видео снимцима које сте већ делили. Ево како се то ради:
1. Идите на свој профил и пронађите фотографију на временској траци.
2. Отворите га, а затим кликните на икону мале цене у горњем десном углу.

3. Додирните лице свог пријатеља и укуцајте његово име.

4. Појавиће се листа предлога. Кликните на њихово корисничко име да бисте их означили.
5. Да бисте завршили, кликните на дугме Готово означавање.

Фацебоок вам омогућава да на једној фотографији означите чак 50 људи. Можете и да означите људе који немају Фацебоок налог. Међутим, текст ће се појавити у другој боји јер не постоји веза коју треба пратити до њиховог профила.
Како учинити да се албум појављује на пријатељској хронологији?
Када некога означите у посту или албуму, он може да одлучи да га приказује на својој хронологији. На тај начин њихови Фацебоок пријатељи такође могу да гледају садржај и реагују на њега.
Не заборавите да прилагодите поставке приватности. Као аутор албума одлучујете ко ће га видети. Постоје три могућности:
· Јавно. То значи да свако на Фацебоок-у или ван њега може видети ваше фотографије, чак и ако нисте пријатељи.
· Пријатељи. Људи са ваше листе пријатеља могу да погледају албум и реагују на њега.
· Само ја. То значи да ће ваше фотографије бити сачуване на вашем профилу, али нико их неће моћи видети.
· Пријатељи осим. Опција да сакријете своје Фацебоок објаве од одређених људи. Само кликните на њега и са листе пријатеља одаберите кога не желите да видите.
У случају да само желите да делите албум без означавања пријатеља, можете и то. Све што је потребно је постављање везе до албума на њиховој хронологији. Ево како се то ради:
1. Идите на Фотографије> Види све фотографије> Албуми.
2. Отворите албум који желите да делите.
3. При врху екрана видећете опцију Дели. Кликните да бисте отворили падајући мени.
4. Видећете листу опција. Ако желите да делите албум на хронологији пријатеља, одаберите опцију Дели на профилу пријатеља.
Како чувате ознаке на Фацебоок-у?
Фацебоок аутоматски чува ваше означене фотографије у албуму Пхотос оф Иоу. Међутим, ако желите аутоматски да преузмете означене фотографије на рачунар или телефон, морате да користите независну услугу. Ево како можете да сачувате ознаке на Фејсбуку помоћу Ако ово онда оно :
1. Отворите прегледач и идите на ифттт.цом .
2. Отворите налог.
3. Пронађите опцију Направи рецепт на свом профилу. Кликните на ово.
4. Изаберите Фацебоок са листе, а затим сте означени на фотографији. Кликните да бисте креирали окидач.
5. Да бисте изабрали где желите да чувате фотографије, кликните на То.
Кад завршите, кад год вас неко означи, ИФТТТ ће аутоматски послати фотографије на изабрано одредиште.
Ако желите да олакшате људима да вас означе, можете да активирате препознавање лица на свом профилу. На тај начин, Фацебоок ће препознати ваше лице на фотографијама и објавама широм платформе. Ево како се то ради:
1. Отворите прегледач и идите на Фацебоок.
2. У горњем десном углу кликните на стрелицу надоле да бисте отворили падајући мени.
3. Идите на Подешавања и приватност> Подешавања> Препознавање лица.
4. На десној страни видећете Да ли желите да вас Фацебоок може препознати на фотографијама и видео снимцима? питање. Притисните Да да бисте га укључили.
Имајте на уму да је препознавање лица намењено само одраслима. Ако сте малолетни, функција се неће појавити на вашем профилу.
Зашто не могу некога да означим на фотографији на Фејсбуку?
Ако имате проблема са означавањем некога на фотографији, постоји неколико потенцијалних узрока. Обично је то зато што су одбили ознаку. Смернице за преглед ознака омогућавају корисницима да се уклоне из постова које не желе да укључе у свој профил. То укључује фотографије, видео записе и коментаре.
Особа је такође могла да вас блокира или уклони са листе пријатеља. Најбржи начин да се то потврди је покушај приступа њиховом профилу. Ако више нисте пријатељи, опција Додај пријатеља појавиће се испод слике њиховог профила. Ако су вас блокирали, њихово име се једноставно неће појавити у резултатима претраге.
Међутим, ако ништа од овога није случај, можда постоји проблем који подвлачи ваш профил. Најбоље би било пријавити проблем. Ево како:
1. Пријавите се на свој Фацебоок налог.
2. У горњем десном углу екрана кликните на стрелицу надоле.
3. Кликните на Хелп анд Суппорт (Помоћ и подршка), а затим пријавите проблем.
Фацебоок ће вас затим упутити на потенцијалне узроке наведеног проблема и понудити листу решења.
Таг, то си!
Постоји више начина да делите албум са Фацебоок пријатељима. Можете их означити на појединачним фотографијама или у опису албума. Постоји и опција да их позовете да додају додавањем сопственог садржаја.
Шта год да одлучите, обавезно прилагодите поставке приватности у складу с тим. Ако на свом профилу желите да задржите само приватне албуме, морате да промените подразумевану поставку. Ваши Фацебоок пријатељи такође могу слободно да бирају шта ће се приказивати на њиховим хронологијама. То значи да понекад нећете моћи да означите некога на фотографији.
Колико албума имате на свом Фацебоок профилу? Да ли волите да курирате своје фотографије? Коментирајте у наставку и реците нам какве ствари објављујете на својој Фацебоок страници.