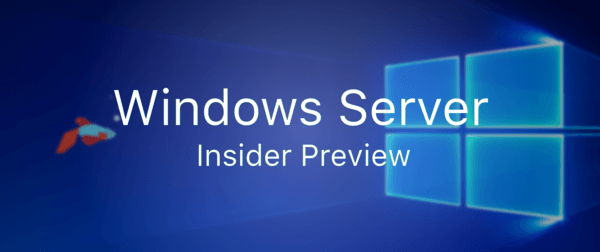Ниједан оперативни систем нема све функције, али постоји једна суштинска карактеристика која недостаје Виндовсу 10: могућност закључавања прозора у „горњем слоју“ радне површине, приказана преко свега осталог.
како деинсталирати коди буилд
Ова функција је корисна на много начина, од ручног копирања информација између прозора до држања садржаја отвореним када вам је потребан на екрану или отварања видео ћаскања док радите на пројекту. Можете да гледате филм у позадини свог рачунара док радите на другим пројектима или можете да држите прегледач датотека на врху веб прегледача или процесора текста да бисте увек имали приступ свом садржају.
Без обзира на то како желите да радите, држање прозора на врху је од суштинског значаја за повећање продуктивности. Нажалост, Виндовс 10 искључује ту функцију, али можете је лако додати на свој рачунар помоћу софтвера треће стране. За кориснике Мац-а, погледајте како задржати прозор на врху у МацОС-у .
Како да присилим прозор да буде увек на врху у оперативном систему Виндовс 10?

Ако волите једноставну апликацију спремну за употребу, ДескПинс је ваша најбоља опција . Међутим, АутоХотКеи је оптималан начин да неки прозори буду увек на врху за напредне кориснике који више воле да користе скрипте.
Ако сте истраживали ову тему, можда сте пронашли чланке у којима се помиње апликација под називом „Увек на врху“. Једном је било и овде. Ова апликација је такође имала функције скриптовања, али апликација „Увек на врху“ је из 2016. Веб локација има УРЛ за преузимање, али се не појављује на веб локацији, што је упитно. Ово се помиње само зато што се бројне веб локације повезују на њега и говоре вам да га користите, али има потенцијалне безбедносне ризике. Неке од тих веза такође нису безбедне.
Ево најбољих начина да закачите прозор на врх у оперативном систему Виндовс 10.
Опција #1: Користите ДескПинс
Ако тражите нешто што је унапред написано, најбоље је да се држите бесплатне апликације под називом ДескПинс, која ефективно причвршћује прозоре да увек буду на врху док их не затворите или откачите. Неки технички склонији корисници Виндовс-а можда ће више волети прилагођене опције скриптовања које су доступне уз АутоХоткеи, које ћете пронаћи у следећем одељку.
„ДескПинс“ постоји годинама још од времена Виндовс КСП-а, а и данас се навикава да поставља игле за прозоре на рачунар јер је једноставан, лак и бесплатан. Као бесплатни или софтвер отвореног кода (ФОСС), можете лако да користите ДескПинс на било ком Виндовс рачунару.
Ево како да користите ДекскПинс.
- Преузети и инсталирати Дескпинс користећи инсталациони програм за Виндовс 10.

- Двапут кликните или кликните десним тастером миша и изаберите „ Отвори ' на дескпинс.еке да покренете програм на рачунару.

- Кликните на икону на траци задатака и икона миша ће се претворити у малу, црвену иглу.

- Закачите свој прозор или програм тако што ћете кликнути на горњи део прозора. Мала, црвена икона чиоде појављује се у насловној траци закаченог прозора како би се приказао њен статус.

- Да бисте откачили прозор, кликните на икону чиоде да бисте искључили опцију или можете затворити прозор.

„ДескПинс“ је исто тако једноставан за коришћење као што можете замислити, али постоји неколико ствари којих бисте требали бити свјесни када га користите:
Први, програм можда неће функционисати на рачунарима под административном контролом, као што су рачунари на послу или у школи. Разговарајте са службом за помоћ послодавца или школе или ИТ одељењем за помоћ по овом питању, јер они могу имати смернице о томе шта је дозвољено и да ли то инсталирају или не дозвољавају вама да се бавите тиме.

друго: И даље можете да минимизирате и максимизирате прозор када то желите, а да не изгубите статус прозора „увек на врху“.
Опција #2: Користите АутоХотКеи са прилагођеним скриптама 
АутоХоткеи је бесплатан програм отвореног кода (ГНУ ГПЛв2) који вам омогућава да пишете прилагођене скрипте или користите скрипте додатака од других људи како бисте вам помогли да креирате макрое на рачунару.
Апликација се широко користи и топло се препоручује, а њена употреба варира од играња игара до промене смера померања миша.
Ако желите да закачите прозоре на радну површину, то можете лако да урадите помоћу АутоХоткеи-а, иако је вредно напоменути да ћете морати да креирате скрипту ручним писањем кода.
Ево корака како да почнете са АутоХоткеи в2.0:
- Преузмите и инсталирајте АутоХоткеи в2.0 ако га већ немате.

- Покрените АутоХотКеи.
- У одељку „Режим инсталације:“ изаберите 'Сви корисници' или 'Тренутни корисник,' затим кликните 'Инсталирај.'
- Кликните десним тастером миша на „Десктоп“ и креирајте нову фасциклу („АутоХотКеи Сцриптс“ у овом примеру) за чување ваших скрипти.

- Вратите се на АутоХотКеи и изаберите „Нови сценарио.“
- У горњем пољу дајте назив својој новој скрипти ( 'Увек на врху' у овом примеру).
- Кликните „фасцикла” икону поред горњег оквира, а затим подесите исправну локацију фасцикле ( „Десктоп\АутоХотКеи скрипте“ у овом примеру). Требало би да видите „Ц:\Усерс\[корисничко име овде]\Десктоп\АутоХотКеи Сцриптс“ у пољу за локацију.
- Изабери „Минимално за в2.”
- Кликните 'Креирај.'
- Ако се датотека појави у Екплореру, кликните на њу десним тастером миша и изаберите „Уреди скрипту“.
- Изаберите уредника као „Бележница“ ако се то од вас затражи, кликните 'ОК.'
- Испод постојећег текста налепите следећу скрипту:
Д1Ц2147Ц431200Д3ДД966995ББ7Ф5А21ФЦ6402А3
048БЦ8ДЕ41ЦА26566ЕА9Ц70ББ803ЦБ460024ЕФ24 - Изаберите „Датотека -> Сачувај“ и изађите из Нотепад-а.

- Двапут кликните на датотеку или кликните десним тастером миша на њу и изаберите „Покрени скрипту.“

- Ако имате проблема са покретањем скрипте, покушајте да је покренете као „Администратор“, али не бисте требали имати никаквих проблема.
- Да бисте поставили прозор на врх других прозора, изаберите га и притисните комбинацију интервентних тастера „Цтрл + размак.”
- Да бисте поништили прозор на врху, изаберите га и притисните „Цтрл + размак“ још једном.
Можете поставити више прозора на врх , али последњи изабрани ће остати на врху док не поништите његов статус на врху. Затим, други прозор који је постављен остаће на врху док га не промените. Овај процес се може наставити у зависности од тога колико прозора сте изабрали да буду на врху.
Такође, и даље можете да минимизирате или затворите сваки прозор који остаје на врху.
„ ^ ” знак представља тастер Цтрл, а „СПАЦЕ“ означава размакницу, стварајући пречицу „Цтрл + [Спаце]“. Такође можете користити „#“ да представљате Виндовс тастер ако желите.
Ауто Хоткеи пружа више прилагођавања него што бисте иначе добили од Алваис Он Топ, али је такође више посла за коришћење на рачунару.
Коначно, ДескПинс и АутоХотКеи представљају најбоље методе за повећање продуктивности и ефикасности постављањем прозора у први план у оперативном систему Виндовс 10.
Без обзира да ли желите да наставите да се видео репродукује у позадини, закачите калкулатор или апликацију за бележницу док радите на табелама, или желите да гледате пренос датотеке док уређујете фотографију у Пхотосхоп-у, то је супер лако урадити помоћу ДескПинс-а и АутоХотКеи-а . Да ли имате искуства са причвршћивањем прозора на врх у оперативном систему Виндовс 10? Обавестите нас у одељку за коментаре испод.
Напомена: Овај чланак није промоција за било коју одређену апликацију.