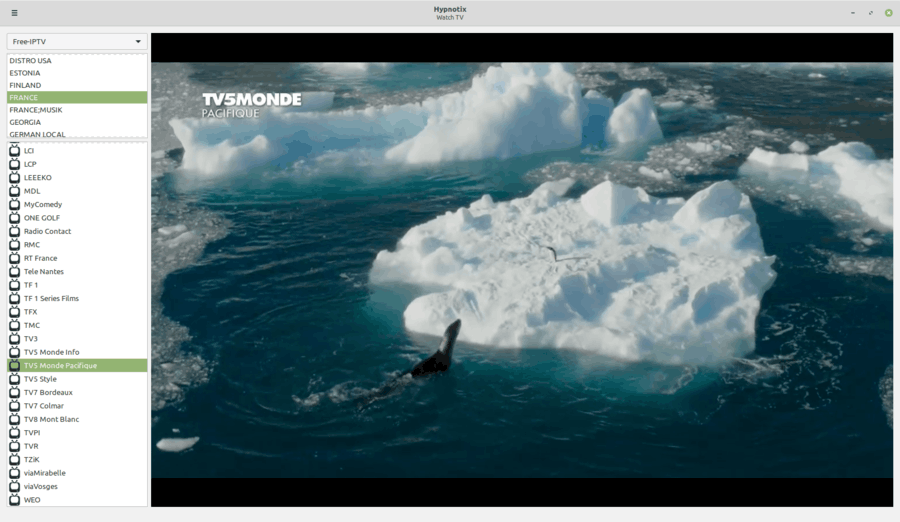Изненадили бисте се када бисте открили шта можете да урадите са ГИМП-ом, бесплатним програмом за уређивање фотографија. Овај софтвер за преузимање може вам помоћи да направите спектакуларне фотографије тако што вам омогућава да уређујете ситне детаље, исправљате боју или једноставно мењате позадину слике.

Али шта ако имате и Адобе Пхотосхоп, лидера за уређивање фотографија, и ГИМП? Да ли вам је уопште потребан Пхотосхоп ако имате ГИМП? Ако сте већ навикли да креирате ствари помоћу ГИМП софтвера, можда нисте. Али добра вест је да можете учинити да ваш ГИМП кориснички интерфејс изгледа скоро као Пхотосхоп.
Овај чланак ће вам показати како да направите неколико подешавања програма и инсталирате нови интерфејс који ГИМП-у даје прави Пхотосхоп осећај.
Како учинити да ГИМП изгледа као Пхотосхоп на Виндовс-у
Иако је ГИМП раније био доступан само за кориснике Линук-а, сада можете уживати у њему и на Виндовс рачунарима. Ако сте навикли на Пхотосхоп, можда ће вам требати неко време да се прилагодите ГИМП интерфејсу. Срећом, можете учинити да изгледа и функционише баш као најпопуларнији програм за уређивање фотографија, Пхотосхоп.
Ево шта треба да урадите.
- Преузмите ГИМП за свој рачунар ако га већ немате. Ако то урадите, и даље можете да га замените најновијом верзијом, а то је 2.10. Вероватно ћете имати више опција са њим него са старијом верзијом.
- Ако желите да наставите са старијим издањем овог програма, притисните тастер Виндовс на рачунару, а затим тастер Р. Када се отвори дијалог Покрени, унесите %УсерПрофиле% и притисните тастер Ентер.

- У новом прозору пронађите фасциклу под називом .гимп-2.8. и дајте му ново име – .гимп-2.8.олд. То ће вам омогућити да покренете Пхотосхоп подешавања за овај програм који ћете касније преузети.

- Можете посетити овај линк да преузмете потребне датотеке и издвојите фасциклу .гимп-2.8 да бисте је преместили у фасциклу Усер Профиле где сте преименовали стару ГИМП датотеку.
- Поново покрените ГИМП. Овај пут ће учитати датотеке из новопреузете фасцикле. Сада ће више личити на Пхотосхоп.
Ако у било ком тренутку желите да користите претходну верзију ГИМП-а, једноставно преокрените кораке. Обришите подешавања са рачунара и вратите стари наслов преименованој ГИМП датотеци у корисничком профилу.
Како учинити да ГИМП изгледа као Пхотосхоп на Линуку
Ако сте корисник Линук-а, ево шта треба да урадите да би ГИМП више личио на Пхотосхоп у старијим верзијама ГИМП-а. То је заправо скуп од неколико једноставних корака који ће ГИМП учинити доступнијим корисницима који први пут користе.
- Подесите интерфејс са једним прозором. То можете учинити тако што ћете кликнути на картицу Виндовс на траци са алаткама на врху, а затим означити опцију Сингле-Виндов.

- Изаберите тамну тему. Ако желите да ГИМП више личи на Пхотосхоп, избор тамне теме уместо светле (која је подразумевана) може побољшати ствари.

- Подесите пречице на тастатури које већ знате. Ако сте навикли на пречице на тастатури, можете преузети пакет и заменити постојећи ГИМП пакет оним који сте управо преузели. Имајте на уму да ћете морати да поново покренете ГИМП да бисте применили промене.

Напомена: Ако имате ГИМП издање 2.10, погледајте доле наведене одељке да бисте сазнали како да изгледа као Пхотосхоп у Линуку.
Како учинити да ГИМП изгледа као Пхотосхоп на Мац-у
Ако имате Мац и користите старију верзију ГИМП-а, запамтите да се конфигурационе датотеке овог софтвера чувају на овој локацији: ~/Либрари/Апплицатион Суппорт/ГИМП/2.8. То значи да можете преузети пречице за Пхотосхоп и заменити оригиналне ГИМП пречице у оквиру конфигурационог фолдера, баш као у Линуку.
Такође можете да испробате друге хакове, као што је да алатка Мове ради као она у Пхотосхопу. Само следите ове кораке:
како прегледати листу жеља на пари
- Дођите до панела са леве стране и кликните на алатку за померање.
- Означите опцију Премести активни слој у дијалогу Опције алата.
- Идите на главни мени и кликните на Уреди.
- Изаберите Преференцес, а затим Тоол Оптионс.
- Одатле изаберите Сачувај опције алатке сада.
- Затворите ГИМП и поново га покрените да бисте применили нова подешавања.

Како учинити да ГИМП 2.10 изгледа као Пхотосхоп
Са најновијим верзијама ГИМП-а, можете једноставно користити софтвер који се зове ПхотоГИМП. Да, то је мешавина Пхотосхоп-а и ГИМП-а – софтвера за више платформи који може да поједностави ГИМП функције за почетнике. То даје ГИМП-у изглед који више личи на Пхотосхоп како би вам помогао да се навикнете на нови програм.
Пратите упутства у наставку да бисте подесили овај софтвер на мацОС и Виндовс.
- Посетите ову веб страницу и преузмите .зип датотеку кликом на Прикажи код.

- Идите у фасциклу Преузимања и учините скривене датотеке видљивим (оне које су вам потребне биће скривене). Такође, имајте на уму да се откривање фасцикли односи само на мацОС рачунаре.

- Отворите распаковани фолдер и пронађите .вар/апп/орг.гимп.ГИМП/цонфиг/ГИМП/ датотеку. У исто време отворите прозор Финдер-а и пронађите ~Либрари/Апплицатион Суппорт/Гимп датотеку.

- Пронађите фасциклу 2.10 и копирајте је у другу фасциклу, само да бисте имали резервну копију ако вам поново затреба.

- Замените оригиналну фасциклу 2.10 оном коју сте управо преузели и распаковали.
- Када покренете ГИМП, видећете нови интерфејс који подсећа на Пхотосхоп.
Кораци су прилично исти за мацОС и Виндовс рачунаре. Једина разлика је у томе што ћете на Виндовс-у поставити нову фасциклу 2.10 на ову локацију: Ц:УсерсИоурУсернамеАппДатаРоамингГИМП.
Ако сте корисник Линук-а, следите доле наведене кораке.
- Посетите исту страницу коју смо споменули у претходном скупу упутстава и преузмите .зип датотеку. Распакујте га и пребаците прекидач да бисте видели скривене датотеке.
- Изаберите следеће датотеке: .ицон, .вар и .лоцал и преместите их у /хоме/$УСЕР. Када будете упитани да ли желите да спојите и замените датотеке, кликните на Да.
- Сада је време да поново покренете ГИМП. Можда ћете прво морати да се одјавите са свог налога, а када поново уђете у програм, видећете нови ПхотоГИМП интерфејс.
Додатна често постављана питања
Ако желите да сазнате више о ГИМП-у и Пхотосхопу, а не можете да пронађете све одговоре изнад, погледајте одељак са честим питањима у наставку.
Зашто користити ГИМП Пхотосхоп тему?
ГИМП је можда боље решење за оне који раде на лаптоповима. Такође је бесплатан, у поређењу са плаћеним програмом Адобе Пхотосхоп. ГИМП вам такође омогућава да модификујете софтвер и елиминишете непотребне алате које можда никада нећете користити.
Како да променим изглед ГИМП-а?
Да бисте променили изглед ГИМП-а и додали више Пхотосхоп функција, пратите упутства из горњих одељака. Изаберите кораке које ћете предузети на основу оперативног система који ваш рачунар ради. Можете променити појединачне елементе или инсталирати ПхотоГИМП тему.
неуређено како да изроди мега зомбија
Како преместити алат у ГИМП?
Алат за померање се аутоматски активира у неким случајевима, на пример када креирате водич. Такође можете кликнути на његову икону или притиснути М на тастатури да бисте је изабрали.
Да ли ГИМП ради као Пхотосхоп?
У почетку, не, али можете учинити да изгледа и ради као Пхотосхоп тако што ћете променити његове конфигурационе датотеке.

Уживајте у Пхотосхоп и ГИМП миксу
ГИМП је одлична алтернатива за Пхотосхоп. Можда желите да испробате нешто ново, али ако немате много времена да потрошите на учење потпуно новог интерфејса, лако можете да додате Пхотосхоп функције у ГИМП и уживате у добрим, старим алатима на које сте навикли уз предности који долазе са ГИМП-ом.
Да ли сте већ испробали ГИМП? Који од ових програма вам је омиљени? Обавестите нас у одељку за коментаре испод.