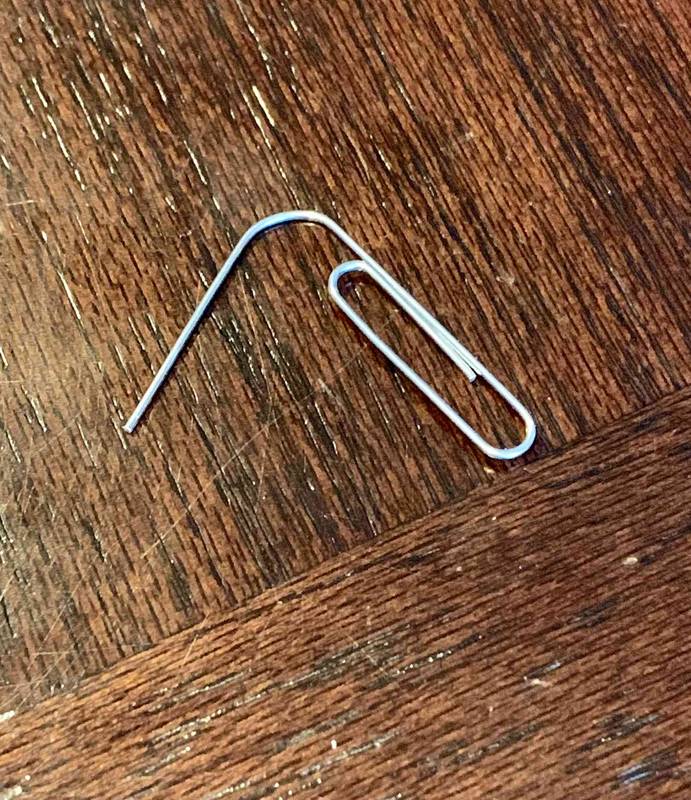Иако је концепт више корисника који деле један уређај или један рачунар из дана у дан све ређи, још увек постоје случајеви када морате да делите рачунаре. У таквој ситуацији корисно је имати више корисничких налога на једном рачунару. Данас ћемо видети како да направимо нови кориснички налог у оперативном систему Виндовс 10.
Оглас
У модерним верзијама оперативног система Виндовс обично имате више системских рачуна за разне услуге и интерне Виндовс задатке, као и скривени администраторски налог и лични налог. Ако требате да делите свој рачунар са члановима породице или другим људима, добра је идеја да направите наменски кориснички налог за сваку особу. Ово повећава сигурност и приватност ОС-а и омогућава вам да ваше осетљиве податке држите приватним, а подешавања персонализована по вашем укусу.
Пре него што наставите, уверите се да ваш кориснички налог има административне привилегије .
За сваки кориснички налог, Виндовс 10 ће створити засебан кориснички профил. Кориснички профил је скуп датотека и фасцикли за чување свих личних преференција, подешавања апликације, докумената и других података. Сваки кориснички рачун има придружени кориснички профил. Обично се чува у директоријуму Ц: Усерс Усернаме и укључује бројне подмапе попут Десктоп, Доцументс, Довнлоадс, итд., Заједно са скривеним директоријумима попут АппДата који чувају поставке за разне Виндовс функције и инсталиране апликације. Главна сврха корисничког профила је стварање персонализованог окружења са индивидуалним опцијама прилагођеним крајњем кориснику.
Да бисте креирали кориснички налог у оперативном систему Виндовс 10 , урадите следеће.
Виндовс 7 покретање у командну линију
- Отвори Апликација Подешавања .

- Идите на Налози - Породица и други људи.

- Са десне стране кликните на дугмеДодајте некога другог на овај рачунар.
- Појавиће се следећи прозор:
 Подразумевано вам предлаже да наставите са Мицрософт налогом. Међутим, и даље можете да направите локални налог ако кликнете на везуНемам информације о пријави ове особена дну. Да бисте пронашли разлику између локалног и Мицрософт налога, погледајте следећи чланак: Пронађите ако користите локални налог или Мицрософт налог у оперативном систему Виндовс 10
Подразумевано вам предлаже да наставите са Мицрософт налогом. Међутим, и даље можете да направите локални налог ако кликнете на везуНемам информације о пријави ове особена дну. Да бисте пронашли разлику између локалног и Мицрософт налога, погледајте следећи чланак: Пронађите ако користите локални налог или Мицрософт налог у оперативном систему Виндовс 10 Наставићу са локалним налогом кликом на ту везу.
- На следећој страници кликнем на везуДодајте корисника без Мицрософт налога.

- Попуните следећи образац и кликните Даље:

Управо сте додали нови локални кориснички налог. Поступак је исти за Мицрософт налог, али мораћете да попуните додатна поља као што су е-пошта, старост, број телефона итд.
Можете и да користите још две методе за креирање новог корисничког налога у оперативном систему Виндовс 10. Хајде да их прегледамо.
Ако је ваш Виндовс 10 издање је Ентерприсе, Про, Едуцатион или Едуцатион Про, можете да користите додатак Локални корисници и групе на Мицрософт Манагемент Цонсоле (ММЦ). Ево како се то може учинити.
Направите нови кориснички рачун са локалним корисницима и групама
- Притисните тастере пречице Вин + Кс на тастатури да бисте отворили мени Повер усер (Напредни корисник). Можете и да кликнете десним тастером миша на мени Старт.
- У менију изаберите ставкуУправљање рачунаром.

Савет: Можете подесити и прилагодити Вин + Кс мени у оперативном систему Виндовс 10. Погледајте ове чланке:
- Прилагодите Вин + Кс мени у оперативном систему Виндовс 10
- Вратите пречице класичне контролне табле до менија Вин + Кс у оперативном систему Виндовс 10
- Вратите ставке контролне табле у менију Вин + Кс у програму Виндовс 10 Цреаторс Упдате
- Додајте командну линију назад у Вин + Кс мени у програму Виндовс 10 Цреаторс Упдате
- Отвориће се услужни програм Цомпутер Манагемент. На левој страни проширите приказ стабла на Локални корисници и групе Корисници.

- Десним тастером миша кликните празан простор с десне стране и у контекстном менију одаберите „Нев усер ...“.

- Попуните следећи дијалог:
 Можете прилагодити опције попутКорисник мора променити лозинку при следећој пријави,Корисник не може променити лозинку,Лозинка никада не истичепрема ономе што вам треба.
Можете прилагодити опције попутКорисник мора променити лозинку при следећој пријави,Корисник не може променити лозинку,Лозинка никада не истичепрема ономе што вам треба. - Нови корисник ће бити створен са стандардним привилегијама. Уместо тога је могуће променити тип налога корисника да буде администратор. Погледајте следећи чланак: Промените тип рачуна у оперативном систему Виндовс 10
На крају, можете да користите алатку конзоленет.екеда бисте додали нови кориснички налог. Да видимо како то може да се уради.
како ресетовати свој храбри чин
- Отворите повишена командна линија .
- Откуцајте или копирајте-налепите следећу команду:
нето корисник 'УсерНаме' / додај
Замените део УсерНаме стварним именом за пријављивање које желите да доделите новом кориснику. Нови кориснички рачун биће локални рачун без лозинке. Имајте на уму да се кориснички налози са празним лозинкама или без њих не могу користити за пријављивање преко Виндовс мреже.
- Да бисте креирали нови кориснички рачун заштићен лозинком, користите следећу синтаксу:
нето корисник 'УсерНаме' 'Пассворд' / додај
Замените корисничко име и лозинку са стварним вредностима.

Поново, нови корисник ће бити створен са стандардним привилегијама.
То је то.



 Подразумевано вам предлаже да наставите са Мицрософт налогом. Међутим, и даље можете да направите локални налог ако кликнете на везуНемам информације о пријави ове особена дну. Да бисте пронашли разлику између локалног и Мицрософт налога, погледајте следећи чланак: Пронађите ако користите локални налог или Мицрософт налог у оперативном систему Виндовс 10
Подразумевано вам предлаже да наставите са Мицрософт налогом. Међутим, и даље можете да направите локални налог ако кликнете на везуНемам информације о пријави ове особена дну. Да бисте пронашли разлику између локалног и Мицрософт налога, погледајте следећи чланак: Пронађите ако користите локални налог или Мицрософт налог у оперативном систему Виндовс 10 




 Можете прилагодити опције попутКорисник мора променити лозинку при следећој пријави,Корисник не може променити лозинку,Лозинка никада не истичепрема ономе што вам треба.
Можете прилагодити опције попутКорисник мора променити лозинку при следећој пријави,Корисник не може променити лозинку,Лозинка никада не истичепрема ономе што вам треба.