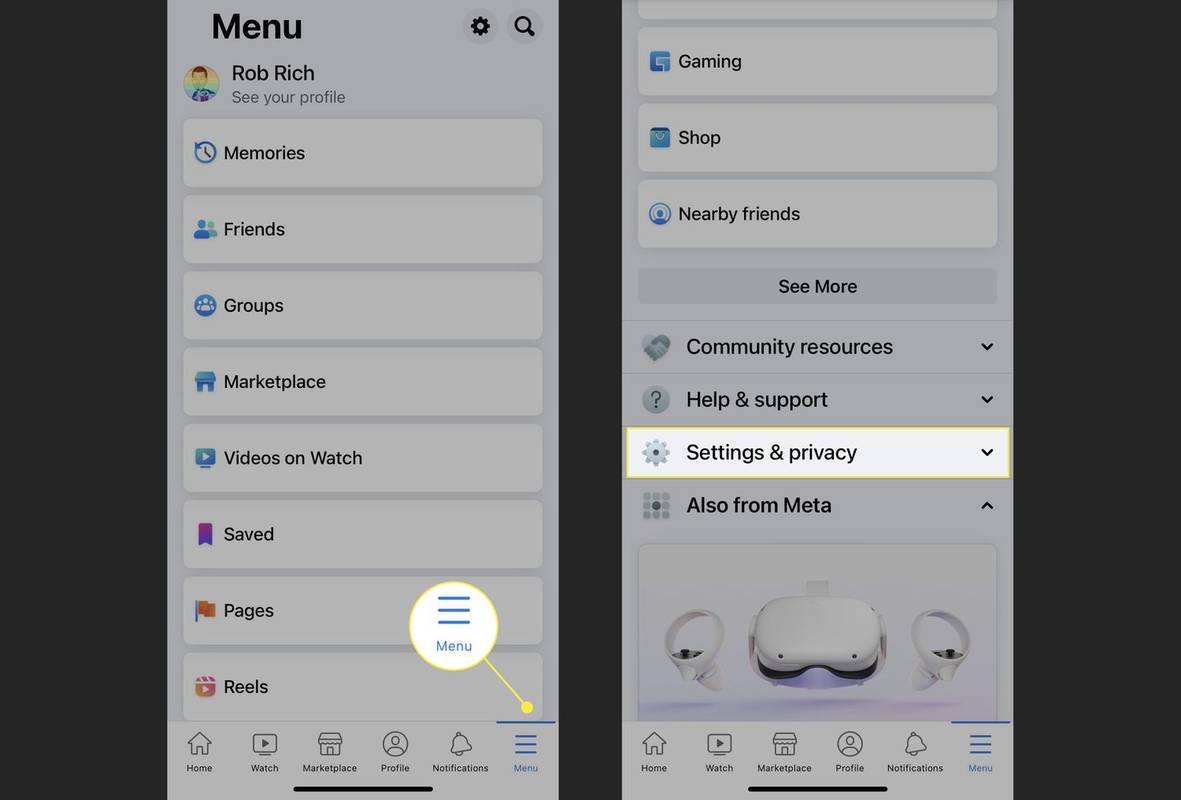Режим без архивирања Гоогле Цхроме-а је прилично добра функција. Омогућава вам да сачувате приватност историје прегледања када користите јавни рачунар или туђи уређај. Можете га користити и на свом уређају из личних разлога.

Али када је реч о вашој деци, нарочито ако су малолетна, режим без архивирања није тако сјајна ствар. Помоћу ње могу да користе ваш кућни рачунар и приступају забрањеном воћу са Интернета које желе, а да ви за то никада не знате. Због тога је неопходно спречавање употребе режима без архивирања.
Како онемогућити режим без архивирања у оперативном систему Виндовс
Ако прегледате опције Гоогле Цхроме-а, приметићете да не постоји ништа што вам омогућава да онемогућите режим без архивирања. Заиста би добро дошло када би постојала опција за закључавање његове употребе лозинком. Нажалост, таква опција не постоји, па ћете морати да прибегнете неким алтернативним решењима на својој Виндовс машини.
- притисните Виндовс + Р. тастере на тастатури да бисте отворили програм Покрени, откуцајте „регедит‘, А затим ударио Ентер .

- Затим двапут кликните ХКЕИ_ЛОЦАЛ_МАЦХИНЕ у менију лево.

- Кликните на Софтвер .

- Кликните на Политике .

- Отворите фасциклу Полициес и потражите фасциклу са насловом Гоогле , ако га не видите, мораћете да га направите. Десни клик Политике , изаберите Нова > Кључ , а затим га преименујте у „Гоогле‘, Без цитата.

- Када отворите Гоогле директоријум, требало би да садржи фасциклу са насловом Хром . Ако га не видите, мораћете да креирате и овај. Десни клик Гоогле , кликните Нова > Кључ из менија и преименујте га уХром.

- Кликните десним тастером миша на фасциклу Цхроме, кликните на Ново> ДВОРД 32-битна вредност , и промените име уноса у „ИнцогнитоМодеАваилабилити‘, Без цитата.

- Дупли клик ИнцогнитоМодеАваилабилити , промените вредност у 1 и притисните У реду .

- Затворите уређивач регистра и поново покрените рачунар да би промене ступиле на снагу. Након поновног покретања отворите Гоогле Цхроме. Приметићете да опција Нови анонимни прозор више није доступна.
Како да омогућите режим без архивирања
Ако желите поново да омогућите режим без архивирања за Цхроме, једноставно отворите уређивач регистра и промените вредност ИнцогнитоМодеАваилабилити на 0. Ево кратког водича за потребне кораке.
- Поново притисните Виндовс + Р. тастер, укуцајте „регедит‘, А затим ударио Ентер .

- У левом менију кликните двапут рачунар да прикажете доступне фолдере и отворите их ХКЕИ_ЛОЦАЛ_МАЦХИНЕ .

- Отвори СОФТВЕР> Смернице> Гоогле> Цхроме .
- Двапут кликните на ИнцогнитоМодеАваилабилити унос, промените Подаци о вредности до 0 и притисните У реду .

- На крају затворите Регистри Едитор и поново покрените рачунар да би промене ступиле на снагу.
Како онемогућити режим без архивирања на Андроид уређају
За разлику од рачунара, онемогућавање режима без архивирања на Андроид уређајима не може се извршити играњем подешавања уређаја. Срећом, постоје независне мобилне апликације које ће режим без архивирања учинити бескорисним.
Једна од таквих апликација је немирна . Када га инсталирате на Андроид уређај, пружа вам мноштво опција. Наравно, постоји опција да спречите отварање било ког режима без архивирања. Такође може да дозволи кориснику да сурфује у режиму без архивирања, али Инцокуито бележи све догађаје и активности без обзира. Апликација такође има подешавања обавештења, што вам омогућава да обавестите корисника да ли су њихове активности забележене док сурфујете анонимно.
Још једна слична апликација је Инкогнито у гостима . Осим што блокира режим без архивирања на Гоогле Цхроме-у, он функционише и са многим другим прегледачима. Ту спадају Мицрософт Едге, Браве Бровсер, Ирон Бровсер, Ецосиа, Старт Интернет Бровсер, Иу Бровсер, као и верзије Гоогле Цхроме-а ДЕВ, БЕТА и Цанари.
Иако ове апликације нису бесплатне, заправо су прилично јефтине. Нарочито када сматрате да сте коначно у могућности да заштитите своју децу од било каквог нежељеног садржаја.
Коришћење родитељског надзора
Ако желите да онемогућите режим без архивирања, а из неког разлога наше методе не функционишу, можете да направите дететов налог помоћу Гоогле-а и инсталирате апликацију „Фамили Линк“. Гоогле-ов званични став је да деца не могу да приступе режиму без архивирања, па под претпоставком да то радите како бисте осигурали да млада особа не истражује све на вебу, ово је још једна одржива опција.
Гоогле има читав чланак о подршци на ту тему са везама који ће вам помоћи да све подесите. Такође имамо чланак о подршци који ће вас провести кроз корак по корак.
Додатна честа питања
Можете ли да онемогућите режим без архивирања на иПхоне-у
Нажалост, не можете да спречите било какву употребу режима без архивирања за Гоогле Цхроме на иПхоне-у или иПад-у. Да бисте били сигурни да нико не користи ваш уређај анонимно, то можете учинити путем Сафарија. Ако је ово за вас од највеће важности, размислите о уклањању Гоогле Цхроме-а са уређаја.
Да бисте у потпуности онемогућили режим приватног прегледања у Сафари-ју, следите кораке у наставку:
- Отворите Подешавања на иОС уређају.

- Додирните Генерал.

- Додирните Време екрана.
- Додирните Ограничења. Имајте на уму да ако користите старију верзију иОС-а, моћи ћете да одете у мени Ограничења директно из менија Опште.

- Додирните Омогући ограничења.

- Унесите шифру коју желите да користите за ову функцију. Обезбеђује да нико неће моћи да укине ограничења осим вас. Обавезно се сетите лозинке у случају да желите да омогућите приватно прегледање у неком тренутку у будућности.

- Померите се надоле док не дођете до уноса Веб локације. Додирните га.

- У одељку Дозвољене веб локације додирните Ограничи садржај за одрасле.

Једном када то урадите, у основи ћете онемогућити свако приватно прегледање на овом уређају. Штавише, ово ће уклонити дугме Приватно које можете нормално видети у доњем левом углу приказа картица у Сафарију.
Наравно, ова акција има и споредни ефекат. Ограничавањем садржаја за одрасле на уређају неће бити могуће посетити ниједну веб локацију коју је Аппле означио као неприкладну за малолетнике. Ако то заиста желите, увек можете да онемогућите опцију Ограничи садржај за одрасле помоћу лозинке коју сте креирали у ту сврху.
Можете ли да онемогућите режим без архивирања на Мац-у?
Да можете. Да бисте то урадили, следите кораке у наставку:
како учинити сервер за неслагање јавним
- Отворите Финдер на Мац-у.
- Кликните на Го.
- Кликните услужни програми.
- На листи доступних апликација отворите Терминал.
- Када се Терминал отвори, откуцајте следећу команду: подразумевано пише цом.гоогле.цхроме ИнцогнитоМодеАваилабилити -интегер 1.
- Сада затворите апликацију Терминал и поново покрените Мац.

Када отворите Гоогле Цхроме, видећете да не постоји опција Нови анонимни прозор.
Да бисте поново омогућили режим без архивирања, следите горенаведене кораке, са само једном разликом. Када укуцате команду, једноставно промените вредност –целог броја 1 у –број 0 на крају командне линије (као што је приказано у последњем реду горњег екрана). Након што поново покренете Мац, режим без архивирања ће се поново појавити у Гоогле Цхроме-у.Додајте ставку
Режим без архивирања Нема више
Сад сте прочитали овај чланак, знате како да онемогућите режим без архивирања у Цхроме-у, као и приватно прегледање у иОС Сафари-у. На крају, можете се опустити знајући да ваша деца нису изложена неприкладном садржају на мрежи. А ако и сами требате да користите режим без архивирања, омогућавање је прилично једноставно, без обзира на уређај који користите.
Да ли сте успели да онемогућите режим без архивирања на уређају? Који је ваш главни разлог за онемогућавање ове функције? Поделите своје мисли у одељку за коментаре испод.
Овај водич је добар за следеће уређаје
Пребаци плочу: Овај водич је добар за следеће уређаје
Додајте адресу за чланак
Преклопна табла: Додајте адресу чланка
хттпс://ввв.алпхр.цом/ Пребаци панел: Уреди објаву
Ажурирај контролну листу
- х1: Како онемогућити режим без архивирања у оперативном систему Виндовс
- х1: Како онемогућити режим без архивирања на Андроид уређају
- х1: Додатна честа питања
- х2: Може ли се анонимно онемогућити на Мац-у
- х2: Може ли се анонимно онемогућити на иПхоне-у
Провера информацијаСтил (х2с и х3с) Прегледајте предлоге за насловеСнимке екрана
Затим отворите смернице.

Једном када отворите директоријум Полициес, требало би да садржи директоријум под називом Гоогле. Отворите фасциклу двоструким кликом на њу. Понекад можда нећете видети Гоогле директоријум. У том случају ћете га морати сами креирати. Да бисте то урадили, следите кораке у наставку:
Кликните десним тастером миша на „Политике“, а затим на „Ново“
Кликните десним тастером миша на Полициес и у менију кликните Нев.

Кликните тастер

Преименујте „Нови кључ бр. 1“
Нова фасцикла под називом Нови кључ # 1 појавиће се у фасцикли „Смернице“. Кликните десним тастером миша на Нев Кеи # 1, а затим из менија кликните на Ренаме.

Промените нови кључ бр. 1 у Гоогле.

Сада двапут кликните на директоријум Гоогле.
Када отворите Гоогле директоријум, требало би да садржи фасциклу под називом Цхроме. Ако га не видите, мораћете да креирате и овај. Кликните десним тастером миша на Гоогле и у менију кликните на „Ново“.
Кликните тастер.

Фасцикла Нев Кеи # 1 се појављује у Гоогле директоријуму.

Кликните десним тастером миша на Нев Кеи # 1, а затим из менија кликните на Ренаме.
Промените нови кључ # 1 у Цхроме.

Двапут кликните на Цхроме и отворите га.
Уђите у директоријум Цхроме, учините следеће да бисте онемогућили Цхроме-ов режим без архивирања: Кликните десним тастером миша на директоријум Цхроме и кликните на Ново.
Кликните ДВОРД 32-битна вредност.

Унос Нова вредност # 1 појавиће се у главном прозору уређивача регистра.

како сортирати гмаил по величини датотеке
Кликните десним тастером миша на нову вредност. Кликните Преименуј.

Промените име уноса из Нова вредност # 1 у ИнцогнитоМодеАваилабилити.

Двапут кликните на ИнцогнитоМодеАваилабилити. Појавиће се прозор Едит ДВОРД (32-бит) Валуе.

У пољу Подаци о вредности промените вредност на 1. Оставите основну опцију постављену на Хекадецимал. Кликните на дугме У реду да бисте сачували промене и затворили прозор.

Затворите уређивач регистра.
Када затворите уређивач регистра, последњи корак је поновно покретање рачунара да би промене ступиле на снагу. Након поновног покретања отворите Гоогле Цхроме. Приметићете да опција Нови анонимни прозор више није доступна.
Како да омогућите режим без архивирања
Ако желите поново да омогућите режим без архивирања за Цхроме, једноставно отворите уређивач регистра и промените вредност ИнцогнитоМодеАваилабилити на 0. Ево кратког водича за потребне кораке:
Вин + Р да бисте отворили дијалошки оквир Покрени.
Унесите регедит и притисните Ентер да бисте отворили уређивач регистра.

Двапут кликните на „Рачунар“
У левом менију двапут кликните на Цомпутер (Рачунар) да бисте приказали доступне фасцикле. Отворите ХКЕИ_ЛОЦАЛ_МАЦХИНЕ.

Отворите СОФТВЕР, Политике, Гоогле, а затим Цхроме.

У главном прозору двапут кликните на унос ИнцогнитоМодеАваилабилити.

Отвара се прозор Уреди, у којем треба да промените податке о вредности на 0.

Кликните на дугме У реду, затворите уређивач регистратора и поново покрените рачунар.
Како онемогућити режим без архивирања на Андроид уређају
За разлику од рачунара, онемогућавање режима без архивирања на Андроид уређајима не може се извршити играњем подешавања уређаја. Срећом, постоје независне мобилне апликације које ће режим без архивирања учинити бескорисним.
Једна од таквих апликација је немирна . Када га инсталирате на Андроид уређај, пружа вам мноштво опција. Наравно, постоји опција да спречите отварање било ког режима без архивирања. Такође може да дозволи кориснику да сурфује у режиму без архивирања, али Инцокуито бележи све догађаје и активности без обзира. Апликација такође има подешавања обавештења, што вам омогућава да обавестите корисника да ли су њихове активности забележене док сурфујете анонимно.
Још једна слична апликација је Инкогнито у гостима . Осим што блокира режим без архивирања на Гоогле Цхроме-у, он функционише и са многим другим прегледачима. Ту спадају Мицрософт Едге, Браве Бровсер, Ирон Бровсер, Ецосиа, Старт Интернет Бровсер, Иу Бровсер, као и верзије Гоогле Цхроме-а ДЕВ, БЕТА и Цанари.
Иако ове апликације нису бесплатне, заправо су прилично јефтине. Нарочито када сматрате да сте коначно у могућности да заштитите своју децу од било каквог нежељеног садржаја.
Коришћење родитељског надзора
Ако желите да онемогућите режим без архивирања, а из неког разлога наше методе не функционишу, можете да направите дететов налог помоћу Гоогле-а и инсталирате апликацију „Фамили Линк“. Гоогле-ов званични став је да деца не могу да приступе режиму без архивирања, па под претпоставком да то радите како бисте осигурали да млада особа не истражује све на вебу, ово је још једна одржива опција.
Гоогле има читав чланак о подршци на ту тему са везама који ће вам помоћи да све подесите. Такође имамо чланак о подршци који ће вас провести кроз корак по корак.
Додатна честа питања
Можете ли да онемогућите режим без архивирања на иПхоне-у
Нажалост, не можете да спречите било какву употребу режима без архивирања за Гоогле Цхроме на иПхоне-у или иПад-у. Да бисте били сигурни да нико не користи ваш уређај анонимно, то можете учинити путем Сафарија. Ако је ово за вас од највеће важности, размислите о уклањању Гоогле Цхроме-а са уређаја.
Да бисте у потпуности онемогућили режим приватног прегледања у Сафари-ју, следите кораке у наставку:
- Отворите Подешавања на иОС уређају.

- Додирните Генерал.

- Додирните Време екрана.
- Додирните Ограничења. Имајте на уму да ако користите старију верзију иОС-а, моћи ћете да одете у мени Ограничења директно из менија Опште.

- Додирните Омогући ограничења.

- Унесите шифру коју желите да користите за ову функцију. Обезбеђује да нико неће моћи да укине ограничења осим вас. Обавезно се сетите лозинке у случају да желите да омогућите приватно прегледање у неком тренутку у будућности.

- Померите се надоле док не дођете до уноса Веб локације. Додирните га.

- У одељку Дозвољене веб локације додирните Ограничи садржај за одрасле.

Једном када то урадите, у основи ћете онемогућити свако приватно прегледање на овом уређају. Штавише, ово ће уклонити приватно дугме које можете нормално видети у доњем левом углу приказа картица у Сафарију.
Наравно, ова акција има и споредни ефекат. Ограничавањем садржаја за одрасле на уређају неће бити могуће посетити ниједну веб локацију коју је Аппле означио као неприкладну за малолетнике. Ако то заиста желите, увек можете да онемогућите опцију Ограничи садржај за одрасле помоћу лозинке коју сте креирали у ту сврху.
како искључити временску линију прозора 10
Можете ли да онемогућите режим без архивирања на Мац-у?
Да можете. Да бисте то урадили, следите кораке у наставку:
- Отворите Финдер на Мац-у.
- Кликните на Го.
- Кликните услужни програми.
- На листи доступних апликација отворите Терминал.
- Када се Терминал отвори, откуцајте следећу команду: подразумевано пише цом.гоогле.цхроме ИнцогнитоМодеАваилабилити -интегер 1.
- Сада затворите апликацију Терминал и поново покрените Мац.

Када отворите Гоогле Цхроме, видећете да не постоји опција Нови анонимни прозор.
Да бисте поново омогућили режим без архивирања, следите горенаведене кораке, са само једном разликом. Када укуцате команду, једноставно промените вредност –целог броја 1 у –број 0 на крају командне линије (као што је приказано у последњем реду горњег екрана). Након што поново покренете Мац, режим без архивирања ће се поново појавити у Гоогле Цхроме-у.
Режим без архивирања Нема више
Сад сте прочитали овај чланак, знате како да онемогућите режим без архивирања у Цхроме-у, као и приватно прегледање у иОС Сафари-у. На крају, можете се опустити знајући да ваша деца нису изложена неприкладном садржају на мрежи. А ако и сами требате да користите режим без архивирања, омогућавање је прилично једноставно, без обзира на уређај који користите.
Да ли сте успели да онемогућите режим без архивирања на уређају? Који је ваш главни разлог за онемогућавање ове функције? Поделите своје мисли у одељку за коментаре испод.