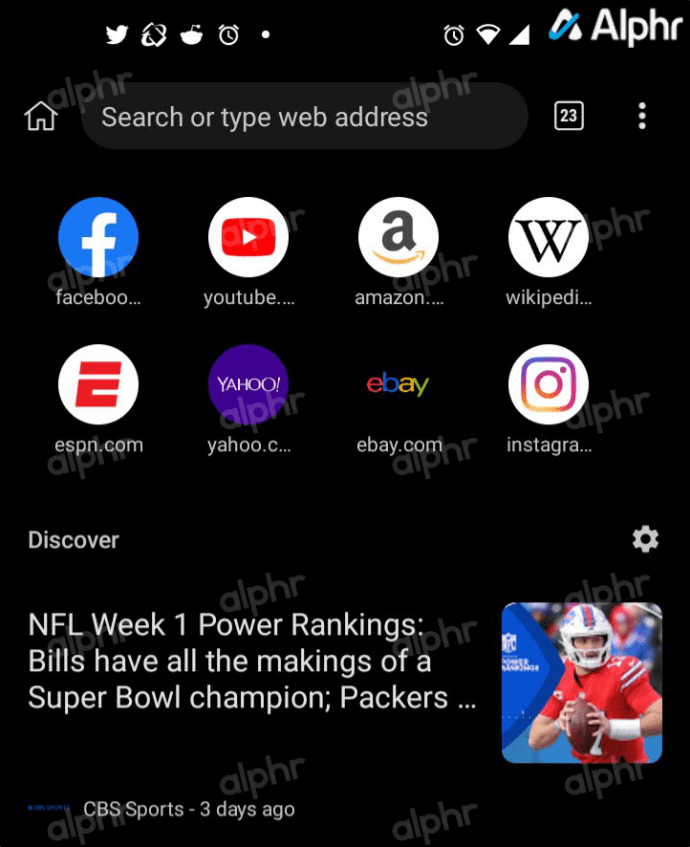Шта треба знати
- Најлакши начин да повећате фонт на екрану: Цтрл или Цмд и додирните + .
- Такође можете користити Виндовс или Мац Зоом подешавања из Персонализујте или Преференцес мени.
- Можда ћете моћи да повећате и фонт користећи подешавања у свом омиљеном веб претраживачу.
Када наиђете на екран са премалим фонтом, можете лако да га прилагодите. Метода коју користите да повећате фонт може зависити од тога колико дуго желите да текст буде различите величине или који програм користите.
Кораци које треба да предузмете разликују се у зависности од оперативног система вашег рачунара. Пратите доле наведене кораке који се односе на ОС који користите.
Пречица на тастатури за зумирање
Неке апликације вам омогућавају да прилагодите ниво зумирања помоћу тастатуре. Овај метод функционише у веб прегледачима, Мицрософт Оффице/365 програмима и другом софтверу.
Виндовс
На рачунару, држите притиснут Цтрл тастер док тапнете било који + (за увећање) или - (за умањивање). Тхе плус (+) и минус (-) иконе се налазе у горњем десном углу главног скупа тастера.
Како променити фонт у оперативном систему Виндовс 11МацОС
Функција зумирања је слична на Мац-у осим што ћете користити Цомманд кључ са + или -. притисните и држите ⌘ , близу доњег левог дела тастатуре, а затим користите било који од њих зум иконе за увећање или смањење на вашем Мац рачунару.
Ако и ви држите притиснуто Опција , промениће се само величина фонта, а не величина слика.
Виндовс Зоом Сеттингс
Други начин да промените величину фонта на вашем Виндовс рачунару је кроз подешавања која утичу на цео оперативни систем. Ово неће променити величину текста у свим програмима, али ће мени и други избори бити лакши за читање.
Ови правци се разликују у зависности од верзију Виндовс-а коју користите :
-
Кликните десним тастером миша на радну површину и изаберите Подешавања екрана (Виндовс 11/10) или Персонализујте (Виндовс 8/7).
-
У оперативном систему Виндовс 11, померите се надоле до Скала и распоред одељак и изаберите мени поред Скала .

У оперативном систему Виндовс 10 дођите до Скала и распоред и изаберите мени поред текста који каже Промените величину текста, апликација и других ставки .

У Виндовс 8 и 7, изаберите Приказ доле лево.
како поправити пикселизоване слике у Пхотосхопу
-
У оперативном систему Виндовс 11/10 изаберите ниво зумирања.
У оперативном систему Виндовс 8, подесите клизач да бисте повећали или смањили текст и друге ставке. Ту је и а Промените само величину текста опцију на дну ове странице коју можете да измените да бисте повећали или смањили насловне траке, меније, иконе и друге ставке.
У оперативном систему Виндовс 7, изаберите и други ниво зумирања Мање , Средње , или Већи .
Ако икада будете морали да поништите ове кораке, само се вратите на горња подешавања и тамо извршите промену.
Да привремено направисвена већем екрану, укључујући слике, видео записе, ставке менија, текст итд., отворите лупу држећи Виндовс тастер, а затим тапните на плус ( + ) икона једном. Такође можете да га потражите у менију Старт.
како да уклоним заштиту од писања?
Мац Зоом Сеттингс
Најбољи начин да олакшате читање текста на Мац-у је да га прилагодите у свакој апликацији коју користите.
На пример, да бисте учинили текст е-поште већи и лакшим за читање у апликацији Маил, идите на Пошта > Преференцес , изаберите Фонтови и боје , изаберите Изаберите поред Фонт поруке , а затим изаберите величину фонта.
У Порукама идите на Поруке > Преференцес > Генерал , а затим померите Величина текста клизач удесно.
Такође можете променити величину фонта за иконе на радној површини тако што ћете кликнути десним тастером миша на радну површину и изабрати Прикажи опције приказа . Померите Величина иконе клизач удесно и изаберите Величина текста да изаберете другу величину текста.
Да бисте повећали величину ставки на бочним тракама Финдер и Маил, идите у Аппле мени и изаберите Системске поставке > Генерал , изаберите Величина иконе бочне траке , а затим изаберите Велики .
Подесите фонт за Мац широм система
Постоји алатка за зумирање уграђена у мацОС о којој можете више да прочитате у нашем Како се користи зум, Аппле-ова уграђена лупа Водич.
Нешто друго што можете испробати ако друге методе не раде на повећању величине фонта на вашем Мац-у је да прилагодите резолуцију екрана вашег рачунара:
-
У главном Аппле менију изаберите Системске поставке .
-
Изабери Дисплеји и онда Приказ .
-
Изаберите Сцалед а затим изаберите нижу резолуцију.

Подешавање фонта претраживача
Веб претраживачи такође имају уграђена подешавања зумирања, тако да можете да промените величину фонта само на једној веб локацији на којој се налазите. То значи да свака веб локација може имати сопствени прилагођени ниво зумирања. Да бисте то урадили, можете користити Цтрл или Цомманд пречица објашњена изнад.
Међутим, претраживач такође може имати подешен подразумевани ниво зумирања тако да свака веб локација приказује већи текст. Ево како да промените подразумевани ниво величине фонта у различитим веб прегледачима:
Неке веб странице су направљене на такав начин да повећање величине фонта помоћу подешавања вашег претраживача драстично поремети начин на који се страница приказује. На неким веб локацијама, величина текста се уопште неће променити када увећате или умањите приказ у прегледачу.
Фирефок
У горњем десном углу екрана изаберите мени икона (три реда) да бисте пронашли Зоом преклапања. У подешавањима претраживача је опција коју можете укључити Само зумирај текст тако да се слике не зумирају.
може ли Нинтендо прекидач играти Вии игре

Хром
Приступите иконама зумирања из Цхроме менија или отворите Подешавања одатле да промените Величина фонта или Зумирање странице ниво, што ће утицати на све странице.

Ивица
Као и већина претраживача, користите мени у горњем десном углу да бисте пронашли опције зумирања. Уђите дубље у подешавања, у Изглед одељак, да промените подразумевани ниво зумирања.
 Како да промените величину текста у Интернет Екплорер-у
Како да промените величину текста у Интернет Екплорер-у Сафари
Од Сафари мени, изаберите Преференцес . Под Вебситес картицу, изаберите Зумирање странице , а затим изаберите подразумевани ниво зумирања са десне табле. Подесите поставку за Када посећујете друге веб странице да промените величину фонта за друге сајтове.
Како променити величину текста у Сафари претраживачу на Мац-у ФАК- Како да променим величину фонта на иПхоне-у?
Да бисте променили величину фонта на иПхоне-у, отворите Подешавања > изаберите Дисплеј и осветљеност > Величина текста . Превуците клизач удесно да бисте повећали величину текста; превуците га лево да смањите величину текста. Ако вам треба већи текст, идите на Подешавања > Генерал > Приступачност , славина Већи текст , и изаберите неку од опција.
- Како да променим величину фонта у Оутлоок-у?
До промените величину фонта у Оутлоок-у 2010. и касније, идите на Филе > Опције > Пошта > Дописница и фонтови . Изаберите Фонт , а затим изаберите величину и стил.
- Како да променим величину фонта на Киндле-у?
До промените величину фонта вашег Киндле-а , додирните екран > изаберите Аа . Додирните другу Аа сизе да промените величину фонта на свом уређају. Такође можете променити фонт, размак између редова и маргине.