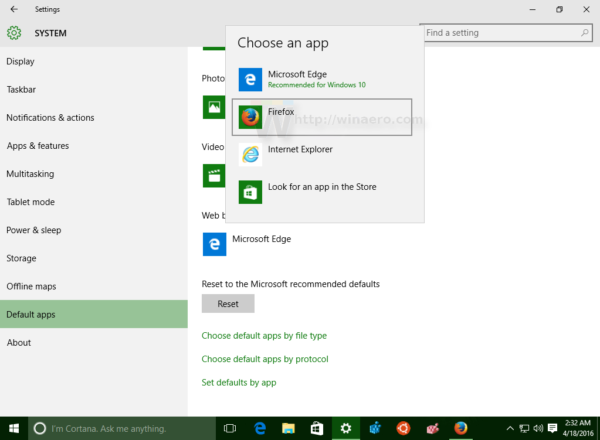Шта треба знати
- Оутлоок 2010 и новији: Филе > Опције > Пошта > Дописница и фонтови > Фонт > извршите промене.
- Оутлоок 2007 и 2003: Алати > Опције > Маил Формат > Дописница и фонтови > Фонт > извршите промене.
- Оутлоок.цом: Подешавања > Погледајте сва Оутлоок подешавања > Пошта > Саставите и одговорите > изаберите фонт.
Овај чланак објашњава како да промените подразумевани фонт програма Мицрософт Оутлоок за састављање и читање порука. Можете променити подразумевани фонт у било шта што желите; ограничени сте само фонтовима инсталираним на вашем систему.
Промените фонтове у Оутлоок 2019, 2016, 2013, 2010 и Оутлоок за Мицрософт 365
Пратите ове кораке да бисте променили подразумевани фонт у верзији програма Оутлоок за десктоп рачунаре.
Ако радите у Оутлоок 2010, ваши екрани ће се разликовати по изгледу, али опције менија, локације и функционалност су исте.
-
Иди на Филе > Опције мени.

Лифевире
-
Изаберите Пошта категорија на левој страни.
-
Изаберите Дописница и фонтови .

Лифевире
-
Изаберите Фонт у сваком од одељака који желите да промените:
-
Одаберите жељени фонт, стил, величину, боју и ефекат.

Лифевире
-
Изаберите У реду једном за завршетак, а затим још два пута за затварање Потписи и дописница прозор и опције Оутлоок-а.

Лифевире

Асхлеи Ницоле Делеон / Лифевире
Промените фонтове у Оутлоок 2007 и 2003
Промена подразумеваних фонтова у Оутлоок 2007 и 2003 је веома сличан процес. Снимци екрана испод су за Оутлоок 2007 и све разлике у Оутлоок 2003 ће бити примећене.
-
Иди у Алати > Опције мени.

Лифевире
-
Изаберите Маил Формат таб.

Лифевире
-
Изаберите Дописница и фонтови .
Корисници Оутлоок 2003 ће морати да притисну Фонтови .

Лифевире
-
Изаберите Фонт испод Нове поруке поште , Одговарање или прослеђивање порука , и Састављање и читање обичних текстуалних порука да изаберете жељене стилове, величине и боје фонта.
У Оутлоок 2003 изаберите Изаберите Фонт за Приликом састављања нове поруке , Приликом одговарања и прослеђивања , и Приликом састављања и читања обичног текста .

Лифевире
-
Изаберите У реду .
У Оутлоок 2003: Ако је канцеларијски материјал постављен као подразумевани под Подразумевано користите ову канцеларију , фонт наведен у њему може заменити фонт који сте управо изабрали. Можете или да модификујете канцеларијски материјал тако да укључује ваш омиљени фонт или подесите Оутлоок да потпуно игнорише фонтове који су наведени у дописници.
-
Изаберите У реду да бисте затворили мени Опције.
Ако поставите подразумевану боју за одговоре и прослеђену е-пошту, али Оутлоок одбија да је користи, покушајте да подесите подразумевани потпис у Оутлоок-у.
-
Ваше подразумеване карактеристике фонта сада би требало да буду трајно промењене.
-
Изаберите Подешавања > Погледајте сва Оутлоок подешавања .
нема ИД позиваоца како сазнати ко је звао

Лифевире
-
Изаберите Пошта > Саставите и одговорите .

Лифевире
-
Испод Формат поруке , изаберите падајући мени фонта и изаберите нови подразумевани фонт који желите да користите. Такође можете променити подразумевано величина фонта ; комплет подебљано, курзив и подвучено за текст; и изаберите подразумевани боја фонта .

Лифевире
-
Када сте поставили избор фонта, изаберите сачувати .

Лифевире
-
Нове поруке састављене на Оутлоок.цом ће сада користити изабране подразумеване изборе фонта.
- Како да променим потпис у Оутлоок-у?
Да бисте променили свој потпис у Оутлоок-у, идите на Филе > Опције > Пошта > Потписи > Потписи и дописница . Промените свој потпис или изаберите Нова да креирате нови потпис. У Оутлоок мобиле идите на Подешавања > Потпис и креирајте или промените свој потпис.
- Како да променим лозинку у Оутлоок-у?
Да бисте променили лозинку за Оутлоок у оперативном систему Виндовс, идите на Филе > Подешавања налога > Подешавања налога , изаберите налог > Промена . Унеситенова лозинка. На Мац-у идите на Алати > Рачуни , изаберите налог и унесите анова лозинка.
- Како да променим временску зону у Оутлоок-у?
Да бисте променили временску зону на Оутлоок радној површини, идите на Филе > Опције > Календар > Временске зоне и изаберите временску зону коју желите да користите. У Оутлоок.цом идите на Подешавања > Погледајте сва Оутлоок подешавања > Општа категорија > Језик и време . Изаберите Тренутна временска зона падајући мени и изаберите нову временску зону.
Нове поруке поште мења подразумевани фонт у имејловима.Одговарање или прослеђивање порука мења фонт који се користи кад год одговорите или проследите е-пошту.Састављање и читање обичних текстуалних порука мења начин на који се обичне текстуалне поруке приказују само вама; обичне текстуалне поруке послате другима остају у обичном тексту за примаоце.Ако већ имате постављену тему или канцеларијски материјал, можете изабрати Тема а затим и (без теме) опцију да га онемогућите.

Лифевире
Промените подразумевани фонт нове поруке на Оутлоок.цом
Можете да промените фонтове одлазних порука на Оутлоок.цом пратећи ове кораке. Нажалост, не можете да промените подразумевани фонт за поруке приказане на Оутлоок.цом као што то можете у верзијама софтвера Оутлоок.
Ако желите да промените опције фонта само за једну поруку, то можете да урадите док састављате е-поруку. На дну прозора у којем пишете поруку наћи ћете многе опције за промену изгледа вашег текста. Ова подешавања ће се применити само на ову е-пошту.
Како променити фонт у оперативном систему Виндовс 10: урадите то помоћу уређивања регистра ФАКЗанимљиви Чланци
Избор Уредника

Како поправити рачунар који не показује знаке напајања
Ако покушате да укључите рачунар, а он се не укључује, испробајте ове проверене кораке за решавање проблема да бисте утврдили и решили проблем.

Виндовс 10 Редстоне ће добити верзију 1607 и очекује се у јулу
Данас је објављен број верзије за први талас ажурирања Редстоне-а. Добиће следећу верзију: Виндовс 10 верзија 1607.

Како сакрити курсор у Блуестацкс-у
Ако користите БлуеСтацкс за играње Андроид игара, можда ће вам курсор ометати или сметати. На срећу, БлуеСтацкс вам омогућава да га сакријете са екрана у само неколико кликова. Не само да то можете сакрити, већ и ви

Шта је Твитцх?
Амазон Твитцх је популарна онлајн услуга која се користи за гледање и стримовање дигиталних видео преноса. Ево свега што треба да знате о почетку рада, зарађивању новца и проналажењу Твитцх стримера за праћење.

Мицрософт Виндовс 7 Ултимате преглед
Као што и само име говори, Виндовс 7 Ултимате садржи свако ново побољшање од Хоме Премиум и Профессионал, заједно са мноштвом додатака који се појављују само у овом издању ОС-а. Осим, не баш: јер Виндовс 7 Ултимате и Виндовс 7
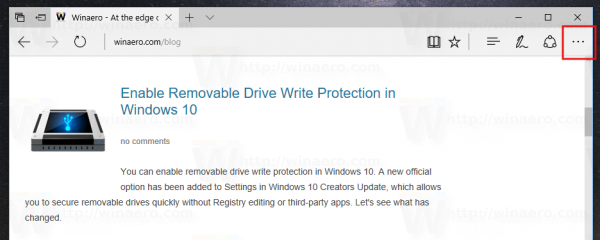
Како омогућити траку омиљених у програму Мицрософт Едге
Ево како да омогућите траку Фаворити у програму Мицрософт Едге и отворите обележене веб локације тренутно једним кликом у оперативном систему Виндовс 10.
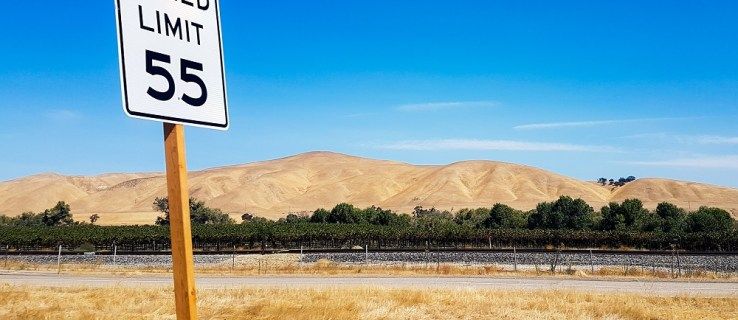
Како приказати ограничење брзине на Гоогле мапама
Добијање карте за пребрзу вожњу је заиста фрустрирајуће, а да не говоримо о томе да може коштати прилично пени. Будући да су папирне мапе углавном прошлост, данашњи возачи се за добијање упутстава ослањају на ГПС услуге
-