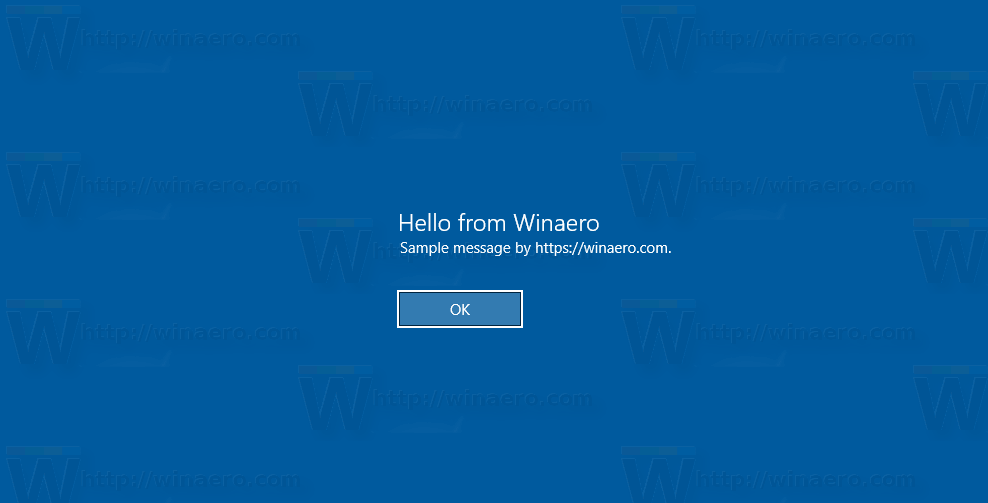Везе уређаја
Моћна алатка за уређивање видеа иМовие се често користи за јединствена побољшања у филмовима са најбољим благајнама. Један од његових значајних ефеката је функција Слика у слици. Када се слика или други видео снимак користи за преклапање видеа, корисно је ставити водени жиг или брендирати клип.

Читајте даље да бисте сазнали како да додате слику преко видео записа у иМовие користећи различите уређаје.
где могу да одштампам папире
Како додати слике преко видео записа у иМовие на иПад-у
Да бисте додали слику преко свог иМовие видеа користећи иПад, пратите ове кораке:
како направити роблок анимацију
- Покрените апликацију иМовие, додирните дугме Креирај пројекат, а затим изаберите Филм.

- У горњем левом углу притисните Медији.

- Пронађите видео који желите да користите као позадину. Изаберите га, а затим додирните мали означени круг испод њега. Притисните Креирај филм на дну екрана да увезете свој клип у пројекат.

- Поставите показивач за репродукцију (белу вертикалну линију) на место где желите да се слика појави на видео снимку. Затим додирните дугме плус (+) испод прегледа видеа.

- Притисните Фотографије да бисте пронашли слику коју желите да користите као преклапање. Одаберите слику, а затим додирните икону менија са три тачке испод ње. Изаберите опцију Слика у слици у искачућем менију. Ваша слика ће аутоматски почети да се репродукује преко видео снимка од почетка.

- Да бисте променили позицију слике, додирните је да бисте је изабрали, притисните и држите да бисте је превукли дуж временске линије догађаја.

- Да бисте променили трајање исечка слике, изаберите га, а затим притисните и држите да превучете било коју ивицу слике да бисте је скратили или продужили.

- Да бисте променили позицију своје слике у оквиру, изаберите је на временској линији догађаја, а затим додирните средњу икону са четири стрелице у горњем десном углу прегледа видеа. Превуците своју слику на преглед да бисте је променили у оквиру.

- Да бисте променили величину слике, додирните икону Зоом на десној страни прегледа, а затим употребите покрет прстију да бисте променили величину.

- Када будете задовољни подешавањима, да бисте сачували пројекат, тапните на Готово.

Како додати слике преко видео записа у иМовие на Мац-у
Да бисте свој видео снимак преклопили сликом у иМовие-у на Мац-у, следите ове кораке:
- Отворите иМовие. Из менија програма идите на картицу иМовие и кликните на Преференцес.

- У прозору за програмирање означите опцију Прикажи напредне алате, а затим затворите прозор. На картици Датотека изаберите Увези филмове.

- У прозору за избор датотеке пронађите видео који желите да преклопите. Требало би да се сачува у МОВ, МП4 или ДВ формату. Изаберите свој видео, а затим кликните на Изабери да бисте га увезли у апликацију. Појавиће се на временској линији догађаја.

- Превуците и отпустите видео са временске линије догађаја у прозор Библиотека пројекта.

- Пронађите слику којом желите да прекријете свој видео. Превуците га и отпустите преко видео записа у прозору Пројецт Либрари.
- У искачућем менију изаберите опцију Слика у слици. Преклапање слике ће бити примењено на ваш видео.

- Да бисте подесили дужину преклапања слике, превуците крајеве клипа на жељено време рада.

- Сада померите преклапање слике на жељену позицију на видео снимку. Превуците углове да бисте променили величину.

- Идите на Дели преко менија програма и изаберите опцију кодирања да бисте извезли свој видео.

- Испуните упутства на екрану да бисте сачували датотеку на жељеној локацији.

Како додати слике преко видео записа у иМовие на иПхоне-у
Ево како да додате слику преко иМовие клипа користећи иПхоне:
- Отворите иМовие, притисните дугме Креирај пројекат, а затим изаберите Филм.

- Притисните Медији у горњем левом углу, а затим пронађите видео који желите као позадину. Изаберите га, а затим притисните мали означени круг испод њега.

- Изаберите Креирај филм на дну екрана да бисте увезли клип у пројекат.

- Поставите белу вертикалну линију (главу репродукције) на место где желите да се слика појави на видео снимку. Затим додирните икону знака плус (+) испод прегледа видеа.

- Додирните Фотографије да бисте пронашли слику коју желите да користите као преклапање. Изаберите слику, а затим притисните икону менија са три тачке. Изаберите опцију Слика у слици у искачућем менију. Ваша слика ће аутоматски почети на почетку клипа.

- Да бисте променили положај слике, додирните је да бисте је изабрали, а затим притисните и држите да је превучете да бисте је померили дуж временске линије догађаја.

- Да бисте променили дужину снимка слике, изаберите га, а затим притисните и држите да превучете било коју ивицу да бисте скратили или продужили трајање.

- Да бисте променили позицију своје слике у оквиру, изаберите је на временској линији, а затим додирните икону са четири стрелице у горњем десном углу прегледа видеа. Затим превуците своју слику у прозор за преглед да бисте је променили.

- Да бисте променили величину слике, додирните икону Зоом на десној страни прегледа, а затим употребите покрет прстију да бисте променили величину.

- Када будете задовољни својим подешавањима, притисните Готово да бисте их сачували.

Хајде да направимо филм са иМовие
Аппле-ов иМовие је моћна апликација која се користи за стварање висококвалитетних биоскопских ефеката. Дизајниран је за почетнике филмске ствараоце, као и за искусне професионалце.
Један посебан ефекат који можете да направите са верзијама апликације за десктоп и за мобилне уређаје је ефекат Слика у слици. Можете користити било који филм компатибилан са иМовие као позадину, а затим одабрати слику да бисте је преклопили. Затим додатно уредите фотографију и видео да бисте постигли жељени ефекат.
У чему највише уживате у иМовие-у? Који су неки од пројеката које сте креирали на које сте невероватно поносни? Реците нам о томе у одељку за коментаре испод.
колико је спасити свет