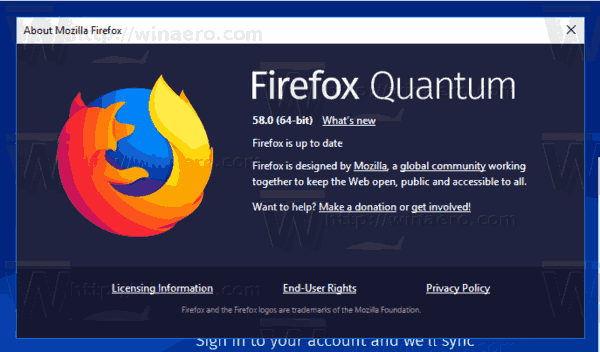Дисцорд је цјеловита платформа за гласовно и текстуално ћаскање која вам омогућава да поставите велике или мале сервере за ћаскање за своје играчке, друштвене или пословне групе. Међутим, оно што многи људи не знају о Дисцорд-у јесте то што нуди и комплетно решење за видео позиве и дељење екрана.
Дисцорд омогућава вама и до девет других људи на вашем серверу да обављају видео ћаскање уживо, истовремено делећи радне површине. Ова функција је уграђена директно у главну апликацију Дисцорд - нема додатних програма за инсталирање.
Дељење екрана може бити невероватно корисно и чини Дисцорд правим конкурентом осталим апликацијама за састанке и видео позиве које су тренутно на тржишту. Поред додатних предности алтернативне апликације за размену порука која не повлачи непотребан пропусни опсег током стримовања или играња; Дисцорд и функција дељења екрана су бесплатни!
У овом чланку ћу вам показати како да конфигуришете и користите функције за дељење екрана и видео позиве у програму Дисцорд.
Постављање разговора за дељење екрана и видео позива
Да бисмо започели, морамо бити сигурни да су ваш видео и аудио хардвер правилно постављени на вашем Дисцорд клијенту. Прикључите било коју веб камеру и микрофон које планирате да користите за видео ћаскање. Као што Дисцорд-ова функција дељења екрана није доступна у мобилним апликацијама , ви и ваши пријатељи ћете ово морати да урадите на вебу.
Видео / Цамера Сеттингс
Да почне:
гоогле историја избриши све моје активности
- Иди на Подешавања (Икона зупчаника десно од вашег корисничког имена у доњем левом делу интерфејса Дисцорд.

- Дођите до Подешавања апликације и изаберите Глас и видео .

- Померите се до Видео Сеттингс и у падајућем менију одаберите своју видео камеру. (Преко десне стране имате могућност да Тест Видео како би били сигурни да све функционише како треба.)

Додатни кораци за веб прегледач
Ако користите апликацију прегледача Дисцорд, а не самостални клијент, можда ћете морати да омогућите приступ камери из искачућег прозора да бисте успешно користили уређај.

Ако је тако, кликните на Дозволи дугме за потврду приступа.

Ово ће Дисцорд-у дати дозволу за приступ микрофону и камери вашег телефона или рачунара како би се осигурало да све функционише исправно.
Додавање пријатеља на листу позива
Да бисте започели видео позив, мораћете да будете Пријатељи у нескладу са свима у позивајућој групи. Једном када су сви које желите да упутите у позив на вашој листи пријатеља, време је да започнете позив!
Ако већ нисте тамо, крените до свог Почетна страница кликом на Неслога икона која се налази у горњем левом углу екрана, одмах изнад листе сервера којима сте придружени.
- Отворите листу пријатеља кликом на Пријатељи .

- Одавде кликните или корисничко име пријатеља или задржите показивач изнад његовог имена што ће приказати опцију за почетак а Видео позив .

- Кликом на име пријатеља отворићете ДМ са њима. Изнад ДМ прозора можете одабрати да започнете видео позив кликом на одговарајућу икону. (Ако сте лебдели изнад корисничког имена, а не кликнули на њега, можете прескочити овај корак)

Ако користите иОС или Андроид клијент, можете да започнете видео позив тако што ћете додирнути икону са три тачке у горњем десном углу екрана док сте у ДМ или Групној поруци и изаберите Покрените видео позив од опција.
Коришћење функција видео позива и дељења екрана (радна површина)
Након што започне позив, постоји неколико функција помоћу којих можете да уредите ствари онако како желите. Ево детаља о томе шта можете учинити.
1. Проширите стрелицу надоле
Крајње лево видећете икону са стрелицом Прошири надоле. Током видео позива, кликом на стрелицу проширит ћете видео екран на максималну висину коју сте поставили у Дисцорд-у.

2. Замјена са видео записа на дијељење екрана
Следеће две иконе на дну екрана даће вам могућност замене са видео позива на омогућавање дељења екрана. Можда вам је позната икона видео позива, али она лево (екран монитора са стрелицом у средини) је икона дељења екрана.
Можете да се пребацујете између њих у било ком тренутку током позива. Када се пребацујете на дељење екрана, можете да изаберете који екран монитора желите да делите или одређени прозор апликације. Можете чак и да пребацујете уназад и назад између дељења монитора и апликације кликом на икону дељења екрана док већ делите екран.
3. Оставите дугме за позив
Следећа опција је дугме Напусти позив. Ово дугме ради тачно оно што каже и када се притисне, позив ће одустати. Избегавајте случајно кликтање на ово док заиста не завршите са позивом.
4. Искључи звук и подешавања корисника
Десно од дугмета Напусти позив налази се икона која личи на микрофон. Ово је икона за искључивање звука за искључивање звука и искључиће или укључи микрофон када се кликне. Поред те иконе налази се икона Усер Сеттингс (Корисничке поставке) слична оној у вашем прозору Дисцорд почетне странице.
5. Укључивање преко целог екрана
Кликом на ову икону у потпуности ћете проширити екран видео позива без обзира на тренутни приказ. Да бисте изашли из целог екрана, притисните бирач приказа или икону сажимања или притисните тастер ЕСЦ.
Видео Маркуее
Кликом на аватар корисника док сте на уобичајеном екрану за групни видео позив, привлачите њихов видео у фокус док остале набијате у маркизу удесно. Да бисте фокус променили на другог корисника, кликните другог корисника из менија за означавање.
Ако се пребаците на други ДМ екран или на други сервер, видео позив ће искочити у приказ слика у слици. Такође можете слободно померити прозор око екрана у положај који најбоље одговара вама. Опције за видео и даље ће бити доступне у прозору. Кликом на име у горњем левом углу вратићете се на позив у прозору напретка. У доњем десном углу можете да кликнете на иконе за дељење екрана и видео позив када вам одговара.
Делите звук док делите екран
Имате могућност да омогућите звукове на екрану када сте у режиму дељења екрана. То омогућава онима са другог краја позива да чују све звукове звона и звона док их водите по екрану или их образујете на одређеној апликацији.

За ово друго, мораћете да пребаците ЗВУК док је у Прозору апликација.
Дељење екрана
Када све буде постављено и спремно за рад, можете да делите екран у оквиру видео позива. Да уради ово:
како се добија више рунских страница
- Додирните Сцреен Схаре икону.

- Изаберите између целог екрана или само једне апликације.

- Кликните Објави .

Коришћење функција видео позива и дељења екрана (паметни телефон)
Кориснички интерфејс за верзију апликације Дисцорд за паметни телефон се нешто разликује од верзије за рачунаре.
Ако користите Дисцорд на иПхоне-у или Андроид-у, ево различитих опција и функција којима ћете имати приступ током позива.
како излечити сељака зомбија у минецрафт-у
Аудио излаз (само за иОС)
Смјештена у горњем десном углу екрана, поред иконе Свитцх Цамера, ова опција ће вам омогућити да замените аудио излаз између задатих звучника вашег иПхоне-а или бежичних слушалица. Икона се приказује као иПхоне са звучником у доњем десном углу.

Пребаци камеру
Можете без проблема да пребацујете између камера окренутих ка напред и назад окренутих према паметном телефону. Икона је приказана као камера са двосмерном стрелицом.
Укључи / искључи камеру
Према доњем центру екрана паметног телефона, крајња лева икона је икона за пребацивање камере. Додирните ову икону да бисте укључили или искључили приказ камере.
Укључи / искључи звук
Икона са десне стране у доњем центру екрана паметног телефона је дугме Тоггле Муте (Укључи / искључи звук). Додирните ово да бисте искључили и укључили микрофон телефона током Дисцорд позива.
Да ли се Дисцорд наплаћује за коришћење функције дељења екрана?
Не, Дисцорд и све његове функције су бесплатне. Иако постоји претплата на Дисцорд Нитро (9,99 УСД месечно или 99,99 УСД годишње) која омогућава неке додатне функције, не морате да плаћате да бисте користили дељење екрана.
Зашто имам проблема са дељењем екрана?
Постоји неколико разлога због којих можете имати потешкоћа са звуком или видео записом. Погледајте ове у003ца хреф = у0022хттпс: //ввв.тецхјункие.цом/дисцорд-сцреен-схаре-нот-воркинг-фик/у0022у003еартицлеу003ц/ау003е за савете за решавање проблема и поправке.
Последње мисли
Дисцорд-ова функција дељења екрана је још једна предност за кориснике. Можете показати другима шта радите на рачунару без потребе да преузимате и пријављујете се у другу апликацију.