Са више од 2,5 милијарде активних месечних корисника у 2020. години, Фацебоок остаје најпопуларнија платформа друштвених медија на свету. Имајући то на уму, шанса је да већина ваших пријатеља и породица има Фацебоок налог, ако не и појединац.
Узимајући у обзир колико је Фацебоок уобичајен, потрага за људима, објавама или фотографијама понекад се може показати тешком. Када извршите основно претраживање у апликацији, вероватно ћете добити гомилу резултата. Тада желите да користите напредне филтере за претрагу Фацебоок-а да бисте добили резултате које тражите.
Како извршити напредну претрагу на Фацебооку у прегледачу за рачунар
Приступ Фацебоок-овим напредним опцијама претраживања у прегледачу на рачунару је прилично једноставан.
- Отворите веб прегледач на рачунару и идите на хттпс://ввв.фацебоок.цом .
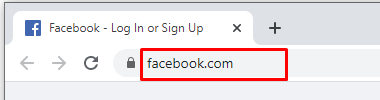
- Када се Фацебоок страница отвори, видећете Фацебоок поље за претрагу у горњем левом углу.

- Унесите било шта у поље за претрагу и притисните тастер Ентер на тастатури.
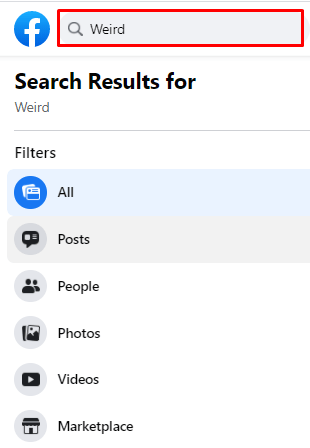
- Сада се отвара страница напредне претраге која вам даје приступ 11 категорија претраживања у менију са леве стране:
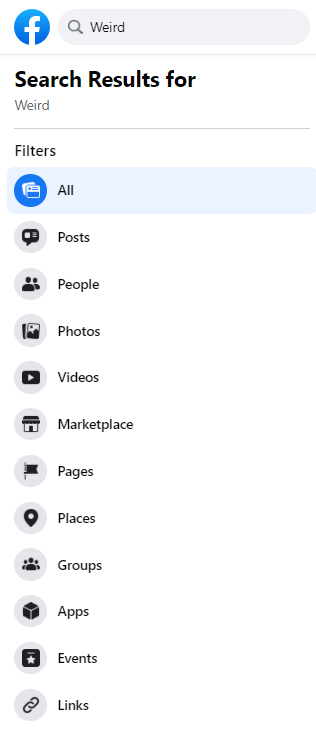
- Објаве - Потражите постове својих пријатеља или оне који помињу ваше пријатеље.
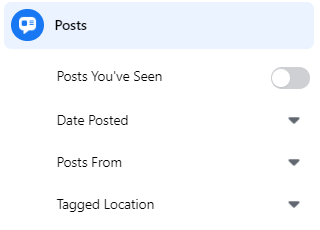
- Људи - Пронађите људе на основу локације, образовања или радног места.
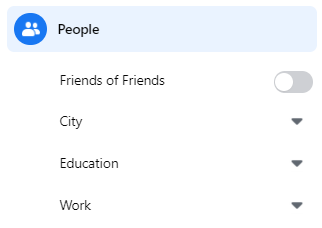
- Фотографије - Потражите фотографије према типу, локацији, години или чак особи (постер).
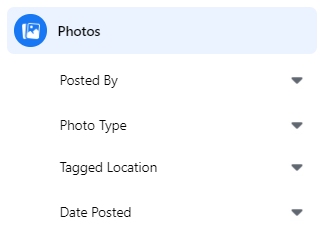
- Видео записи - Потражите видео записе према датуму, локацији или томе да ли је ФБ уживо.
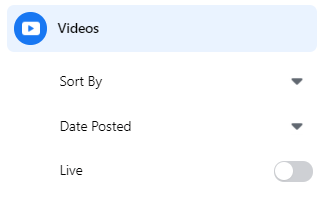
- Тржиште - Ова категорија вам омогућава да тражите производе који су доступни на Фацебоок тржишту. Имајте на уму да сви корисници не могу приступити овој опцији, у зависности од доступности тржишта у вашој земљи
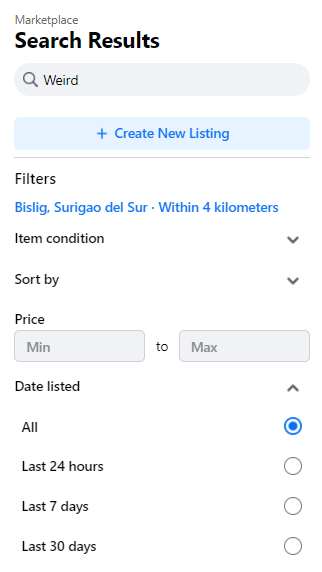
- Странице - Користите разне филтере за сужавање одређених страница. На пример, можете да тражите производе или пословне странице, као и продавнице из којих можете купити производе и услуге.
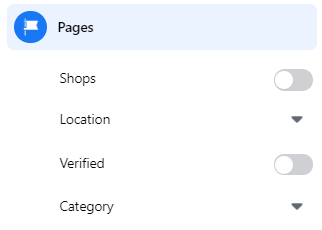
- Места - Овде можете потражити места као што су ресторани, клубови, места за понети и још много тога. Такође ћете добити мапу своје локације за једноставније претраживање.
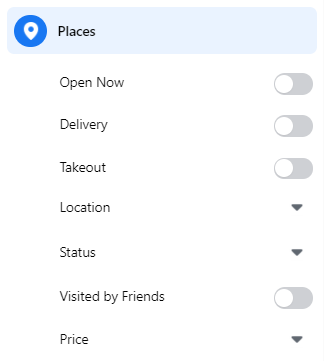
- Групе - Сузите групе према локацији, приватном или јавном статусу и статусу чланства.
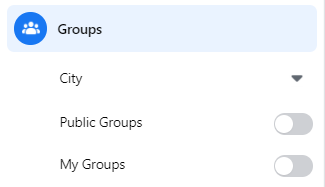
- Апликације - Ова категорија нема детаљне филтере.

- Догађаји - одаберите да ли тражите онлајн или физички догађај. Подесите локацију, подесите колико дана у будућности желите да претражите и дефинишите какав догађај тражите. На крају, можете да одаберете да ли тражите породични догађај и да ли је популаран код ваших пријатеља.
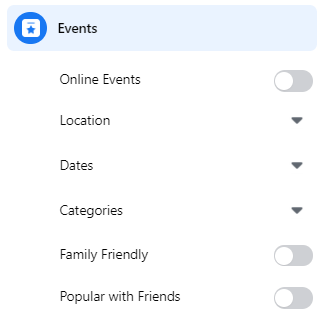
- Везе - Баш као и категорија апликација, ни ова нема додатне филтере.

- Објаве - Потражите постове својих пријатеља или оне који помињу ваше пријатеље.
Свака од њих има додатни скуп опција претраживања, што вам помаже да даље дефинишете резултате. Да бисмо вам показали како ово функционише, употребимо као пример постове и људе.
Тражење постова
Када тражите одређену објаву коју је неко додао на свој зид, можда ће бити потребно времена да бисте се померили кроз све њене постове. Ту се категорија Постови може показати изузетно корисном.
нема звука на хромцаст екрану за ливење
- Отворите Фацебоок страницу за претрагу како је горе објашњено.

- У траку за претрагу унесите име особе чији пост тражите и притисните тастер Ентер на тастатури.
Овде треба приметити да када куцате нечије име, не кликните на предлог који се појављује испод траке за претрагу. Ако то учините, водиће вас до странице профила те особе.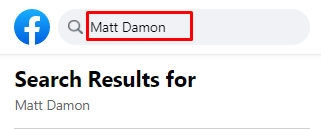
- У левом менију кликните на Објаве.
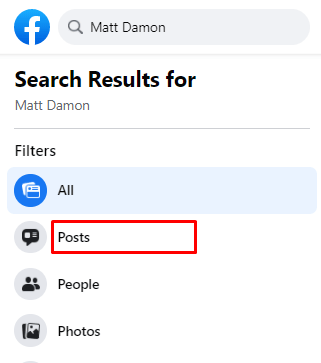
- Сада ће се категорија Постови проширити, откривајући додатне опције претраживања:
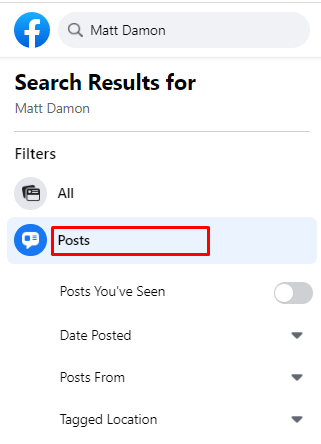
- Постови које сте видели - укључите или искључите ово.
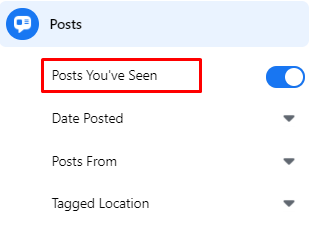
- Датум објављивања - овај падајући мени вам омогућава да одаберете годину када се порука појавила.
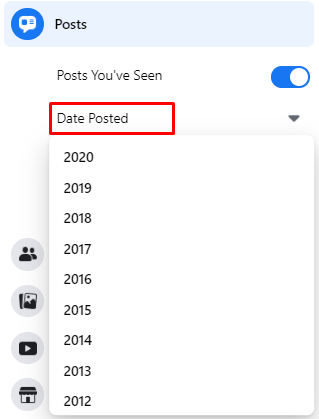
- Постс Фром - Изаберите или вас, ваше пријатеље, ваше групе и странице или јавне постове.
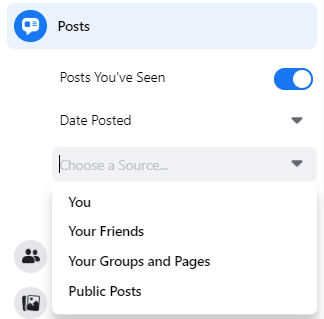
- Означена локација - Да бисте сузили поменуту локацију, унесите име града.
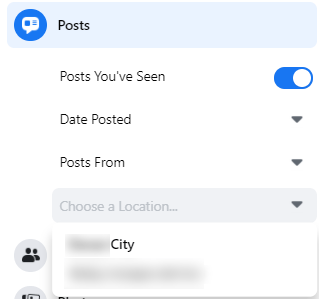
- Постови које сте видели - укључите или искључите ово.
- Док одабирете опције изнад, видећете да се резултати претраживања аутоматски освежавају у главном делу екрана.
Тражење људи
Да бисте потражили људе, кликните категорију Људи у левом менију. Овај филтер такође нуди четири опције:
- Пријатељи пријатеља - Ако укључите овај прекидач, резултати ће приказивати само пријатеље ваших пријатеља (али не и ваше). Ово је прилично корисно када тражите некога са заједничким именом за којег ћете сигурно бити пријатељ пријатеља.
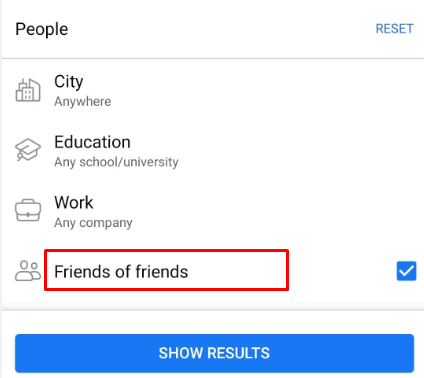
- Град - Ако је особа открила свој град, ово ће вам помоћи да је пронађете.
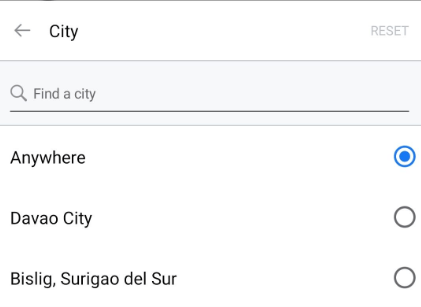
- Образовање - Као и у граду, ово ће функционисати само ако је особа навела своју школу за Фацебоок профил.
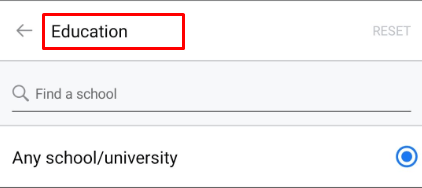
- Посао - Као град и образовање, али за радно место.
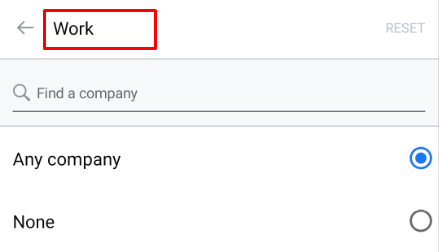
Преостале категорије раде слично као Пост и Пеопле са одговарајућим филтрима.
Како извршити напредну претрагу у апликацији Фацебоок за Андроид
Баш као и Фацебоок у прегледачу, мобилна апликација за Андроид такође има напредну претрагу.
како доћи до гиф-ова са твиттер-а
- Отворите мобилну апликацију Фацебоок на уређају.
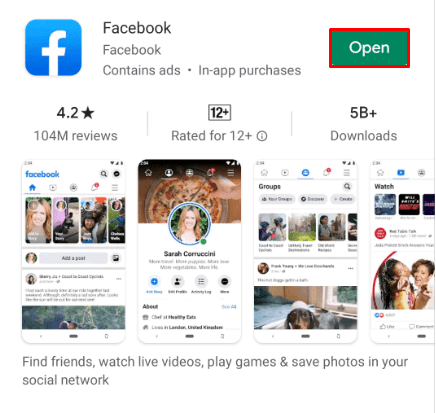
- Додирните икону Претрага у горњем десном углу апликације (повећало).
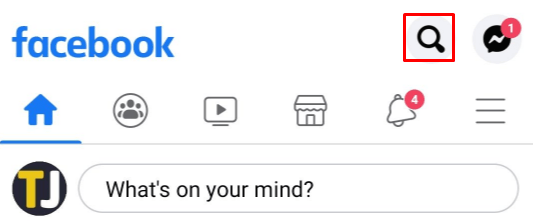
- Унесите мало текста у траку за претрагу.

- Отвара се страница за напредну претрагу која вам омогућава да изаберете различите категорије за сужавање резултата претраживања. Они су исти као у верзији Фацебоок прегледача. Једина разлика је у томе што их мобилна апликација распоређује у картице. Да бисте им приступили, једноставно превуците картице лево и десно.
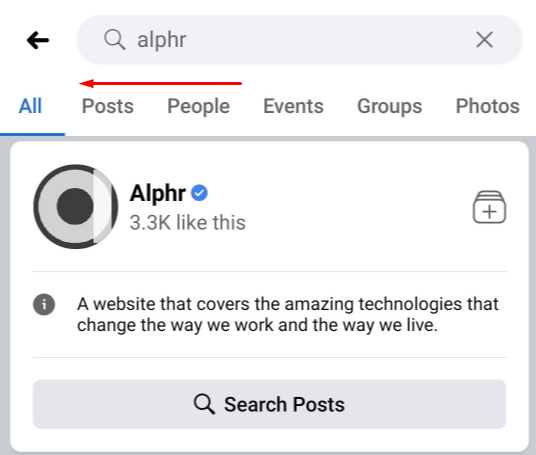
- Укуцајте нечије име у оквир за претрагу.
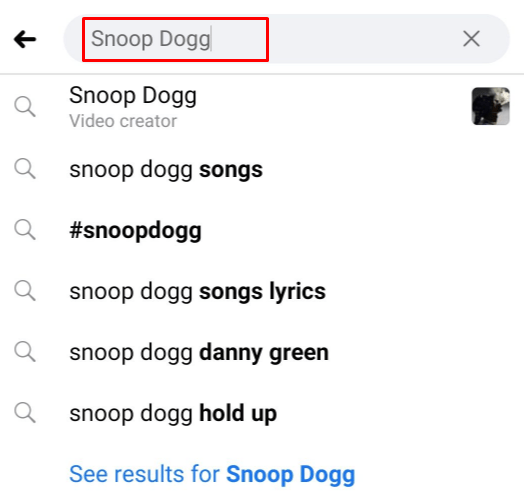
- Затим додирните једну од категорија. Приметите да ће се икона Опције појавити у горњем десном углу екрана.
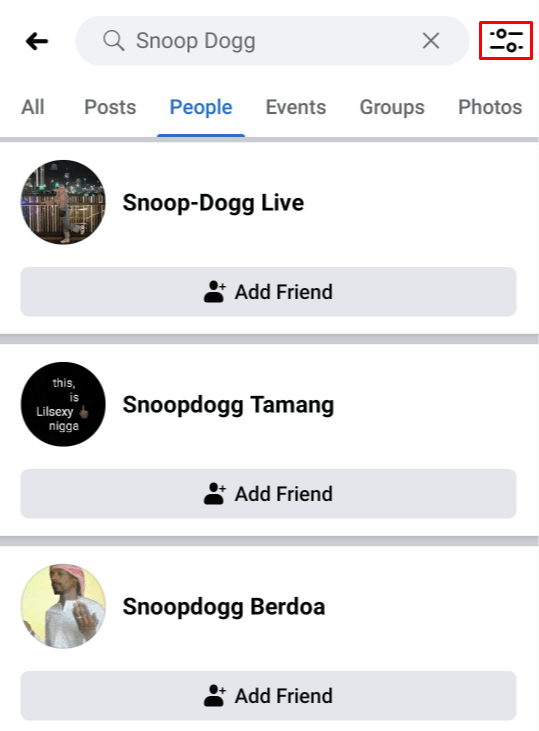
- Додирните икону Опције да бисте открили додатне филтере за сваку категорију.
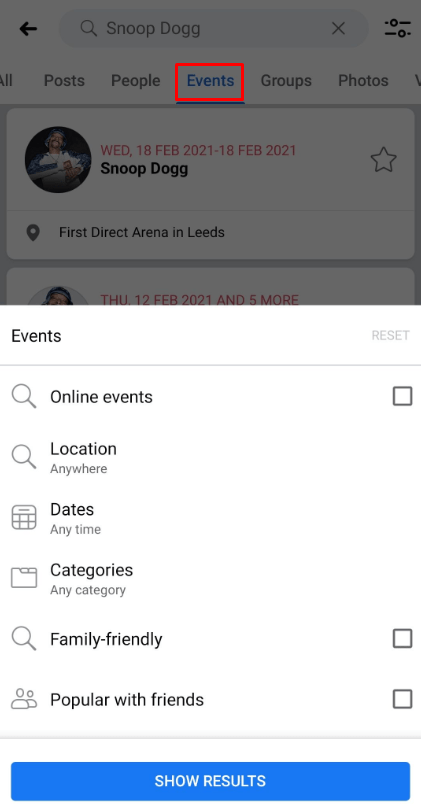
- Подесите филтере и релевантни резултати ће се појавити у главном делу екрана.
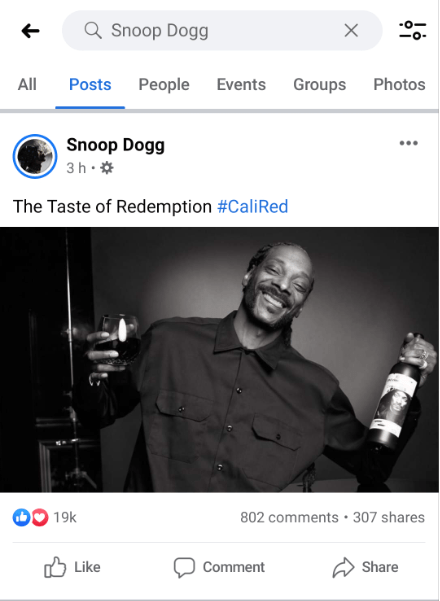
На пример, када додирнете категорију Фотографије, мени са опцијама вам омогућава да подесите следеће параметре:
- Објавио - Овде можете одабрати било кога, вас, ваше пријатеље или ваше пријатеље и групе.
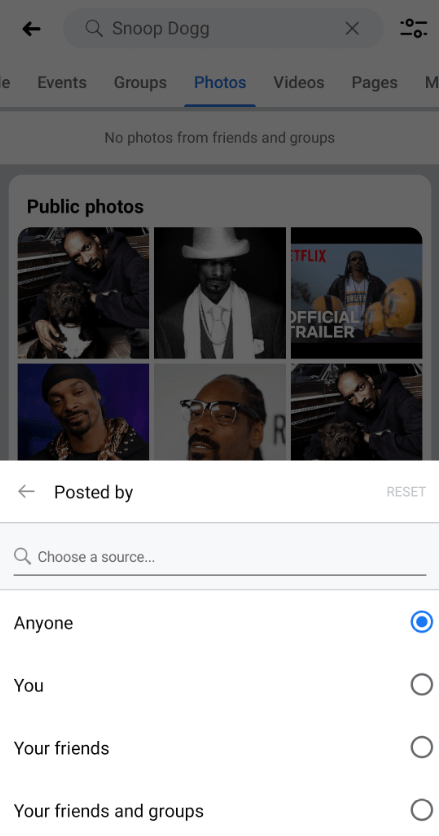
- Означена локација - Одаберите било где да бисте потражили све доступне локације или користите претрагу у менију да бисте пронашли одређени град.
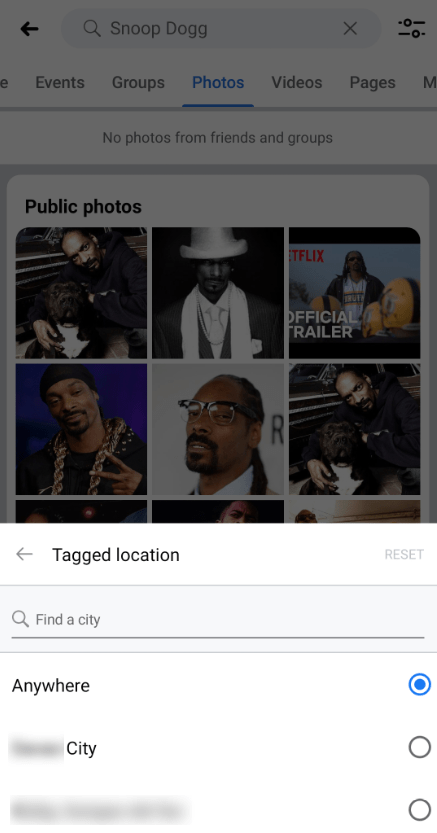
- Датум објављивања - Иако ова опција у свом имену има датум, нећете моћи да бирате месеце или дане, већ само године.
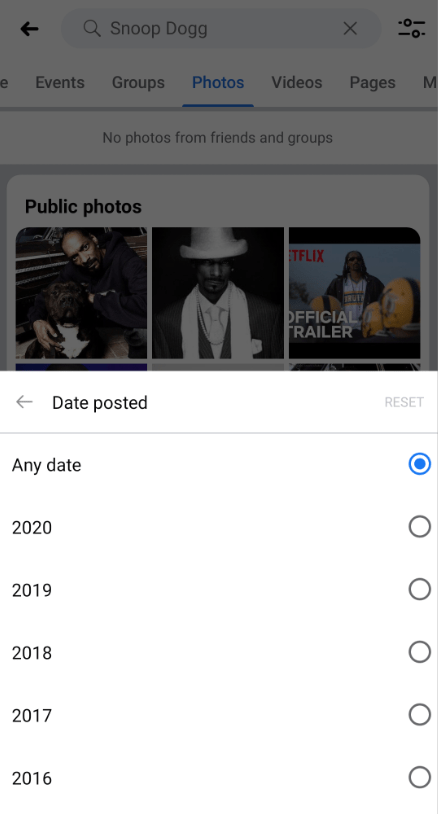
Да бисте сазнали више о томе како функционишу категорије претраживања Постс анд Пеопле, погледајте горњи одељак.
Како извршити напредну претрагу у апликацији Фацебоок за иПхоне
Слично Андроид апликацији, иОС апликација Фацебоок на иОС-у има исти скуп напредних опција претраживања. Апликација је доступна за преузимање у Аппле-ов Апп Сторе .
Да бисте приступили напредној претрази, следите кораке у наставку.
- Отворите апликацију Фацебоок на иПхоне-у или иПад-у.
- Додирните икону лупе у горњем десном углу екрана.
- У пољу за претрагу унесите све за приступ напредним опцијама претраживања.
- Сада ћете видети картице за разне категорије. Будући да екран није тако широк као у верзији прегледача, мораћете да повучете картице лево и десно да бисте приступили осталим категоријама.
- У поље за претрагу унесите критеријуме које желите да тражите.
- Додирните једну од картица које желите да користите.
- У горњем десном углу екрана сада ћете видети икону опција. Додирните га да бисте поставили опције филтера.
- Поставите своје опције и ови резултати претраживања у наставку ће се освежити пружајући вам одговарајуће резултате.
Напредна Фацебоок претрага завршена је лако
Сада када знате како да направите напредну претрагу на Фацебоок-у, лако ћете пронаћи људе, постове, па чак и предмете на Фацебоок тржишту. Без обзира на то да ли користите прегледач или мобилну апликацију, ова претрага вам омогућава да помоћу различитих филтера сузите резултате.
Да ли сматрате Фацебоок-ову напредну претрагу довољно добром? Да ли сте успели да пронађете оно што сте тражили? Молимо поделите своја искуства у одељку за коментаре испод.

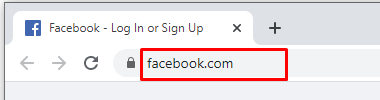

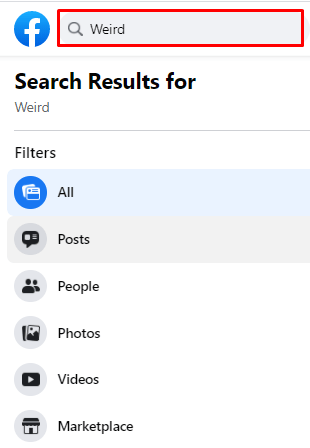
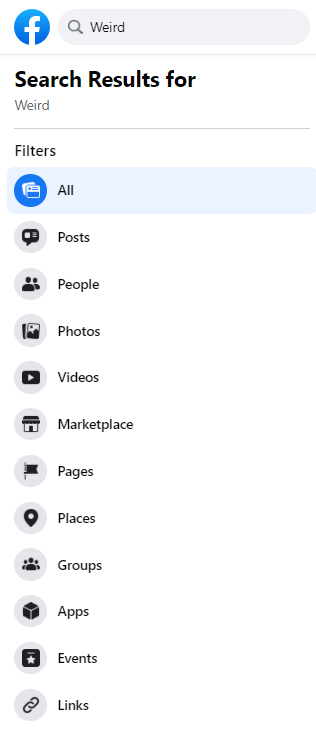
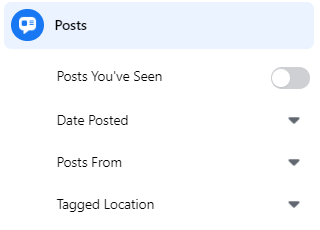
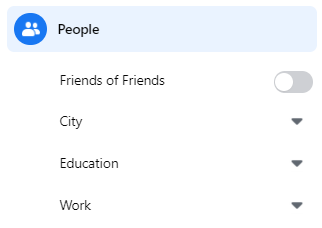
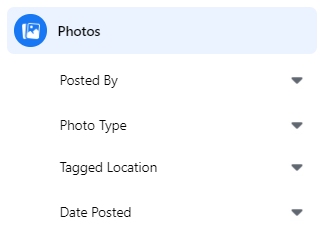
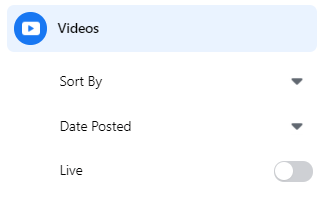
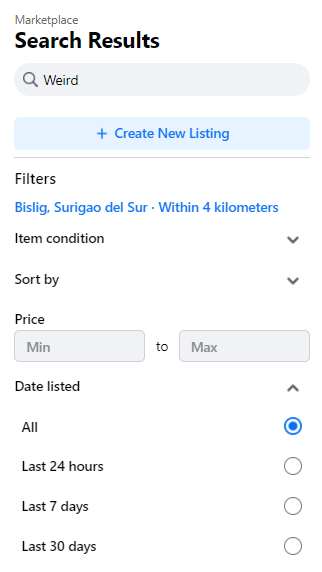
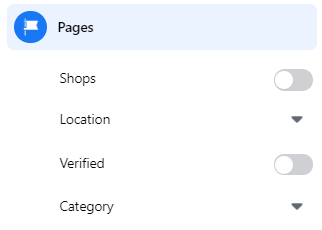
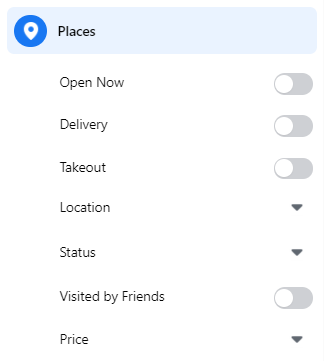
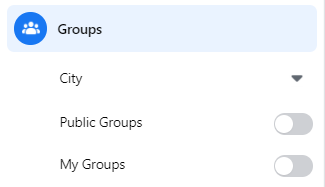

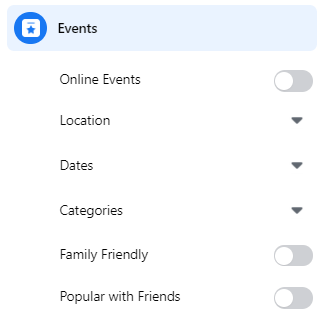

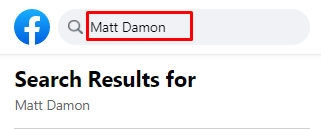
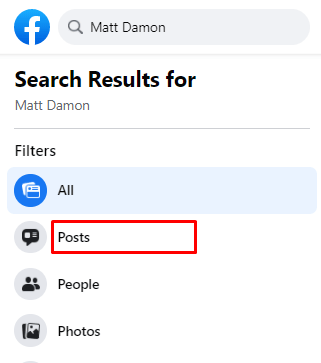
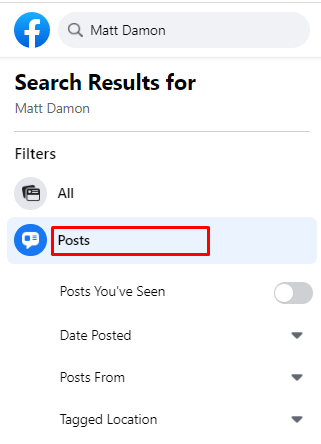
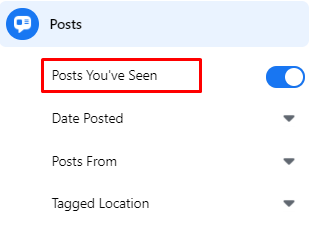
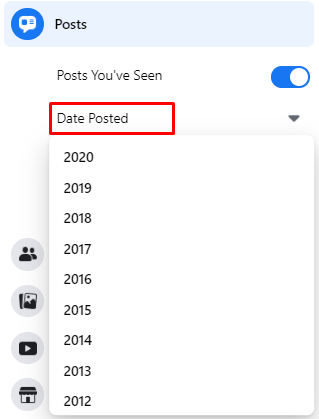
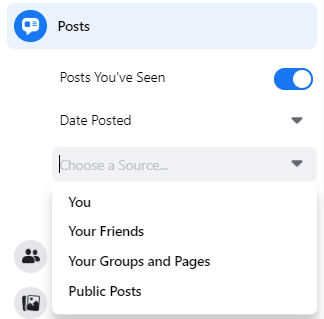
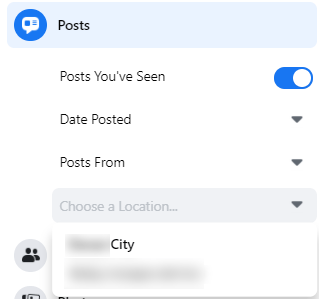
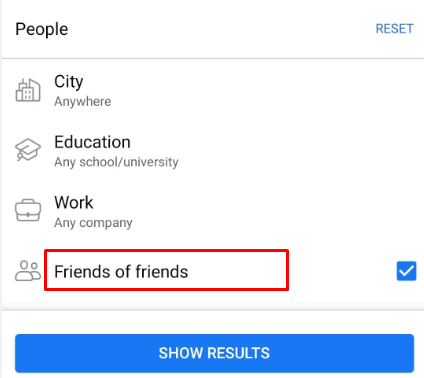
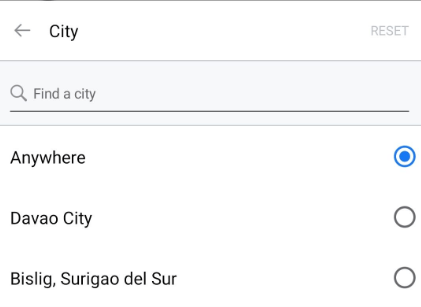
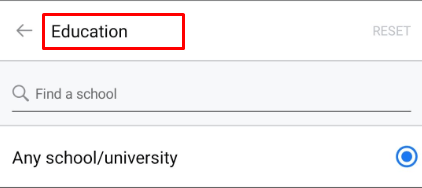
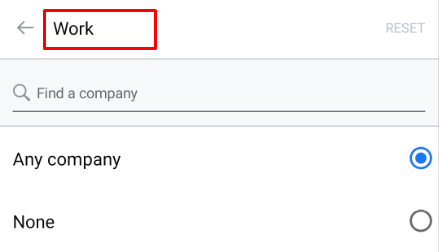
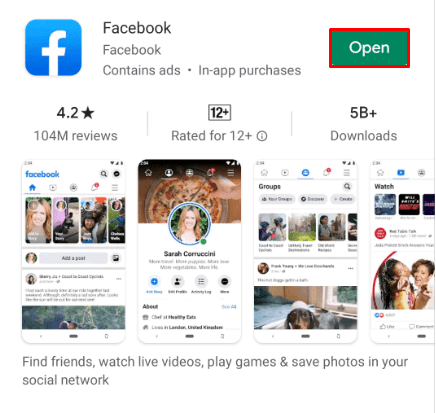
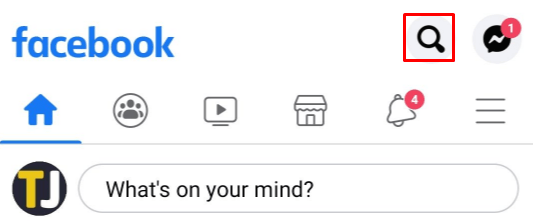

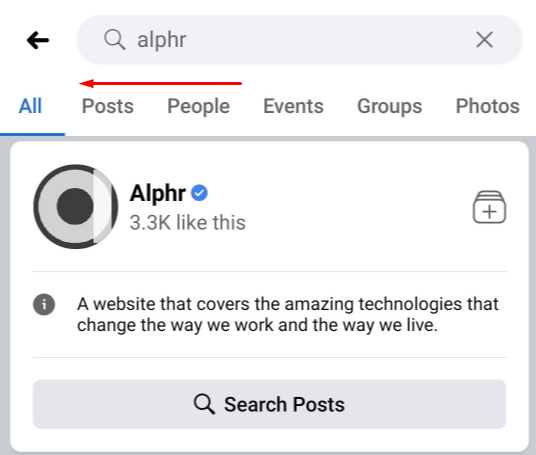
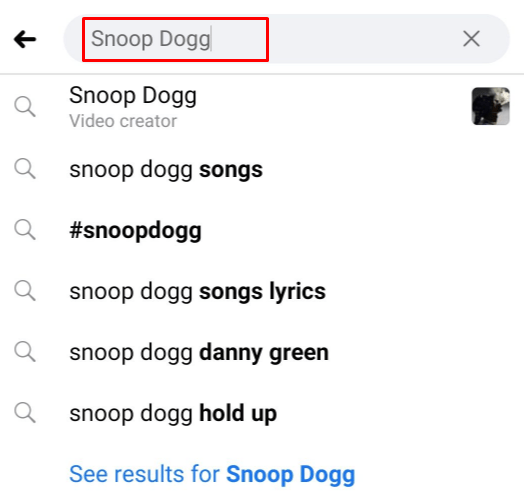
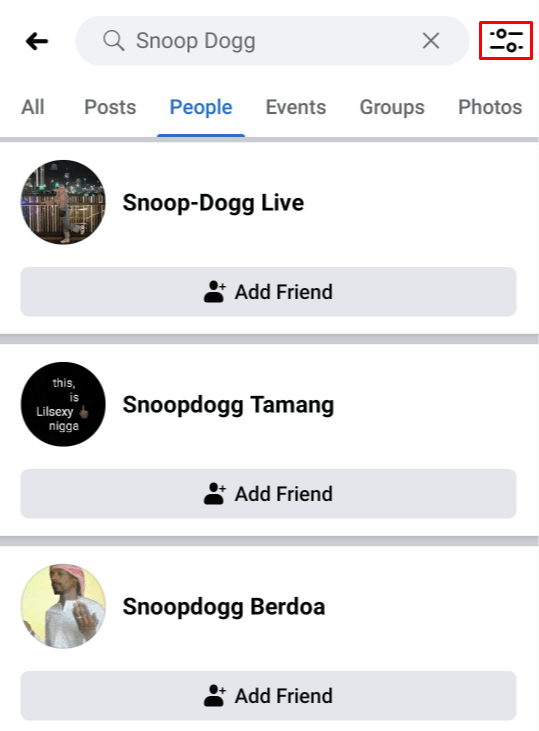
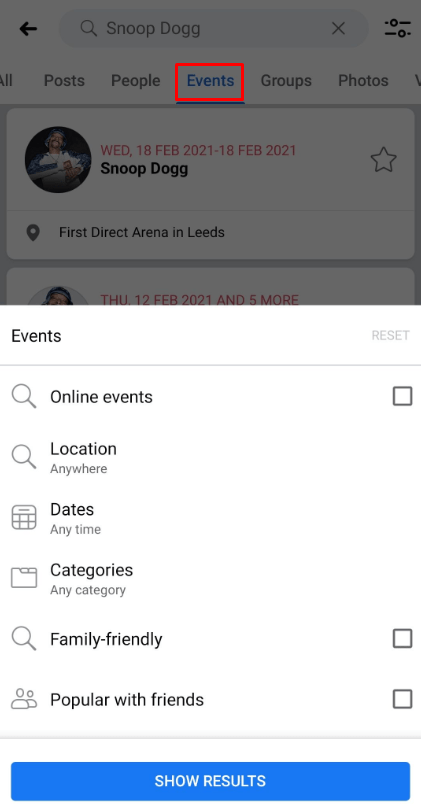
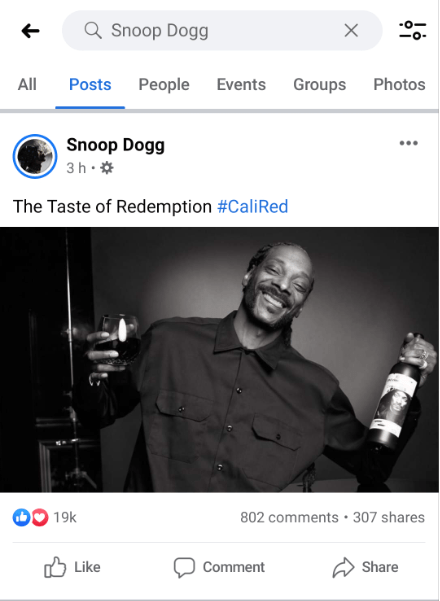
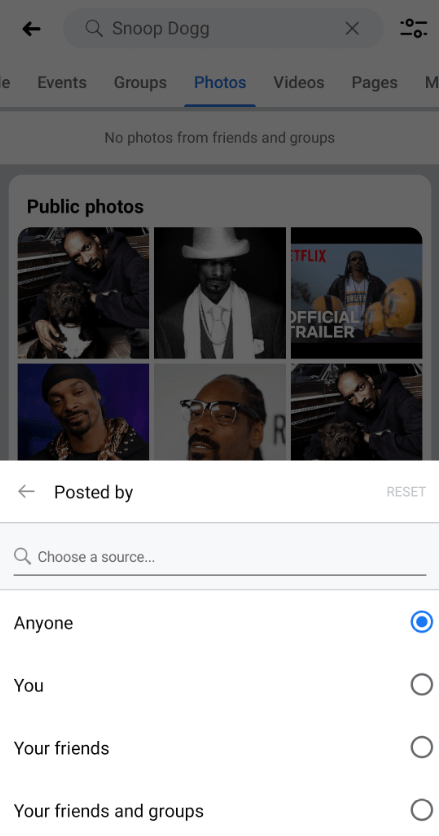
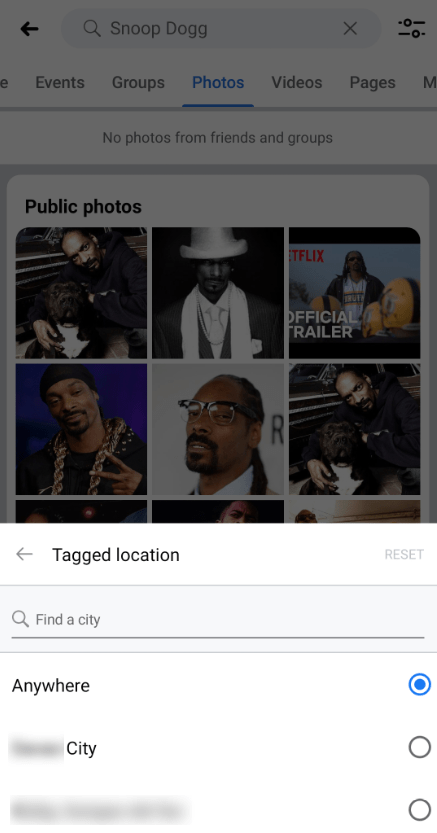
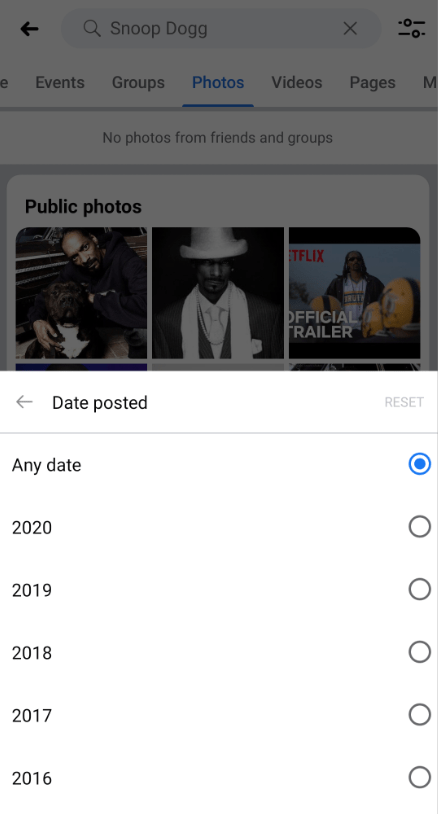




![Како направити јаилбреак Амазон Фирестицк [август 2021.]](https://www.macspots.com/img/devices/20/how-jailbreak-an-amazon-firestick.jpg)


![5 савета које треба знати пре инсталирања апликација за надгледање на иПхоне [Детаљно објашњење]](https://www.macspots.com/img/mobile/08/5-tips-know-before-installing-monitoring-apps-iphone.jpg)
