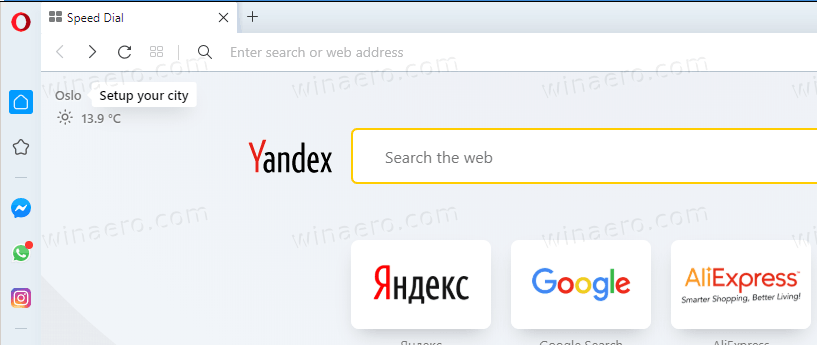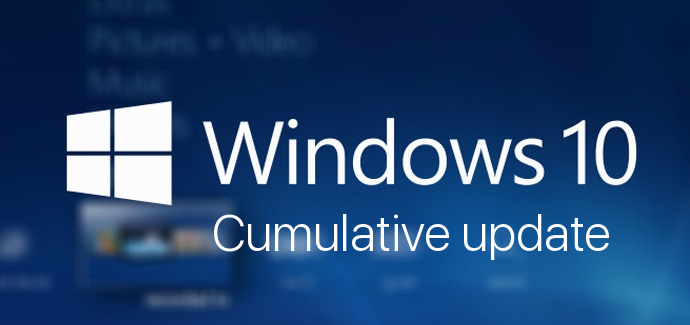Да ли су Гоогле табеле ваш главни програм за табеле? Да ли сте се икада запитали како да додате бројеве у своје табеле?

Показаћемо вам како да додате бројеве у Гоогле табеле на више начина. Осим тога, научићете како да користите функције, креирате листе и друге важне функције које ће побољшати ваш ток рада у Гоогле табелама.
Како додати бројеве у Гоогле табеле?
Рад са бројевима је обично разлог зашто људи раде са Гоогле табелама. На пример, може вам помоћи да их правилно додате. То можете учинити на два начина.
- Додајте број да бисте издвојили ћелију
- Идите на Гоогле табеле.
- Кликните на ћелију у коју желите да поставите број.
- Унесите број.
- Притисните ентер.
- Додајте бројеве помоћу функције
- Идите на Гоогле табеле.
- Кликните на ћелију у коју желите да додате бројеве помоћу функције.

- На хоризонталној траци са алаткама на врху екрана кликните на дугме Функције.

- Изаберите функцију коју желите да користите (нпр. ПРОСЕК).

- Означите ћелије са вредностима (бројевима) на које желите да примените функцију.

- Притисните ентер.
Како поделити у Гоогле табеле?
Постоје две опције за дељење бројева у Гоогле табелама. Можете користити или функцију Дивиде, која има ограничење од само два броја подељена у исто време. Или можете користити формулу за дељење да поделите више бројева одједном.
- Користите функцију Подели у једној ћелији
- Отворите табелу у Гоогле табелама.
- Кликните на ћелију у којој желите да користите функцију поделе.
- Унесите |_+_| и притисните Ентер.

Белешка: Примери су бројеви 10 и 5. Замените дивиденду 10 и делилац 5 бројевима које желите да поделите.
- Користите функцију Подели за две ћелије
- Отворите табелу у Гоогле документима.
- Кликните на ћелију у којој желите да користите функцију поделе.
- Унесите |_+_| и притисните Ентер.

Белешка: Уместо А1 и Б1, унесите ознаке ћелија које садрже вашу дивиденду и делилац. Такође, можете користити комбинацију вредности ћелије и броја (нпр. =ПОДЕЛИТИ (А1,4)).
- Користите формулу за дељење
- Идите на своје Гоогле табеле.
- Кликните на ћелију у којој желите да поделите бројеве.
- Унесите |_+_| и притисните Ентер.

Када користите формулу за дељење, можете користити више од два броја (нпр. =10/4/3).

Такође, можете користити комбинацију ознака ћелија и бројева, као што је =Ц11/5/Б2.
Како одузимати у Гоогле табелама?
Методе за одузимање бројева у Гоогле табелама су веома сличне дељењу. Можете користити функцију МИНУС (ограничено на два броја!) или формулу минус.
- Користите формулу минус
- Отворите табелу у Гоогле табелама.
- Кликните на ћелију у којој желите да одузмете бројеве.
- Унесите |_+_| и притисните Ентер.

Као што видите, Гоогле табеле вам омогућавају да комбинујете ознаке ћелија и вредности приликом писања одузимања.
- Користите функцију Минус
- Отворите своје Гоогле табеле.
- Кликните на ћелију у којој желите да одузмете бројеве.
- Унесите |_+_| и притисните Ентер.

Белешка: Замените Ц4 и Ц3 сопственим записима ћелија или бројевима. Увек можете да користите комбинацију оба (нпр. =МИНУС(Ц4,2)).
Додатна често постављана питања
Како да додам листу вредности у Гоогле табеле?
Понекад желите да корисник унесе само вредност са листе коју сте креирали. Срећом, можете додати падајућу листу вредности у било коју ћелију(е) у вашој табели.
1. Идите на Гоогле табеле.
2. Изаберите ћелију(е) за које желите да креирате листу вредности.
3. На хоризонталној траци са алаткама на врху екрана, кликните на Подаци.

4. Кликните на Валидација података.

подесите Гоогле налог као подразумевани
5. У дијалогу можете изабрати критеријум. Напомена: Изабраћемо листу ставки јер можете да унесете прилагођене бројеве и текст, али слободно истражите и друге опције.
6. Унесите вредности које желите. Одвојите их зарезом.

7. Кликните на Саве.

Сада кликните на дугме са малом стрелицом у ћелији у коју сте додали листу вредности и моћи ћете да изаберете једну од својих прилагођених вредности.
Шта је формула за множење у Гоогле табелама?
Кад год желите да помножите бројеве или вредности ћелија у Гоогле табелама, морате да користите формулу за множење.
Да би Гоогле табеле препознале да куцате формулу у ћелију, морате да започнете формулу знаком једнакости (=). Затим можете да додате бројеве и/или ознаке ћелија које желите да помножите и између њих упишете звездицу (). Типична формула за множење у ћелији Гоогле табела би изгледала овако: |_+_|
Да бисте добили производ било које формуле за множење, притисните Ентер.
Како множити на Гоогле табелама?
Формула за множење је само један од начина множења вредности у табели. Функција Мултипли ради на сличан начин, док функција Арраи вам даје могућност да умножите избор редова или колона одједном. Ипак, ми ћемо описати сваки метод.
· Користите формулу за множење
1. Отворите табелу у Гоогле табелама.
2. Кликните на ћелију у коју желите да убаците формулу за множење.
3. Укуцајте |_+_| и притисните Ентер.

Замените вредности у примеру својим вредностима. Белешка: Можете користити онолико вредности колико желите.
· Користите функцију Мултипли
1. Идите на Гоогле табеле.
2. Кликните на ћелију у којој желите да користите функцију Мултипли.
3. Укуцајте |_+_| и притисните Ентер.

Опет, замените вредности у примеру својим вредностима. Белешка: Са функцијом Мултипли можете користити само две вредности.
· Користите функцију Арраи за редове или колоне
1. Отворите Гоогле табеле.
2. Кликните на ћелију у коју желите да унесете функцију Арраи.
3. Укуцајте |_+_| и притисните Ентер.

У овом случају, изабрали смо два опсега ћелија (А1:А10 и Б1:Б10) у две различите колоне за нашу функцију Арраи. Можете да изаберете опсег ћелија у било ком реду или колони у табели.
Како да аутоматски додам бројеве у Гоогле табеле?
Гоогле табеле вам дају опцију да додате бројеве у више ћелија. Али ова опција има своја ограничења. Функционише као функција копирања и лепљења, тако да можете додати само исте бројеве које сте првобитно унели. Ево како да то урадите:
1. Отворите Гоогле табеле.
2. Унесите бројеве у две или више ћелија које су суседне једна другој. Ове ћелије морају бити у истом реду или колони.
3. Означите ћелије.
4. Кликните и превуците мали плави оквир у правцу супротном од оријентације броја. У овом случају, превуците плави оквир у правцу колоне.

Белешка: За бројеве који се налазе у колони, превуците ћелије у правцу реда.
Како користити функцију збира у Гоогле табелама?
Функција Сум се може применити на редове, колоне или независне ћелије. Можете или ручно да изаберете функцију Сум или да је унесете директно у ћелију, као што смо радили у претходним примерима. За ову демонстрацију, изабраћемо функцију Сум на траци са алаткама, тако да ћете научити како да користите и овај метод.
· Примените функцију Сум на редове и ћелије
1. Отворите табелу у Гоогле табелама.
2. Кликните на ћелију у којој желите да примените функцију Сум.
3. На хоризонталној траци са алаткама на врху екрана кликните на дугме Функције.

4. Кликните на СУМ.
како отворити доцк датотеку на андроид-у

5. Изаберите опсег ћелија чије вредности желите да збројите. Можете одабрати и редове и ћелије.

6. Притисните Ентер.
· Примените функцију Сум на одвојене ћелије
1. Отворите табелу.
2. Кликните на ћелију у којој желите да примените функцију Сум.
3. На хоризонталној траци са алаткама на врху екрана кликните на дугме Функције.

4. Кликните на СУМ.

5. Кликните на сваку ћелију чије вредности желите да збројите.

6. Притисните Ентер.
Које су формуле за Гоогле табеле?
Постоји приметна разлика између функција и формула у Гоогле табелама. Ако сте раније користили Мицрософт Екцел, онда сте већ упознати са овом разликом. Ако не, ево шта би требало да знате.
Формула је свака математичка једначина коју ручно уметнете у ћелију или траку формуле. Може да садржи било које математичке операције које су постављене било којим редоследом, под условом да је редослед операција математички тачан. Једина важна ствар је да ваша формула почиње знаком једнакости (=).
Функције су, с друге стране, унапред дефинисане формуле. Можете их применити на ћелије на исти начин на који бисте применили формуле, али понекад могу имати ограничене карактеристике. Као што је раније описано, ако користите функцију Мултипли, можете користити само две вредности. Међутим, коришћење формуле за множење омогућава вам да у једначину унесете више од две вредности.
Да закључимо, формуле које можете да користите у Гоогле табелама зависе од тога како их креирате, тако да је њихов број потенцијално неограничен. Избор функција није. Провери листу функција Гоогле табела да видите које опције постоје.
Додавање бројева у Гоогле табеле
Иако су Гоогле табеле веома једноставне за коришћење, понекад најочигледније радње не долазе интуитивно и треба их објаснити. Сада знате како да додате бројеве у Гоогле табеле користећи различите методе. Такође, можете користити функције минус, множење, дељење, одузимање и збир, које су довољне за обављање основних операција у табели. Поврх тога, научили сте како да додате листу вредности у своје ћелије, што може бити корисно ако своју табелу делите са колегама и желите да користе ваше прилагођене вредности.
Што се тиче формула и функција у Гоогле табелама, слободно можете да креирате сопствену формулу или изаберете неку од функција које су Гоогле табеле обезбедиле.
Како сте додали бројеве у Гоогле табеле? Да ли сте користили формулу, функцију или неки други метод? Обавестите нас у одељку за коментаре испод.