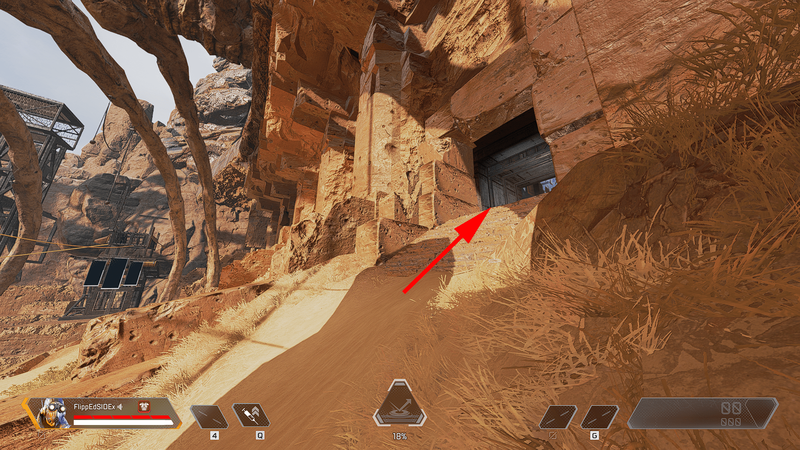Сваки редовни корисник Цхроме прегледача често ће имати више картица отворених одједном. Случајно затварање картица је нешто што се сваком кориснику може десити у било ком тренутку док прегледава више картица. Срећом, програмери су предвидели да ће се такав догађај догодити и имају уграђене опције за враћање страница које прегледавате.
С обзиром на то, показаћемо вам како да вратите затворене картице у Цхроме-у за све платформе за које је доступан. Даћемо вам и неколико корисних савета који ће побољшати ваше искуство прегледања Цхроме-а.
Како да вратите затворене картице у Цхроме-у на Виндовс, Мац или Цхромебоок ПЦ
Када користите Цхроме на радној површини, заправо није важно какав оперативни систем користите. Опције за враћање затворених картица биће исте без обзира да ли користите Виндовс 10, Мац или Цхромебоок. Ако желите да отворите затворену картицу у Цхроме-у док сте на радној површини, следите ова упутства:
- Када је Цхроме покренут, отворите нову картицу. То је тако да не препишете тренутно отворену картицу.

- Отворите опције прилагођавања и контроле кликом на икону са три тачке у горњем десном углу Цхроме екрана. (Ако видите црвену или жуту стрелицу уместо да кликнете на њу три водоравне тачке, то значи да треба да ажурирате прегледач).

- Пређите курсором преко падајућег менија Историја .

- Пронађите затворену картицу са листе недавно затворених веб локација и кликните на њу.

Ако картица коју тражите није на листи, онда је можда ниже на листи. Поступите на следећи начин да бисте видели проширену листу:
- Док лебдите изнад менија Историја, кликните на Историја или користите пречицу Цтрл + Х. .

- Померите се према доле да бисте пронашли веб локацију коју желите да отворите.

- Кликните на жељену веб страницу да бисте је отворили на новој картици.
Слично томе, можете погодити Цтрл + Схифт + Т. да бисте отворили своју недавно затворену картицу. Ово се може погодити више пута да бисте отворили недавно затворене картице.
Како вратити затворене картице у Цхроме-у на Андроид уређају
Ако користите Цхроме мобилну апликацију, кораци за враћање недавно затворених картица заправо су прилично слични. Да бисте то урадили, следите ове кораке:
искључите огласе у Скипе-у
- Отворите мобилну апликацију Цхроме. Отворите нову картицу да не бисте преписали тренутну. Да бисте отворили нову картицу, кликните квадратну икону десно од траке за адресу. Ово би била икона која има тренутно отворен број страница.

- На новом екрану који се појави кликните на икону плуса у горњем левом углу екрана.

- Кликните на мени за прилагођавање и контроле . Ово би била икона са три тачке у горњем десном углу екрана.

- Померите се према менију који се појављује док не видите Историја и тапните на њега.

- Померите се низ листу недавно отворених веб локација док не пронађете веб локацију коју желите да отворите.

Како вратити затворене картице у Цхроме-у на иПхоне-у
Мобилна апликација Цхроме не зависи од платформе. Кораци за враћање недавно затворених веб страница слични су онима у Андроиду. Ако желите да вратите картице на иПхоне верзији Цхроме-а, следите упутства наведена у горњој верзији Андроид-а.
Како вратити затворене картице у Цхроме-у након пада
Ако желите да вратите недавно отворене картице на Цхроме-у у случају пада, имате две могућности. Морат ћете их отворити кроз мени Цхроме Хистори као што је горе наведено или подесити аутоматско враћање у подешавања. Да бисте омогућили опцију за враћање картица, следите ове кораке:
- Отворите прегледач Цхроме. Ако је већ покренут, отворите нову картицу како не бисте преписали тренутно отворену веб локацију.
- Кликните на могућности прилагођавања и контроле мени. Ово је икона са три тачке у горњем десном углу екрана.

- У падајућем менију пронађите и кликните на Подешавања .

- У менију Подешавања пронађите и кликните на На почетку опција. Обавезно укључите прекидач Наставите тамо где сте стали је укључен.

- Сада можете да се крећете кроз овај прозор.
Када је ова опција укључена, сваки пут када покренете Цхроме, он ће аутоматски аутоматски отворити најновије отворене картице. Ако се рачунар изненада одлучи да се сруши на вас, све ваше отворене картице ће се вратити када поново отворите резервну копију Цхроме-а.
Ово се односи и на све картице које су отворене када кликнете на дугме Затвори у горњем десном углу прегледача Цхроме. Ако затворите Цхроме, вратит ће се све картице које су тада биле отворене када га поново отворите.
Међутим, ово се не односи ако затворите сваку картицу појединачно. Ако то урадите, Цхроме ће вратити само последњу картицу која је била отворена пре него што је цела апликација искључена. Ако сте затворили појединачне картице, мораћете да их отворите кроз историју прегледача Цхроме, као што је детаљно описано у горњим упутствима.
Како вратити случајно затворене картице у Цхроме након поновног покретања
Ако желите да вратите картице које сте случајно затворили током поновног покретања, обратите се прегледачу Цхроме Историја опција или Наставите тамо где сте стали опција као што је детаљно описано у горњим упутствима. Враћање картице, које се односи на отказивања, односи се и на поновна покретања.
како се прави графикон на гоогле документима
Приступ картицама отвореним на другим уређајима
Ако се пријавите на Гоогле налог када користите Цхроме, историја прегледања биће сачувана на свим уређајима који се користе. Ово је згодно ако желите да отворите веб локацију на радној површини којој сте недавно приступили на мобилном уређају. Да бисте то урадили, следите упутства наведена у наставку:
- Отворите апликацију Цхроме. Ако је већ отворен, отворите нову картицу да бисте избегли преписивање тренутно отворене веб локације.

- Отвори мени за прилагођавање и контролу кликом на икону са три тачке у горњем десном углу екрана.

- У падајућем менију задржите показивач миша изнад Историја а затим кликните на њега.

- У менију с леве стране кликните на картице са других уређаја. На листи која ће се појавити биће вам приказане картице којима сте недавно приступали на свим уређајима које сте користили док сте били пријављени на Гоогле налог. Пронађите веб локацију коју желите да отворите, а затим кликните на њу.

Брисање историје прегледача
Ако желите да избришете историју прегледача, било да бисте смањили неред или ослободили простор на диску, то можете учинити појединачно или одједном. Да бисте урадили било шта, следите доленаведене кораке:
Обришите целу историју прегледача Цхроме
- У прегледачу Цхроме отворите мени за прилагођавање и контролу кликом на икону са три тачке у горњем десном углу екрана.

- Пређите курсором преко падајућег менија Историја а затим кликните на њега.

- У менију с леве стране и кликните на Обриши податке прегледања .

- У падајућем менију можете и да кликнете на Подешавања , затим у менију са леве стране кликните на Приватност и сигурност . Кликните на десну картицу Обриши податке прегледања .

- У искачућем прозору који се појави одаберите да ли желите Басиц или Напредно Опције.
до. Основне опције вам омогућавају да обришете историју, колачиће и кеширане слике и датотеке. Такође можете да подесите временски период који желите да избришете. Распони су један сат, 24 сата, седам дана, четири недеље или све време.
б. Напредне опције омогућавају вам да одредите појединачно сачуване метаподатке. Ови подаци укључују историју прегледања, историју преузимања, колачиће и податке о веб локацијама, кешираним датотекама, лозинкама, подацима за аутоматско попуњавање, подешавањима веб локације и подацима хостованих апликација. Ако желите да задржите неке податке за пријаву и избришете друге, можете их поставити овде. Опције временског опсега сличне су основним опцијама.
- Када одлучите које ћете метаподатке избрисати, кликните на Обриши податке .

- Сада се можете удаљити од овог прозора.

Обришите историју појединачних локација
- Отвори мени за прилагођавање и контролу кликом на икону са три тачке у горњем десном углу екрана.

- Лебде над Историја у падајућем менију, а затим кликните на њега.

- Да бисте избрисали веб локације једну по једну, пронађите локацију коју желите да избришете, а затим кликните икону са три тачке на десној страни имена локације. У менију који се појави кликните на Уклоните из историје .

- Ако желите да избришете више локација одједном, кликните на поље за потврду лево од назива веб локације. Када одаберете све веб локације које желите да уклоните, кликните на Избриши у горњем десном углу екрана. У искачућем прозору кликните на Уклоните .

- Када завршите, можете се удаљити.

Прилично честа грешка
Случајно затварање картице прилично је честа грешка за оне који користе веб прегледаче. Ово може бити досадно ако сте случајно налетјели на ту веб страницу и немате је у боокмарку или чак знате тачну адресу. Срећом, Цхроме својим корисницима пружа начине да се носе са таквим грешкама и спрече све потенцијалне фрустрације које могу да изазову.
Да ли знате друге начине за враћање затворених картица у Цхроме-у? Поделите своје мисли у коментарима испод.