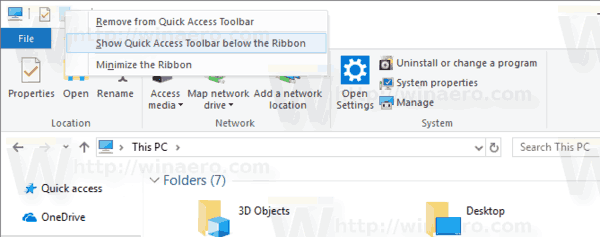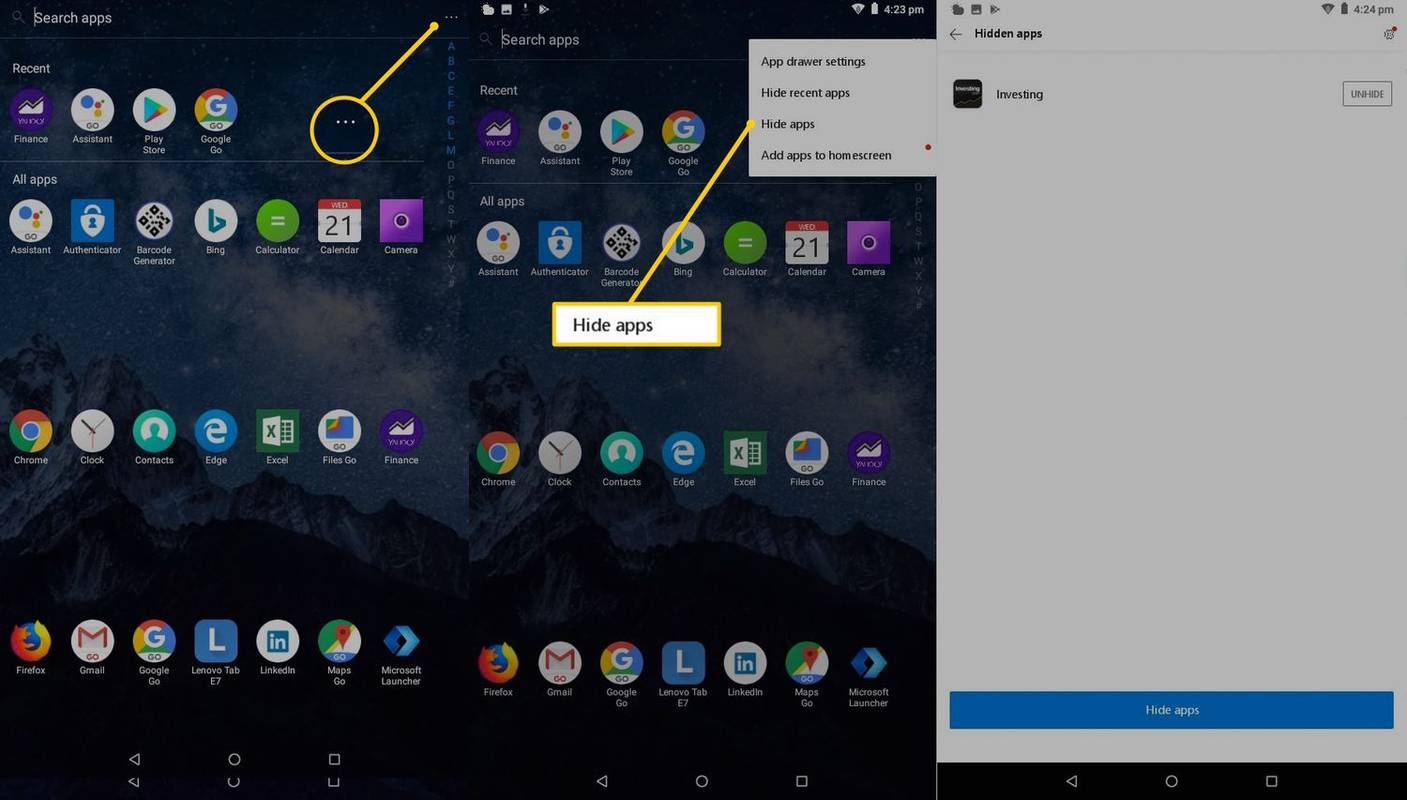Постоји разлог зашто је Виндовс 10 последња верзија коју ће Мицрософт икада објавити за јавност: Виндовс 10 је бржи, сигурнији и способнији од било које верзије која је пре тога дошла. Уместо да надогради Виндовс на верзију 11 или верзију 12, Мицрософт је прешао на избацивање главних исправки са новим функцијама сваких шест до дванаест месеци, а исправке грешака долазиле су у неколико редовних закрпа сваких неколико недеља.

Наравно, само зато што је Виндовс 10 стабилнији од било које претходне верзије оперативног система Виндовс, не значи да нећете наићи на неке неравнине када користите рачунар. Сваки оперативни систем има поприличан удео грешака и проблема, а Виндовс 10 и даље спада у ту категорију.
Ако се ваш Виндовс 10 ПЦ и даље замрзава или не реагује, вероватно сте при крају. Рачунар који се непрекидно замрзава када покушавате да радите је бесан и може резултирати губитком података, изгубљеним временом и продуктивношћу.
Ако на вашем рачунару ништа не ради док се не рестартујете, нисте сами. Ово је честа појава и она коју ћете желети да поправите. Уместо да оставимо рачунар да се и даље замрзава, хајде убрзати Виндовс 10 и вратите свој рачунар у погон зачас.
Виндовс 10 рачунар престаје да реагује
Овако закључавање рачунара обично је проблем са софтвером. Ријетко је хардвер јер ће они прије узроковати пад система него замрзавање. Прегревање ће довести до искључивања рачунара, а квар хардвера обично доводи до плавог екрана.
Проблем са РАМ-ом може довести до смрзавања, али то је ретко. То се углавном своди на софтвер. Или превише програма који захтијевају ресурсе, недостајуће датотеке, оштећење датотека, системски прекиди или се ред задатака процесора заглави.
Пре него што пређемо на дугорочне поправке, прегледајмо шта можете учинити да Виндовс одговори.
Присилно рестартујте рачунар
Држите притиснуто дугме за напајање неколико секунди док се не искључи. Сачекајте око 30 секунди пре него што га поново покренете. За већину издања ово ће вас брзо покренути.
Отворите Таск Манагер
Коришћење комбинације тастатуре ЦТРЛ + АЛТ + Делете отворите свој менаџер задатака и присилно напустите све замрзнуте отворене апликације. Ако једна апликација има озбиљну грешку, то може проузроковати успоравање рада целог вашег система.
Затим ћете желети да извршите основно решавање проблема како бисте открили и трајно решили основне разлоге својих проблема.
Решавање проблема у оперативном систему Виндовс 10
Срећом, Виндовс 10 олакшава покретање процеса решавања проблема. Када решите почетни проблем и рачунар реагује, покрените поступак решавања проблема. Ово је посебно важно ако се рачунар закључавао више пута.
- Прво проверите да ли постоје опције за решавање откривених грешака. Ако се неко не појави, пређите на Подешавања рачунара и кликните на Решавање проблема . Ако је један доступан, појавит ће се овде.

Покретање алата за решавање проблема може убрзати ваше решење тако што ће вас усмерити право на проблем. Такође можете покушати да покренете свој Виндовс 10 уређај у Безбедни режим да бисте пронашли проблем. Безбедни режим у основи покреће само изворне процесе на вашем уређају. То значи да ако рачунар престане да се замрзава, узрок проблема је софтвер независних произвођача.
- Под претпоставком да ваш рачунар тренутно није замрзнут, користите Вин + Р. тастерска пречица и укуцајте „мсцонфиг‘И кликни У реду .

- Затим проверите „ Сигурно дизање ‘Кутија испод Чизма картицу и поново покрените рачунар. Након поновног покретања, рачунар је у сигурном режиму и можете почети да откривате софтвер који узрокује проблеме са замрзавањем.

Проверите да ли постоје промене у оперативном систему Виндовс 10
Када рачунар са Виндовс 10 престане да реагује без разлога, то је обично зато што се нешто променило. Да ли сте недавно унели неке промене пре него што пређемо на решавање проблема? Додали сте нови програм? Инсталирали сте нови антивирусни или безбедносни софтвер? Недавно сте шифровали свој чврсти диск? Да ли сте унели још неку значајну промену? Ако је тако, ту је место за почетак.
како направити људе модовима на трзању
Ако сте унели промену, а рачунар са оперативним системом Виндовс 10 почео да се замрзава, опозовите ту промену или уклоните програм. Поново покрените рачунар и погледајте да ли се поново замрзава. Ако се то догоди, пређите на ове друге технике решавања проблема. Ако се рачунар више не замрзне, проузроковала га је промена коју сте унели. Истражите то даље.

Погледајте покренуте програме
Повремено, отварање превише картица прегледача или превише покренутих програма одједном може да закључа рачунар са Виндовс 10. Виндовс прилично добро шаље апликације у стање мировања, али није савршен.
- Десним тастером миша кликните празан простор на Трака задатака и изаберите Таск Манагер .

- Нека буде отворен на вашој радној површини и надгледајте покренуте програме.

Пазите на Менаџер задатака и употребу процесора. Ако имате среће, ухватићете програм који троши процесор док се рачунар замрзава или ће се замрзнути помоћу Таск Манагер-а видљивог са увредљивим програмом црвено. Уклоните или поново инсталирајте тај програм ако га постоји.
Можда неће бити ресурса за преусмеравање програма, па ако их не видите, пређите на следећи задатак.
Потражите датотеке које недостају
Ако се рачунар замрзне када обављате одређени задатак, као што је обрада текста, уређивање видео записа или нешто слично, можда је тај програм узрок замрзавању. Ако можете да препознате један програм, деинсталирајте га и поново инсталирајте. Потребна датотека се можда оштетила или случајно преписала и узрокује закључавање.
Уклоните програм и поново га инсталирајте да бисте видели да ли је то случај. Прво уклоните податке из програма пре него што их уклоните!

Корупција датотека која узрокује замрзавање Виндовс 10
Виндовс 10 има тенденцију да понекад прави неред и захтева мало труда да га врати у нормалу. У оперативни систем су уграђени неки алати који могу да помогну, СФЦ и ДИСМ.
Провера системских датотека, СФЦ, интегрисани је алат који Виндовс скенира на грешке и аутоматски их поправља. ДИСМ, сервисирање слике за примену и управљање могу да провере да ли Виндовс Сторе и Виндовс Упдате имају грешке. Оба се могу покренути из командне линије.
- Кликните десним тастером миша на дугме Виндовс Старт и изаберите Цомманд Промпт (Админ).

- Тип 'сфц / сцаннов’И ударио Ентер . Сачекајте да се чек заврши.

- Тип 'дисм / онлине / цлеануп-имаге / ресторехеалтх’И ударио Ентер .

Две провере су потпуно одвојене, па ћете морати да сачекате да се СФЦ заврши пре покретања ДИСМ-а. Требали бисте видети напредак на екрану, заједно са поменутим грешкама или проблемима са датотекама које алат налази. Оба алата ће аутоматски заменити све оштећене датотеке или датотеке које недостају, па кад завршите, то је све за њих.
Проблеми са управљачким програмима који узрокују да рачунар престане да реагује
Други облик проблема са датотекама су управљачки програми. Ако су провере за Виндовс 10 ишле у реду, можда бисте желели да покушате да поново инсталирате све управљачке програме. Како су ажурирања управљачких програма увек добра ствар, ово је ионако добра пракса. Ево како то постићи.
- Прво идите на Менаџер уређаја на рачунару десним кликом на Мени Старт и кликнувши на њега.

- Затим пронађите управљачке програме које требате ажурирати или поново инсталирати. Када кликнете на управљачки програм, одаберите „ Деинсталирај уређаја Опција из падајућег менија.

Поново покрените рачунар и Виндовс ће поново инсталирати управљачке програме уместо вас.
Поново инсталирајте или вратите Виндовс 10
Ако ниједна од тих ствари не функционише, једина права опција је да поново инсталирате Виндовс 10 или извршите враћање система. Изаберите тачку враћања пре него што је замрзавање започело или се покрените са Виндовс 10 инсталационог медија и одаберите поновну инсталацију уз задржавање датотека и поставки. Надам се да би то требало поправити!