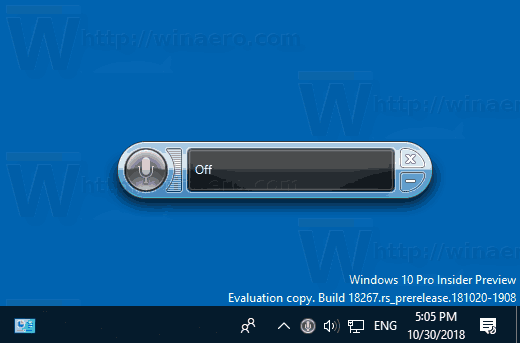Ако сте икада заборавили лозинку за иПхоне, знате колико то може бити незгодно. Сви ваши контакти, фотографије, рачуни на друштвеним мрежама и још много тога сигурно су смештени између тог закључаног екрана - али не можете доћи ни до једног.

Можда сте недавно ресетовали шифру и не можете се током целог живота сетити шта је то било. Или можда нисте користили телефон већ неко време, довољно дуго да заборавите како да уђете тамо.

Без обзира на проблем, Аппле се побринуо да ресетујете заборављену лозинку за иПхоне (или иПад или иПод).
Надамо се да сте недавно направили резервну копију уређаја јер ћете можда изгубити неке од најновијих података из процеса. Очигледно људи који се увек труде да направе резервне копије вашег уређаја то нису радили из сопственог ужитка, зато наставите опрезно.
Како ресетовати иПхоне лозинку
Пре него што ресетујете лозинку, мораћете да изаберете начин брисања уређаја. Нажалост, ово је предуслов за ресетовање лозинке за иПхоне ако сте је заборавили. Отуда и резервни коментар - ако претходно нисте направили резервну копију, подаци вашег уређаја неће бити сачувани.
Такође, пре него што наставите, уверите се да знате Аппле лозинку повезану са Аппле ИД-ом који је пријављен на телефону. Једном када извршите ресетовање, телефон ће се покренути потпуно нови. Али, док пролазите кроз поступак подешавања, требат ће вам Аппле ИД и лозинка да бисте заобишли Аппле-ово закључавање активације.
Ако не знате ову лозинку, телефон неће бити ништа више од тегова за папир док Аппле не ресетује лозинку.
Корак 1 - Режим опоравка
Да бисте телефон препознали да ће се ресетовати без уношења лозинке, мораћете да га ставите у режим опоравка. Ово је комбинација тастера која користи ваш рачунар да ради са телефоном. Комбинација тастера се разликује у зависности од марке и модела. Померите се надоле за одређена упутства на уређају.
иПхоне 8 или новији
Да бисте ресетовали новији модел иПхонеа, ствари су се мало промениле. Мораћете да користите рачунар баш као и код старијих модела. Пре него што се повежете и следите доле наведене опције ресетовања, ставите иПхоне у режим опоравка.

- Не прикључујте телефон још увек у рачунар. Дуго притисните бочно дугме док вам телефон не да клизач за искључивање.
- Превуците клизач преко врха екрана и искључите га.
- Притисните јачину звука, затим јачину звука, а затим притисните поново бочно дугме док га прикључујете на рачунар. Немојте држати три дугмета заједно, углазите их узастопно.
Ако сте ово правилно урадили, телефон ће личити на горњи снимак екрана.
иПхоне 7
Ако имате старији модел иПхонеа, и даље можете ресетовати лозинку, али то је мало другачија комбинација тастера. Следите иста упутства као и горе за искључивање телефона. иПхоне 7с, по курсу, су се увек разликовали, па је комбинација тастера различита за овај модел.
Прикључите телефон у рачунар док притискате дугме за утишавање звука. Држите дугме док се на телефону не појави екран за опоравак.

иПхоне 6С или старији
Искључите иПхоне, прикључите га у рачунар и држите почетно дугме док телефон не прикаже екран режима опоравка.

Корак 2 - Ресетујте лозинку помоћу режима опоравка
- Ако никада нисте синхронизовали са иТунес-ом или подесили Финд Ми иПхоне у иЦлоуд-у, режим опоравка је једина опција за враћање уређаја - подвиг који ће избрисати уређај и његову лозинку. Прво повежите иПхоне са рачунаром и отворите иТунес
- Када је уређај повезан, присилно га поново покрените
- Биће вам приказана опција за враћање или ажурирање. Изаберите Врати. Тада ће ваш иПхоне преузети софтвер за ваш уређај
- Када се процес преузимања заврши, можете да подесите и користите свој уређај.

(Опционално) Ресетујте лозинку помоћу иТунес-а

- Ако сте претходно синхронизовали уређај са иТунес-ом, можете да избришете уређај и његову лозинку на софтверу. Повежите уређај са рачунаром са којим синхронизујете и отворите иТунес
- Ако се од вас затражи лозинка, испробајте други рачунар са којим сте синхронизовали. Ако ово не успе, прибегните режиму опоравка
- Сачекајте да иТунес синхронизује ваш уређај и направи резервну копију
- Када се синхронизација и израда резервних копија заврше, кликните Ресторе иПхоне (или одговарајући уређај)
- У процесу враћања иОС уређаја доћи ћете до екрана за подешавање. Овде додирните Ресторе фром иТунес бацкуп
- Изаберите свој уређај у иТунес-у. Изаберите најрелевантнију резервну копију према датуму и величини
Ресетујте иПхоне лозинку

Упитаће вас да ли желите да поставите лозинку приликом почетног подешавања уређаја. Ако прескочите овај корак - или ако поставите лозинку и касније се предомислите (1234 не пружа одговарајућу сигурност какву сте мислили), можете је касније поставити или ресетовати. Само следите ове једноставне кораке.
- Крените у Подешавања
- Померите се надоле док не пронађете Додирните ИД и лозинку
- Изаберите било који Укључите лозинку или промените лозинку . Прва ће захтевати да једноставно поставите нову лозинку, док ће друга захтевати да унесете тренутну лозинку пре него што је промените у нову
Једноставно. Док не заборавите шифру и не морате да избришете уређај и започнете изнова, у том случају погледајте горњу маларкеи.
(Опционално) Даљинско ресетовање помоћу иЦлоуд-а
Ако немате телефон код себе, али је и даље повезан на Ви-Фи или мобилне податке, ресетовање можете извршити на даљину. Ово ће функционисати и ако не можете да приступите телефону чак и ако је са вама. Једини разлог зашто ово неће функционисати је ако сте поставили 2ФА и не можете да примите код на свој број телефона у евиденцији или на други уређај са јабуком.
Пријавите се на иЦлоуд и кликните на „Пронађи мој иПхоне“

Кликните на уређај за ресетовање

Кликните на „Избриши иПхоне“

Све док је ваш уређај повезан на Интернет, аутоматски ће брисати сав садржај и подешавања. Поново покрените телефон, пријавите се на свој Аппле ИД и подесите га. Можете да га вратите са иЦлоуд-а или да га поставите као потпуно нови уређај.
Како ресетовати лозинку када знате лозинку
Ако сте овде само да бисте ажурирали лозинку, прегледаћемо кораке за то. Под претпоставком да је ваш телефон откључан, следите ове кораке:
како уклонити заштиту од писања са усб диска
Идите на „Подешавања“> „Фаце ИД & Пассцоде“

Унесите шифру и додирните „Промени шифру“

Поново унесите стару лозинку, а затим два пута нову

Напомена: Додирните „Опције лозинке“ да бисте изабрали између 4 и 6 цифре лозинке.
Често постављана питања
Да ли ће Аппле ресетовати лозинку?
У основи не, али и даље могу да вам помогну ако немате уређај који сте купили. Без обзира да ли знате Аппле ИД повезан са уређајем или је онемогућен, Аппле ће вас провести кроз кораке за ресетовање уређаја.
Ако вам је потребан рачунар, а немате га, посетите најближу Аппле локацију за додатну помоћ (оператер вашег мобилног телефона вероватно неће имати опцију, па се припремите за путовање ако у вашој близини нема Аппле Сторе-а) .
Под претпоставком да немате свој Аппле ИД, лозинку или начин да добијете 2ФА, позовите Аппле подршку за помоћ. Ажурирање ових података може потрајати неколико дана, можда ћете морати да доставите картицу у евиденцији код Аппле-а и можда ћете морати да приложите доказ о куповини (извините, Фацебоок-ове Маркетплаце и Цраигслист поруке овде неће помоћи).
Неко ми је продао иПхоне који је и даље закључан. Шта могу да урадим?
Прво, ако размишљате о куповини Аппле уређаја од појединца, извршите трансакцију у продавници мобилног оператера. Ово ће осигурати да је уређај активиран и да нема сигурносних проблема.
Ако сте уређај већ купили од независне продавнице, посетите ту продавницу и замолите их да га замене. Верујте нам, лакше је само добити нови.
Ако сте уређај купили од појединца, на њему је потпуно да откључа. Аппле неће ресетовати оригинални Аппле ИД нити ће вам помоћи да добијете шифру.
Ово је тако фрустрирајуће! Зашто је тако тешко ресетовати лозинку?
Када технолошки корисници помисле на Аппле, размишљају о врхунској сигурности. иПхоне су веома тражена ставка за криминалце, лопове, па чак и донекле преваранте. Под претпоставком да сте све ажурирали на свом иПхонеу (контактни број, е-пошта, резервне копије итд.), Нећете имати проблема са ресетовањем телефона.
Чак и ако морате да замените иПхоне, јер је због Аппле-овог безбедносног протокола бескорисни тег за папире, вероватно је јефтинији и мање муке него бављење компромитованим банковним рачунима, Аппле ИД-ом и изложеним фотографијама или личним подацима.
Могу да откључам телефон, али сам заборавио шифру времена екрана. Шта да радим?
Коначно, са иОС 14, корисници имају једноставан начин да промене лозинку за време употребе. Све што треба да урадите (осим што се побрините да ваш телефон буде ажуриран са иОС 14) је да одете до Подешавања и додирнете опцију Време екрана. Одавде можете приступити опцији „Заборавили сте лозинку за време екрана“.
Унесите Аппле поверљиве податке који су коришћени за креирање лозинке и унесите нови. Потврдите и готови сте.