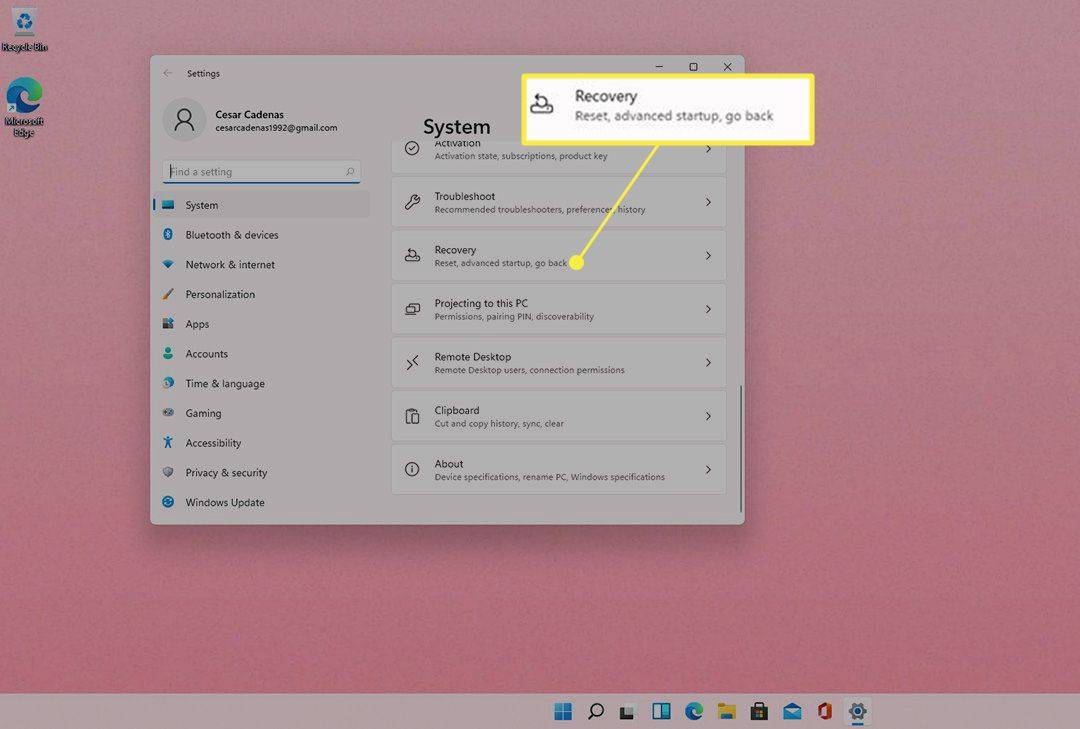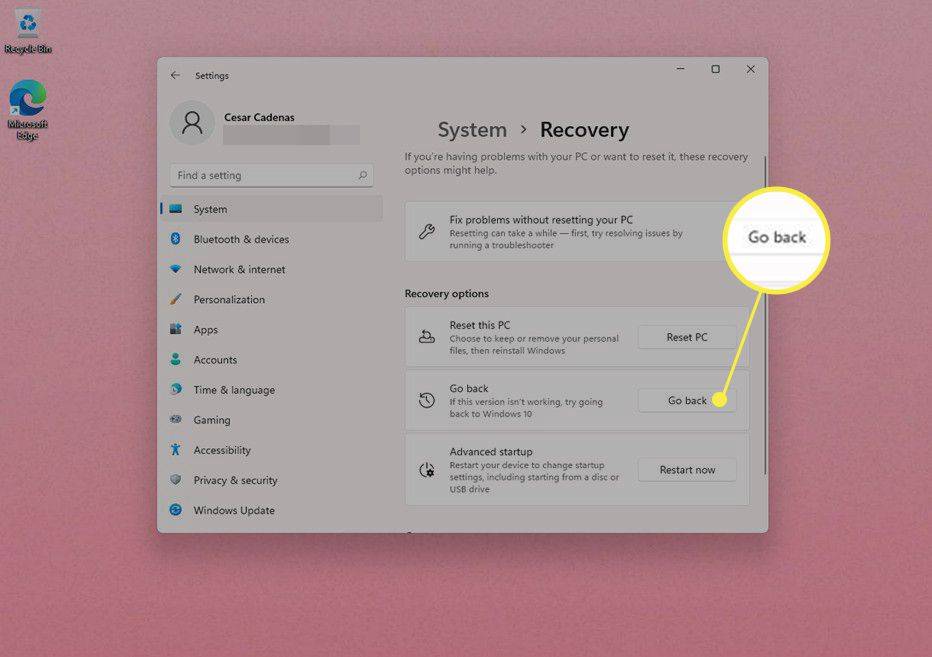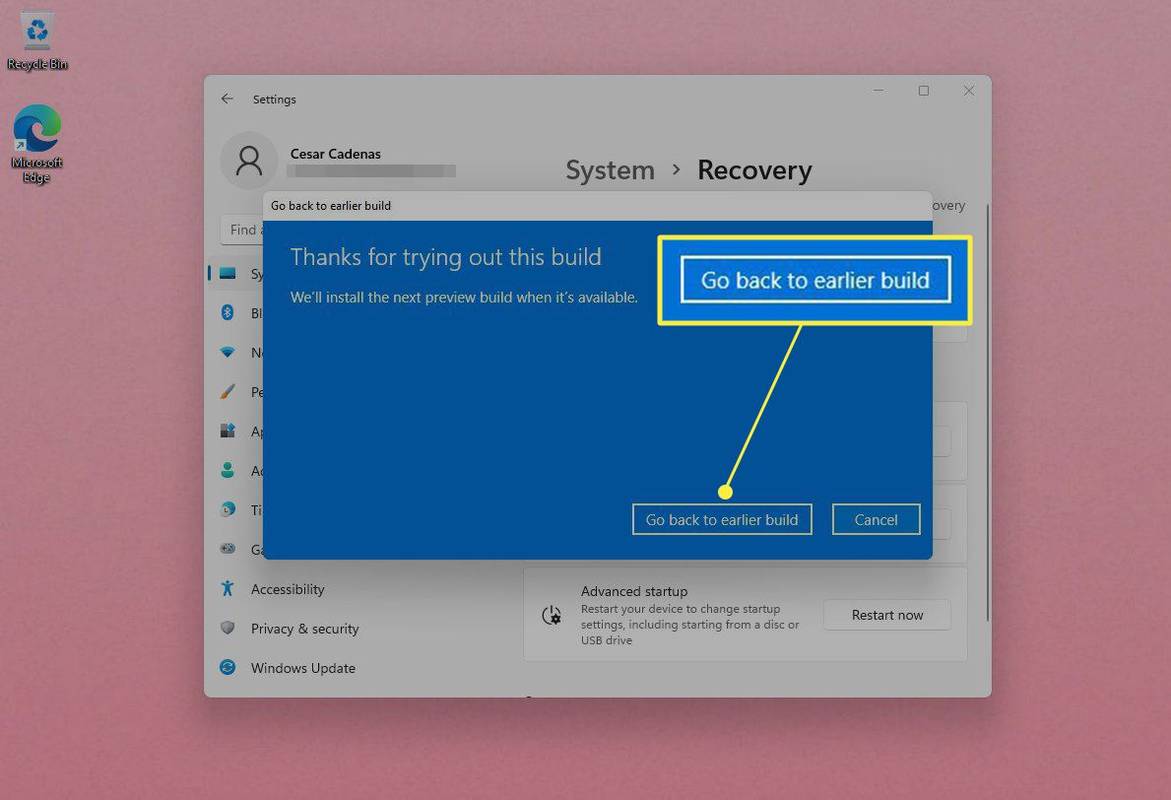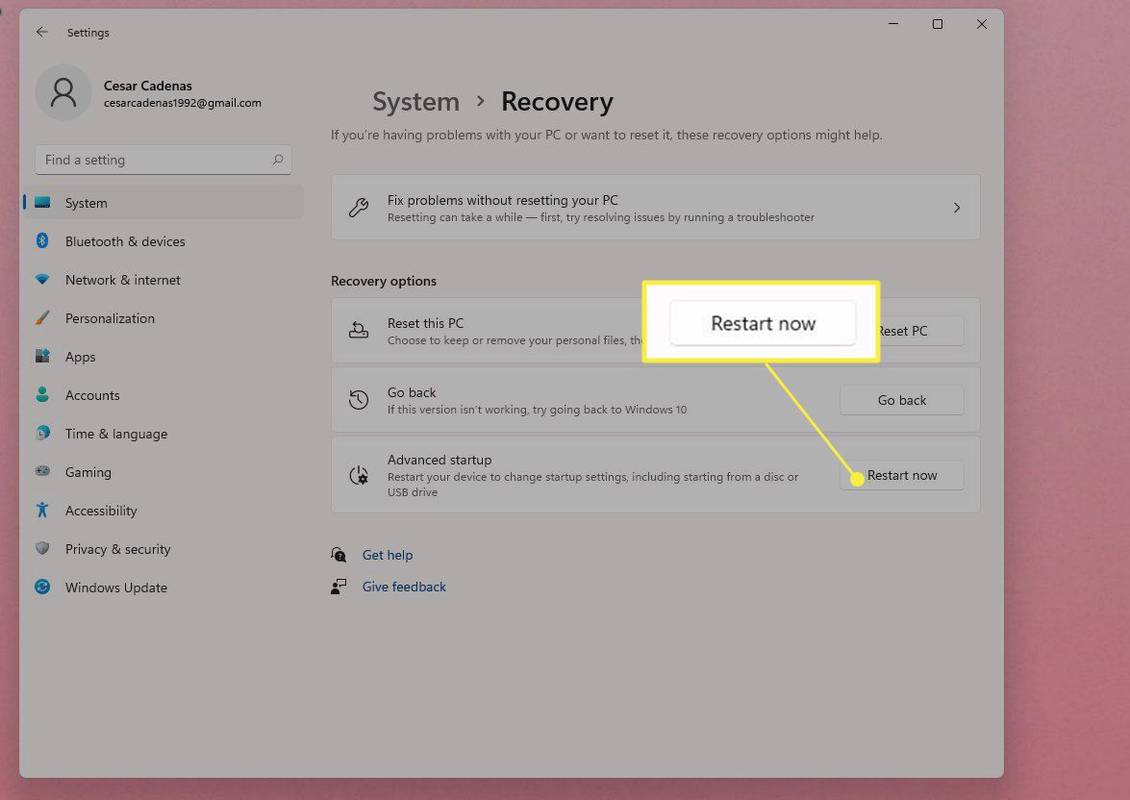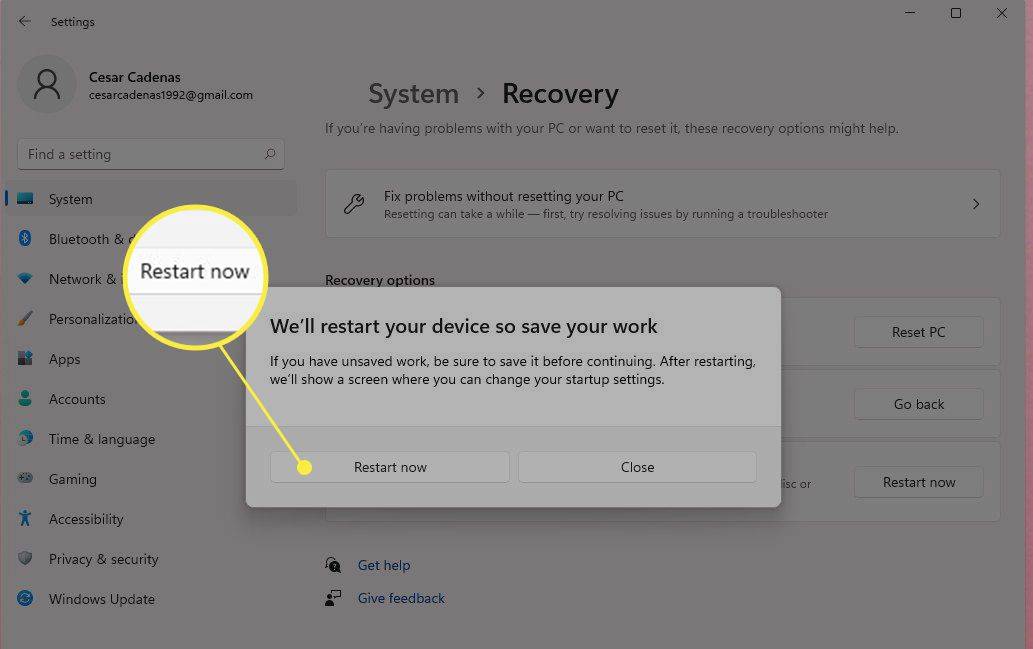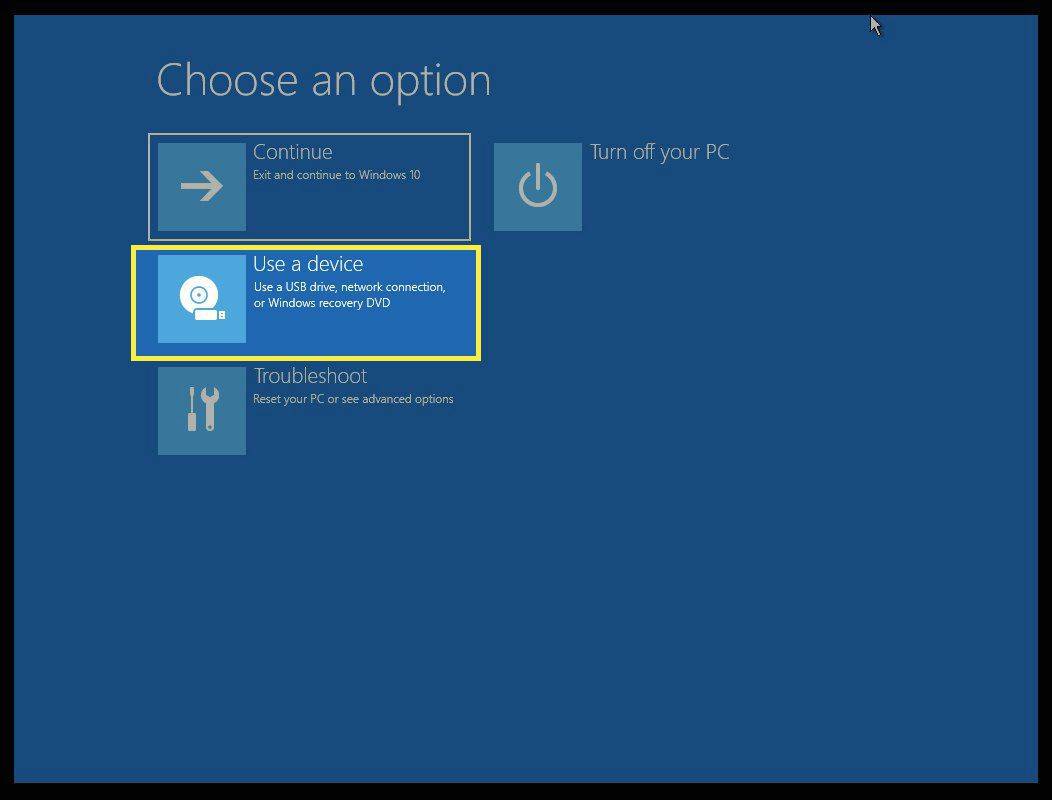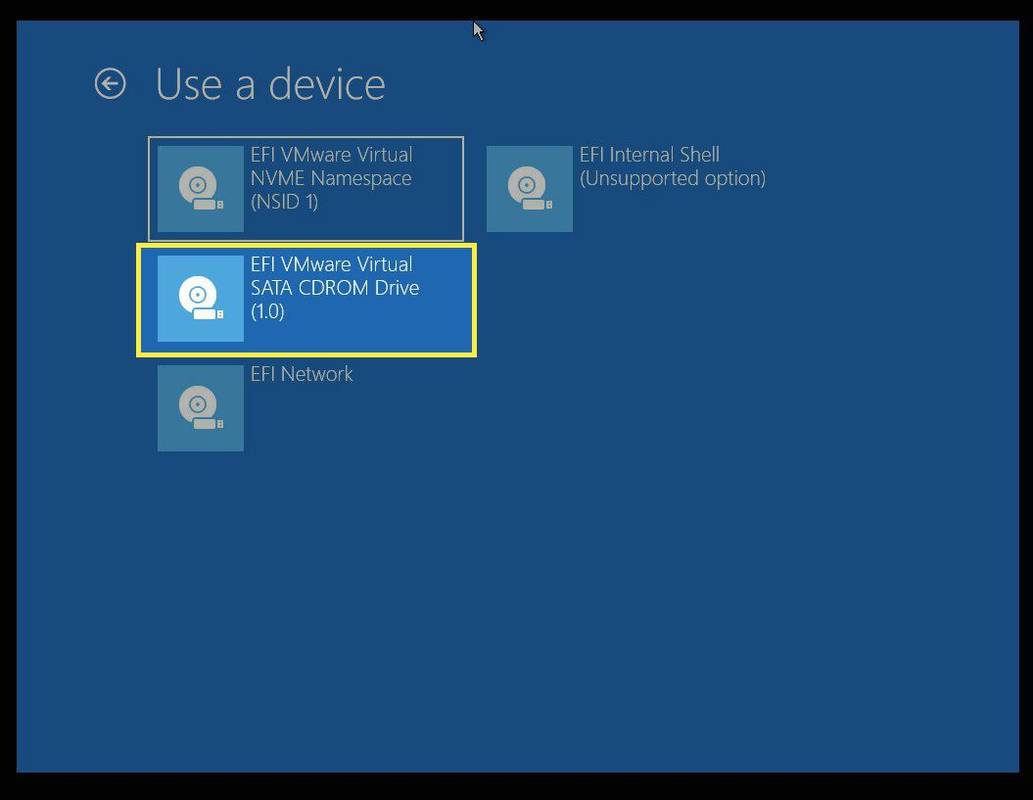Шта треба знати
- Да бисте се вратили на Виндовс 10, идите на Подешавања > Опоравак > Вратити се .
- Или идите на Подешавања > Опоравак > Напредно покретање > Рестарт сада и инсталирати нови оперативни систем.
- Направите резервну копију личних података и апликација трећих страна пре него што деинсталирате Виндовс 11.
Овај чланак објашњава како да деинсталирате Виндовс 11 и вратите се на старију верзију оперативног система Виндовс.
Направите резервну копију ваших података
Пре него што почнете, препоручује се да направите резервну копију свега на рачунару са оперативним системом Виндовс 11. Током процеса враћања, подаци са вашег Виндовс 11 рачунара могу, али не морају бити враћени на ваш рачунар.
Можете направити резервну копију датотека тако што ћете их ручно копирати на ОнеДриве рачунара, спољни чврсти диск или УСБ флеш диск. Апликације трећих страна неће бити поново инсталиране када се вратите, тако да ћете морати поново да их инсталирате.
Како да се вратим на Виндовс 10?
Ако сте раније имали инсталиран Виндовс 10 на рачунару и желите да се вратите, следите ове кораке:
-
Лоцирајте Претрага функцију као што је идентификована иконом лупе на доњој траци и укуцајте Подешавања у траци за претрагу.
-
Отвори Подешавања мени и скролујте надоле док не видите Опоравак трака на десној страни. Кликните Опоравак .
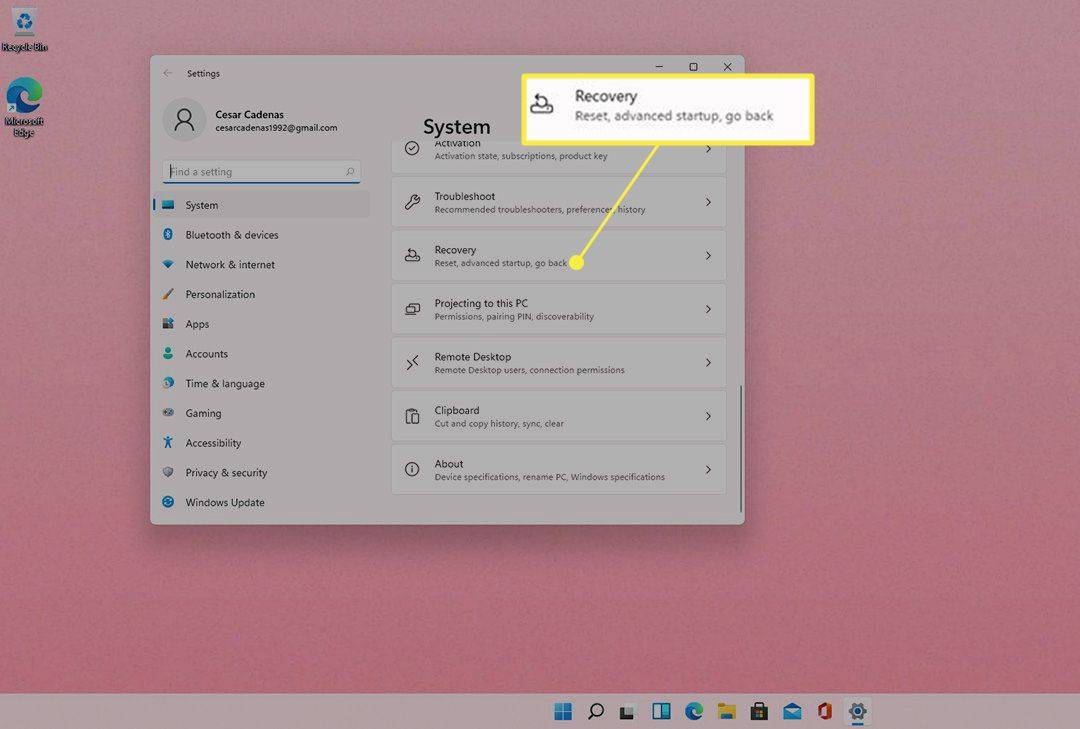
-
Када се Опоравак мени се отвори, добићете листу Подешавања система да бирају.
-
Пронађите и изаберите Вратити се испод Опоравак да бисте вратили оперативни систем на Виндовс 10.
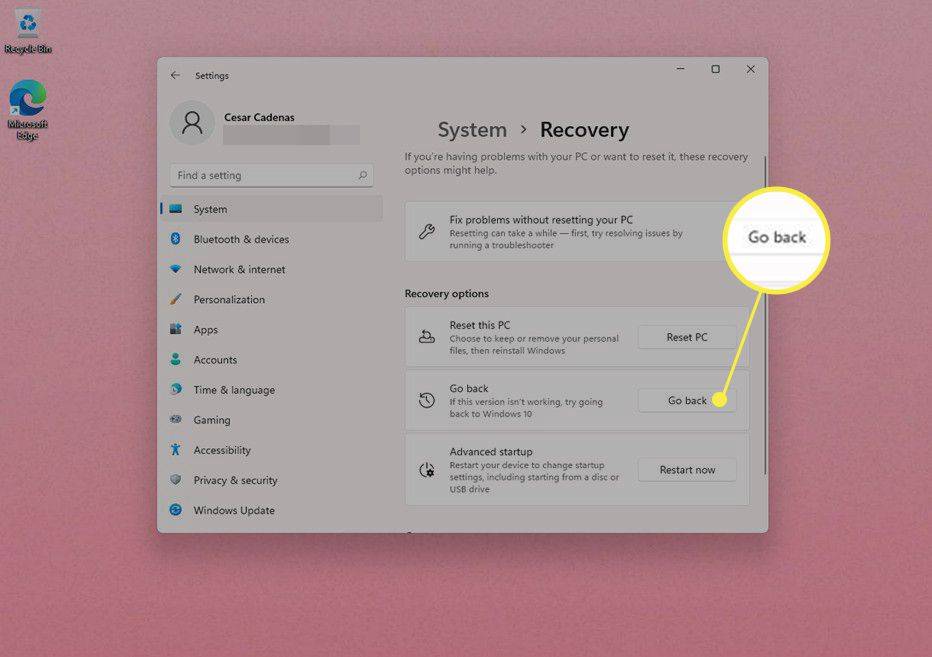
-
Пратите упутства да бисте довршили рестаурацију.
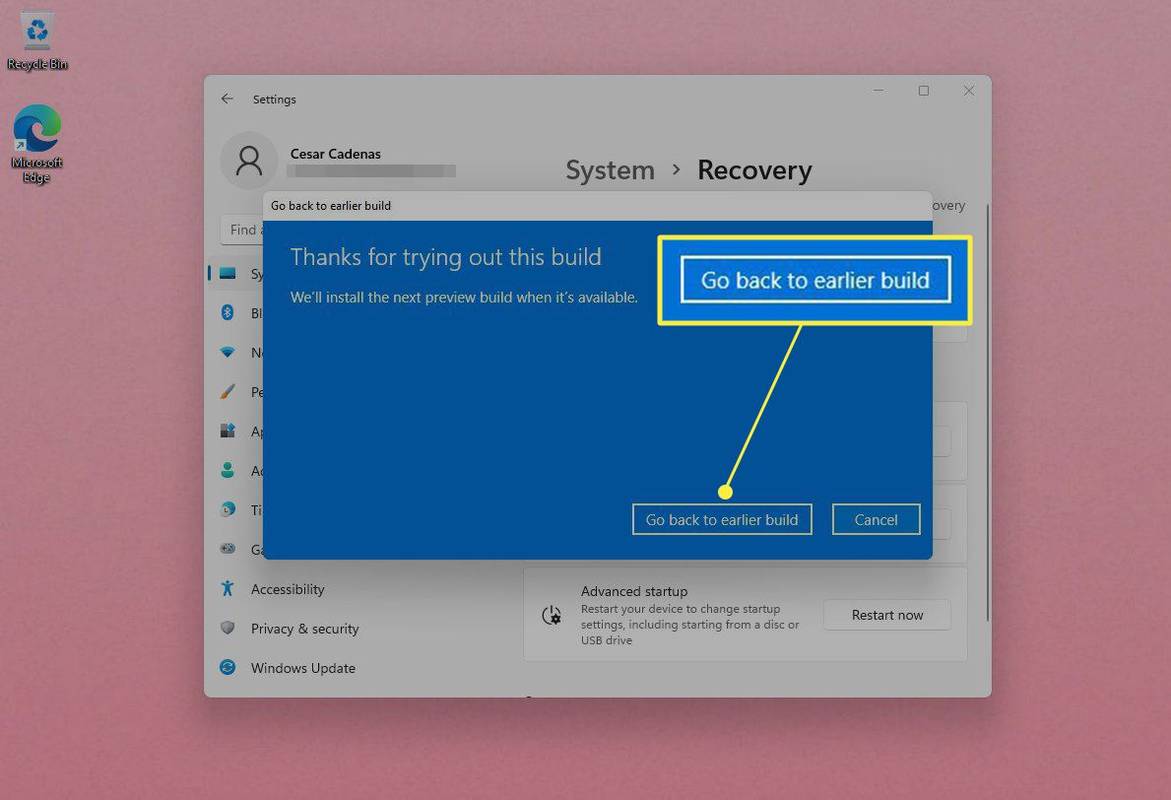
Деинсталирање Виндовс 11 и инсталирање другог ОС-а
Ако Вратити се није доступан као опција или онда желите да инсталирате други оперативни систем Напредно покретање ће вам помоћи. Напредно покретање ће деинсталирати Виндовс 11 и омогућити вам да промените поставке система, као и да инсталирате други оперативни систем.
Препоручује се да направите резервну копију свих података, личних датотека или апликација трећих страна које имате на свом Виндовс 11 рачунару јер ће инсталирање новог ОС-а све вратити на фабричка подешавања.
-
Вратите се на Подешавања мени и вратите се на Опоравак одељак.
-
Лоцате Напредно покретање који је испод Вратити се дугме и изаберите Поново покренути Сада .
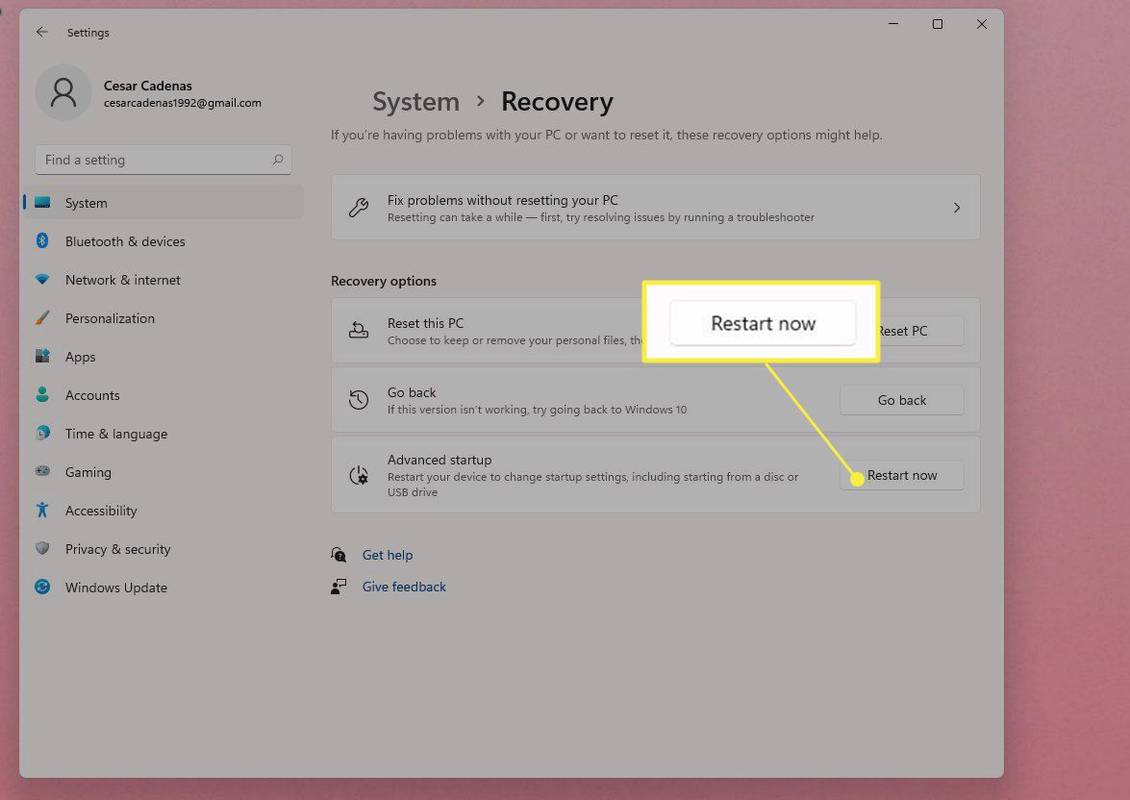
-
Појавиће се обавештење које ће вам рећи да сачувате свој рад. Урадите то ако већ нисте. Препоручује се и да направите резервну копију података. Изаберите Рестарт сада када завршите.
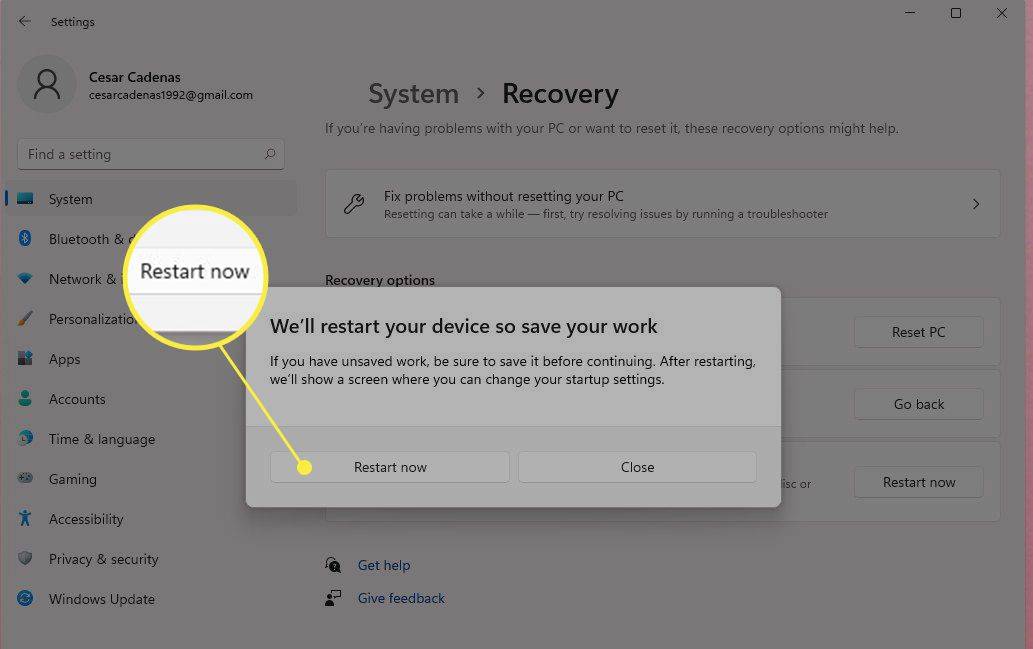
-
Након што се рачунар поново покрене, Изабери опцију ће се појавити, где ћете морати да изаберете како желите да инсталирате свој други оперативни систем, као и да промените његова подешавања.
За овај водич, Користите уређај биће изабрани.
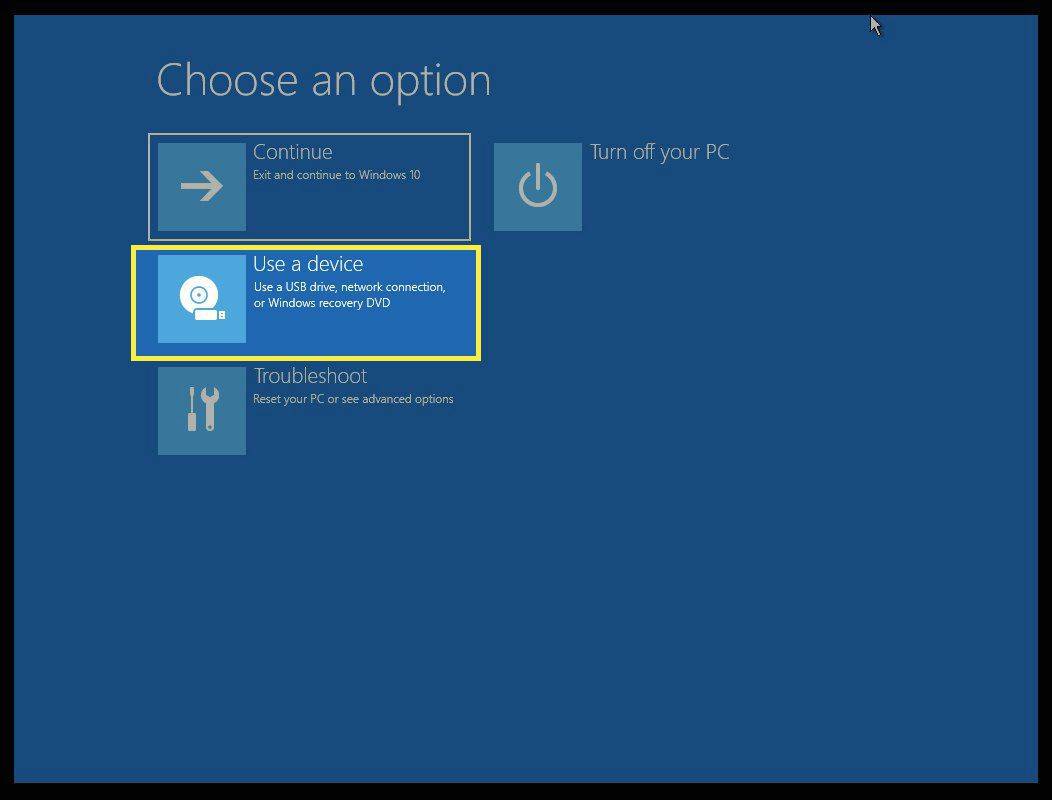
-
Биће вам дат избор који метод желите да користите за инсталирање новог оперативног система. У овом примеру, ЦД-РОМ драјв је изабран за инсталирање новог оперативног система.
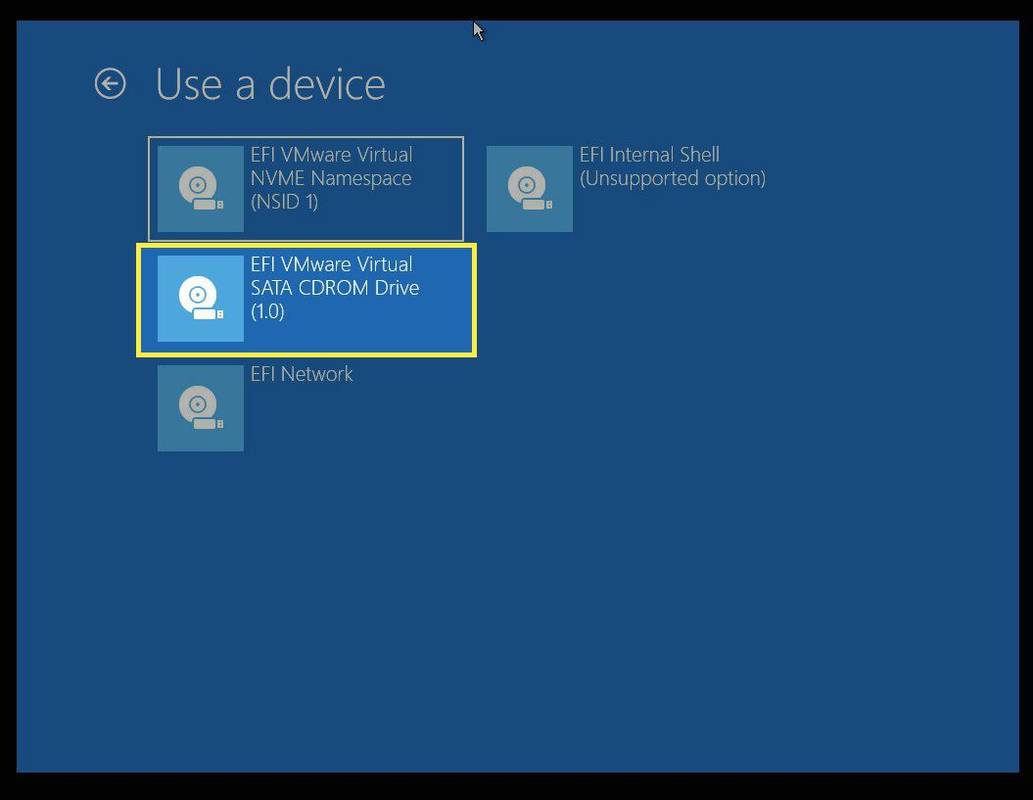
-
Рачунару ће бити потребно неколико секунди да се поново покрене. Када то уради, пратите упутства на екрану вашег новог ОС-а да бисте довршили инсталацију.
Како да поново инсталирам Виндовс 10?
Пошто ваш рачунар неће радити без оперативног система, вероватно ћете желети поново инсталирајте Виндовс 10 . Направите Виндовс 10 ДВД или УСБ диск пре него што деинсталирате Виндовс 11 или користите други рачунар да бисте га направили.
Сазнајте више о враћању са Виндовс 11 на старију верзију ФАК- Како да деинсталирам апликације на Виндовс 10?
Да бисте деинсталирали апликације из Виндовс 10, идите на мени Старт и пронађите програм који желите да деинсталирате са Све апликације листа. Кликните десним тастером миша на програм или апликацију и кликните Деинсталирај .
- Како да деинсталирам Виндовс 10?
До деинсталирајте Виндовс 10 , Иди на Подешавања > Ажурирање и безбедност и изаберите Опоравак . Изаберите било које Вратите се на Виндовс 7 или Вратите се на Виндовс 8.1 , према потреби, и пратите упутства да бисте довршили процес.
- Како да деинсталирам ажурирање за Виндовс 10?
Отворите мени Старт и идите на Подешавања > Ажурирање и безбедност , а затим изаберите Погледајте историју ажурирања . Кликните Деинсталирајте ажурирања , а затим пронађите ажурирање које желите да деинсталирате. Кликните десним тастером миша на ажурирање и изаберите Деинсталирај .
како деинсталирати коди буилд
- Како да деинсталирам Аваст на Виндовс 10?
Да бисте деинсталирали Аваст Фрее Антивирус, преузмите услужни програм за деинсталацију Аваст и сачувајте га на рачунару. Кликните десним тастером миша на датотеку за подешавање и изаберите Покрени као администратор , а затим пратите упутства за поновно покретање у безбедном режиму. Када се поново покрене, идите до ваших Аваст програмских датотека, а затим изаберите Аваст бесплатни антивирусни програм > Деинсталирај . Сачекајте да се процес заврши, а затим поново покрените рачунар.