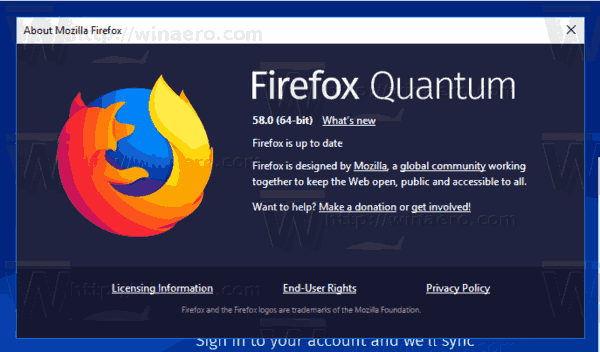Шта треба знати
- Поново покрените Мац из инсталационог програма за покретање док држите притиснут Опција кључ. Изаберите инсталатер на УСБ диску и притисните Повратак .
- Ако се инсталира на диск јединицу за покретање, изаберите Диск Утилити > Настави . Изаберите диск и изаберите Обриши .
- Потврди Мац ОС Кс Ектендед (записан у дневнику) је изабран. Изаберите Обриши и одустати Диск Утилити . Изаберите Инсталирајте Мац ОС Кс > Настави .
Овај чланак објашњава како да извршите чисту инсталацију ОС Кс Ел Цапитан на погон за покретање вашег Мац-а или други диск. Садржи информације о изборима које имате када извршите чисту инсталацију.
Како извршити чисту инсталацију ОС Кс Ел Цапитан
ОС Кс Ел Цапитан (ОС Кс 10.11) нуди два начина инсталације. Овај водич се фокусира на методу „чисте инсталације“. Када инсталирате Ел Цапитан на ваш тренутни погон за покретање помоћу методе чисте инсталације, бришете све на диску. То укључује ОС Кс, ваше корисничке податке и личне датотеке. Направите резервну копију података пре него што почнете.
Након што направите резервну копију података, преузмите Ел Цапитан из Мац Апп Сторе-а. Копирајте инсталациони програм на УСБ диск да бисте направили диск за покретање ако га инсталирате на диск јединицу за покретање.
Ако обављате чисту инсталацију на празном волумену, можете прећи на одељак под насловом „Извршите чисту инсталацију ОС Кс Ел Цапитан“. Не треба вам УСБ диск за покретање.

Обришите јачину звука за покретање
Након што направите резервну копију својих података и креирате УСБ диск за покретање који садржи Ел Цапитан, обришите тренутни погон за покретање Мац-а пратећи кораке у наставку.
-
Уметните УСБ флеш диск који садржи програм за инсталацију Ел Цапитан у свој Мац.
-
Поново покрените Мац док држите притиснут тастер Оптион да бисте приказали ОС Кс Стартуп Манагер.
-
Изаберите ОС Кс Ел Цапитан инсталатер на УСБ флеш диску, а затим притисните Повратак да бисте покренули Мац из инсталационог програма.
-
Пре него што можете да очистите инсталацију ОС Кс Ел Цапитан, прво морате да обришете тренутну диск јединицу за покретање која садржи старију верзију ОС Кс. Изаберите Диск Утилити и Настави .
раздор како аутоматски доделити улоге
-
На левој бочној траци Диск Утилити-а изаберите јачину звука коју желите да избришете. Вероватно ће се звати „Мацинтосх ХД“, осим ако га у неком тренутку не преименујете.

-
Изаберите одговарајућу јачину звука Обриши на врху прозора Диск Утилити.
-
Бићете упитани да ли желите да обришете изабрани волумен и биће вам дата могућност да преименујете волумен. Оставите име или унесите ново.
-
Непосредно испод поља за назив волумена налази се формат. Буди сигуран ОС Кс Ектендед (записан у дневнику) је изабран, а затим изаберите Обриши .
-
Диск Утилити брише и форматира изабрану диск јединицу. Када се процес заврши, престаните Диск Утилити .
-
У ОС Кс услужни програм прозор, изаберите Инсталирајте ОС Кс и онда Настави да покренете инсталатер
Извршите чисту инсталацију ОС Кс Ел Цапитан
Ако сте изабрали да извршите чисту инсталацију на вашем тренутном погону за покретање, тада сте већ избрисали свој погон за покретање и покренули инсталатер.
Ако сте изабрали да извршите чисту инсталацију на новом или празном волумену (не на вашем погону за покретање), онда сте спремни да покренете инсталациони програм који ћете пронаћи у фасцикли Апплицатионс. Датотека је означена Инсталирајте ОС Кс Ел Цапитан .
Процеси инсталације су исти убудуће за оба метода чисте инсталације.
-
У прозору Инсталл ОС Кс изаберите Настави .
-
Приказаће се Ел Цапитан лиценцни уговор. Ако желите, прочитајте одредбе и услове. Затим изаберите Договорити се .
-
Потврдите свој пристанак и изаберите Договорити се .
-
Ел Цапитан инсталатер приказује подразумевани циљ за инсталацију. Ако је тачно, изаберите Инсталирај.
Ако није тачно, изаберите Прикажи Сви дискови и изаберите тачан циљни диск. Изабери Инсталирај . Унесите своју администраторску лозинку и изаберите У реду .
-
Програм за инсталацију копира потребне датотеке на диск који сте изабрали, а затим се поново покреће.
-
Приказ траке напретка са проценом преосталог времена.

-
Након што су све датотеке инсталиране, ваш Мац се поново покреће и бићете вођени кроз почетни процес подешавања за Ел Цапитан.
Подесите ОС Кс Ел Цапитан
Када је процес инсталације завршен, ваш Мац се поново покреће, а помоћник за подешавање Ел Цапитан се аутоматски покреће. Помоћник вам помаже у процесу конфигурисања вашег Мац-а и оперативног система.
-
Када се појави екран добродошлице, изаберите у којој ће се земљи користити ваш Мац. Одаберите Настави .

-
Изаберите распоред тастатуре и изаберите Настави .
-
Тхе Пренесите информације на овај Мац појави се прозор. Овде можете изабрати да преместите постојеће податке са Мац, ПЦ или Тиме Мацхине резервне копије на чисту инсталацију Ел Цапитан-а. Пошто то можете да урадите касније помоћу Помоћника за миграцију, изаберите Немојте сада преносити никакве информације и изаберите Настави .
-
Изаберите да бисте омогућили Локација услуге или оставите искључено и изаберите Настави . Отвара се прозор у којем се од вас тражи да потврдите да не желите да користите услуге локације. Изаберите Немојте користити .
Неке апликације, као што је Финд Ми Мац, захтевају да се услуге локације укључе. Међутим, пошто ову услугу можете да омогућите из Систем Преференцес, није важно да је сада омогућите.
-
Бићете упитани да ли да додате свој Аппле ИД и да ли да дозволите вашем Мац-у да се аутоматски пријављује на различите услуге након покретања. Можете подесити пријављивање на Аппле ИД сада или то учинити касније из Систем Преференцес. Направите свој избор и изаберите Настави .
-
Ако одаберете да подесите свој Аппле ИД, прозор се спушта са питањем да ли желите да укључите Финд Ми Мац. Још једном, то можете учинити касније. Направите свој избор одабиром Дозволи или Не сада . Ако одаберете да не подесите свој Аппле ИД, прозор се пада у којем се тражи да потврдите да не желите да ваш Аппле ИД буде подешен да вас пријављује на различите услуге. Изаберите било које Скип или Не прескачите .
-
Приказаће се Услови и одредбе за коришћење Ел Цапитана и сродних услуга. Прочитајте услове и изаберите Договорити се . Појавиће се прозор у коме ће се тражити да потврдите уговор. Изаберите Договорити се .
-
Тхе Креирајте рачун на рачунару опција приказује. Ово је администраторски налог, па обавезно забележите корисничко име и лозинку које сте изабрали. Прозор ће изгледати мало другачије, у зависности од тога да ли сте изабрали да користите свој Аппле ИД или не. У првом случају, имате опцију да се пријавите на свој Мац користећи свој Аппле ИД. У овом случају, потребно је само да наведете своје пуно име и назив налога.
Име налога ће постати име за вашу почетну фасциклу, која ће садржати све ваше корисничке податке. Препоручујемо да користите име без размака или посебних знакова.
-
Ако сте одлучили да не користите Аппле ИД или ако сте уклонили квачицу са Користите мој иЦлоуд налог да бисте се пријавили ставку, тада ћете такође видети поља за унос лозинке и савет за лозинку. Направите своје изборе, а затим изаберите Настави .
-
Изаберите своју временску зону кликом на мапу света или изаберите најближи град са листе већих градова широм света и изаберите Настави .
-
Тхе Дијагностика и употреба прозор пита да ли желите да пошаљете информације Аппле-у и његовим програмерима о проблемима који се могу појавити са вашим Мац рачунаром. Информације се шаљу анонимно. Можете одабрати да шаљете информације Аппле-у, само шаљете податке програмерима апликација, шаљете и једнима и другима или никоме не шаљете. Направите свој избор, а затим изаберите Настави .
-
Процес подешавања је завршен. После неколико тренутака видећете радну површину Ел Цапитан, што значи да сте спремни да почнете да истражујете чисту инсталацију вашег новог ОС.
Зашто извршити чисту инсталацију?
Метода чисте инсталације је добар избор за тестирање новог ОС-а на наменској диск јединици или партицији, или када имате проблема у вези са софтвером са својим Мац рачунаром које нисте могли да решите. Када су проблеми довољно озбиљни, можда ћете бити вољни да мењате своје апликације и податке да бисте били безбрижни.
Пре него што започнете инсталацију, проверите да ли ваш Мац може да користи ОС Кс Ел Цапитан.
Врсте чистих инсталација
Постоје две врсте чистих инсталација које можете извршити: инсталација на празан волумен и инсталација на волумен за покретање.
Чиста инсталација на празном волумену
Ово укључује инсталирање Ел Цапитан-а на празан волумен, или барем на онај чији садржај немате ништа против да уклоните. Кључна ствар је да не циљате свој тренутни волумен покретања као одредиште за чисту инсталацију.
Ова врста чисте инсталације је лака јер, пошто погон за покретање није укључен, можете извршити чисту инсталацију док се покрећете са тренутног погона за покретање. Није потребно посебно, прилагођено окружење за покретање. Само покрените инсталатер и идите.
Чиста инсталација на покретачком волумену
Друга опција, а можда и чешћа од ове две, је да извршите чисту инсталацију на тренутном погону за покретање. Пошто процес чисте инсталације брише садржај одредишне диск јединице, очигледно је да не можете да покренете систем са погона за покретање, а затим покушате да га избришете. Резултат, да је то могуће, био би срушени Мац.
Због тога, ако одлучите да очистите инсталацију Ел Цапитан на вашем покретачком диску, постоји додатни скуп корака: креирање УСБ флеш диска за покретање који садржи Ел Цапитан инсталатер, брисање погона за покретање, а затим покретање процеса чисте инсталације.
Направите резервну копију постојећег оперативног система и корисничких података
Инсталирањем Ел Цапитан-а на ваш тренутни погон за покретање помоћу методе чисте инсталације, избрисаћете све на диску. То укључује ОС Кс, ваше корисничке податке и личне датотеке.
Без обзира на метод, требало би да имате тренутну резервну копију садржаја постојеће диск јединице за покретање. Можете да користите Тиме Мацхине да извршите ову резервну копију или неку од многих апликација за клонирање, као што су Царбон Цопи Цлонер, СуперДупер или Мац Бацкуп Гуру. Можете чак користити и Диск Утилити. Пре него што наставите са инсталацијом, важно је да одвојите време да направите тренутну резервну копију.