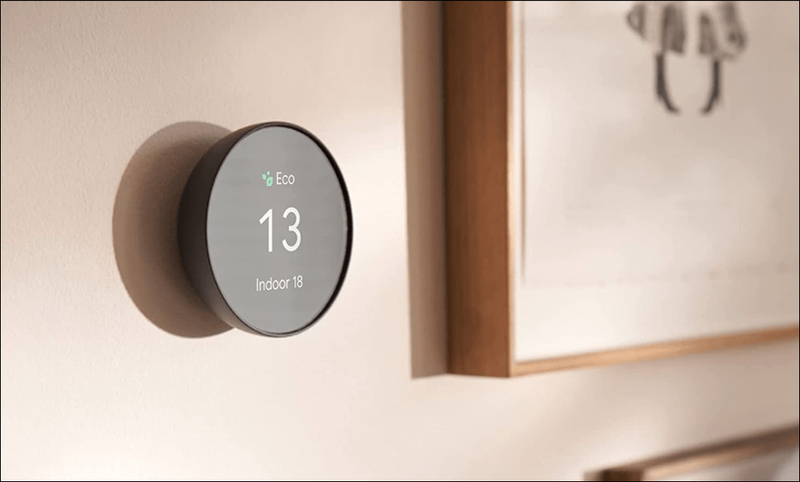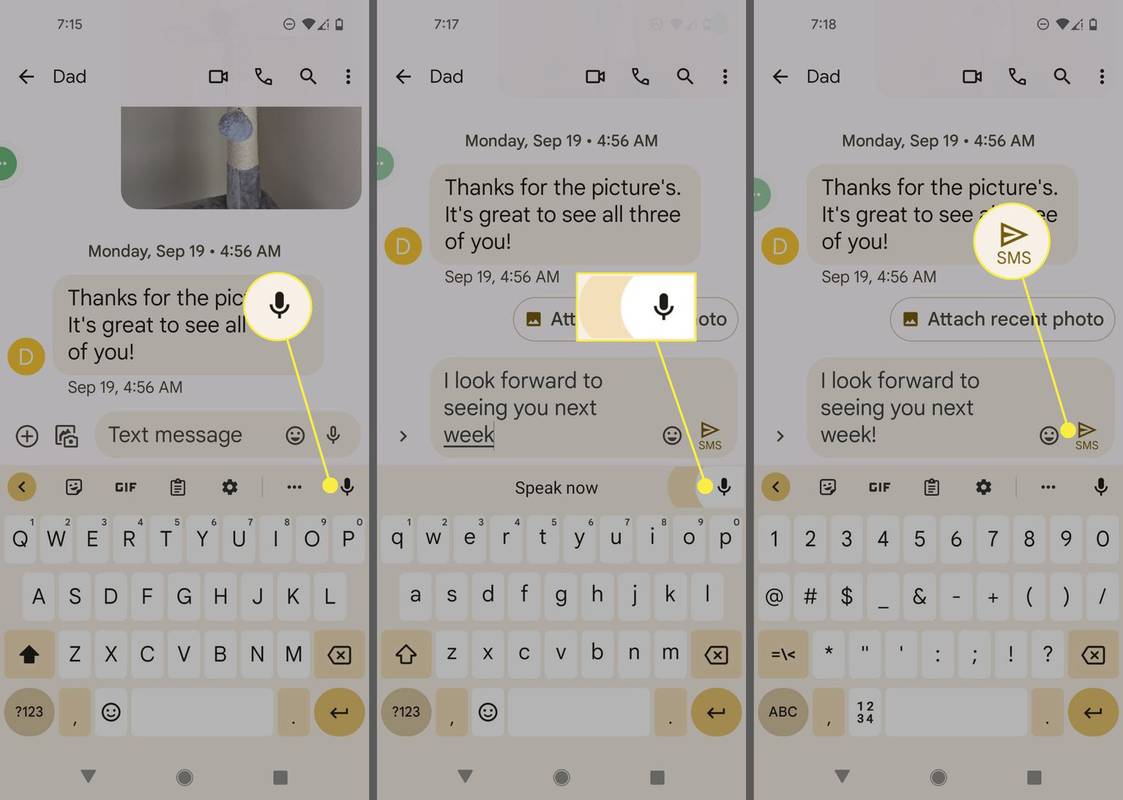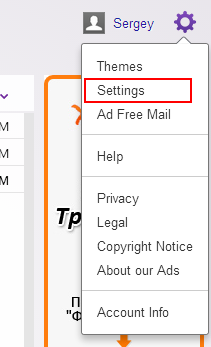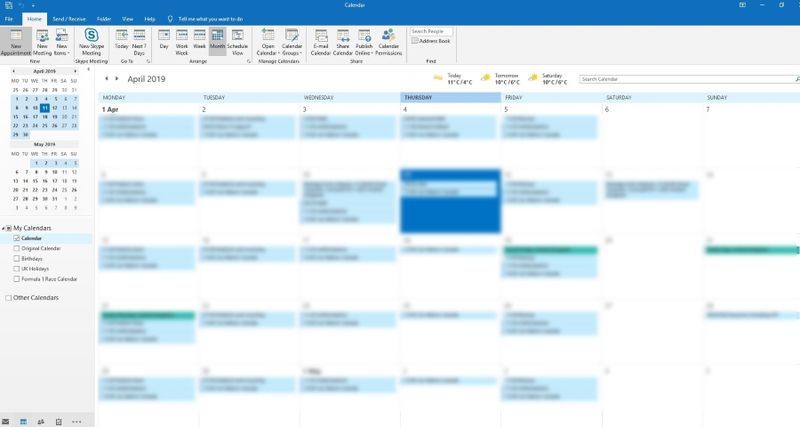Гоогле ће аутоматски затворити фасциклу или више датотека када покушате да их преузмете са Гоогле диска. Али ово можда није оно што желите.

Срећом, постоји начин да преузмете целу фасциклу са Гоогле диска без зиповања. Постоје и друге важне функције о којима можда не знате, попут отпремања директоријума без зиповања, проналажења директоријума Гоогле диск на рачунару и још много тога.
У овом чланку ћемо вам показати како то све учинити у неколико једноставних корака.
Како преузети директоријум Гоогле диска без зиповања?
Не можете да преузмете директоријум са Гоогле диска без зиповања. То није могуће у вашем веб прегледачу.
Један од начина за решавање овог проблема је преузимање Бацкуп анд Синц за радну површину.
- Иди на страницу за преузимање за Бацкуп анд Синц.

- На картици Резервне копије и синхронизација кликните на Преузми.

- Кликните на Слажем се и преузми да бисте започели преузимање инсталације.

- Идите у фасциклу у коју сте преузели инсталацију и покрените инсталлбацкупандсинц.еке.

- Инсталација је аутоматска. Водите рачуна само да рачунар остане повезан са Интернетом.
- Када је инсталација завршена, кликните Затвори у дијалошком оквиру.

- Програм би требало да се покрене аутоматски. Кликните на ГЕТ СТАРТЕД.

- Унесите своју адресу е-поште и кликните Даље.

- Укуцајте цаптцха и кликните Нект.
- Унесите лозинку и притисните Нект.

Напомена: Ако се Израда резервних копија и синхронизација не покрене аутоматски, кликните Старт на радној површини, унесите Бацкуп анд Синц у траку за претрагу и покрените апликацију.
како знати да ли вас је неко пригушио на Твиттеру
Управо сте се пријавили на Бацкуп анд Синц. Ево ево како да преузмете фасциклу на радну површину без зиповања:
- Опозовите избор свих мапа и кликните Даље на дну.

- Означите Синхронизуј само ове фасцикле и изаберите фасциклу коју желите да преузмете без зиповања.

- Кликните на СТАРТ на дну.

Бацкуп анд Синц ће створити нову фасциклу и назвати је Гоогле Дриве. Ова фасцикла ће се аутоматски отворити када се преузимање заврши. Овде ћете пронаћи своју фасциклу распаковану.
Како преузети датотеке са Гоогле диска без компримовања?
Опет, за то не постоји брзо решење, већ заобилазно решење. Прво, морате да организујете датотеке у фасциклу.
- Пријавите се на свој Гоогле диск.

- Кликните на Нев и изаберите Фолдер.

- Именујте фасциклу како желите и кликните СТВАРИ.

- Док држите тастер Цтрл, изаберите датотеке које желите да преузмете без зиповања.

- Отпустите тастер Цтрл, кликните било коју од изабраних датотека и превуците их у своју фасциклу.

Када преместите све датотеке у директоријум, вратите се на претходни одељак овог чланка да бисте видели како да преузмете фасциклу без зиповања. То ће вам омогућити да преузмете распаковану верзију фасцикле коју сте креирали на Гоогле диску.
Напомена: Гоогле диск омогућава мобилним корисницима да преузимају датотеке без зиповања путем апликације Гоогле диск.
Додатна честа питања
Како да преузмем датотеке са Гоогле диска након архивирања?
Понекад, иако кликнете на преузимање на Гоогле диску, ваше датотеке ће бити стиснуте у зиповима, али преузимање неће започети. Постоји неколико разлога зашто се то догађа.
Ако имате апликацију за блокирање искачућих прозора, ово је највероватније узрок проблема. Онемогућите блокаду искачућих прозора и покушајте поново да преузмете датотеке.
Антивирус такође може да блокира искачуће прозоре. Ако је то случај, морате онемогућити антивирус.
И на крају, можда сте случајно блокирали искачуће прозоре Гоогле диска у подешавањима Цхроме-а. Да бисте вратили ово подешавање:
1. Кликните на три вертикалне тачке у горњем десном углу екрана.

2. Кликните на Сеттингс.

3. Идите на Приватност и сигурност и кликните на Поставке локације.

4. Померите се до дна странице и кликните на Искачући прозори и преусмеравања.

5. Ако у одељку Блокирање постоји УРЛ Гоогле диска, кликните на три вертикалне тачке поред те УРЛ адресе, а затим кликните на Дозволи.

Ако ни ово не решава ваш проблем, онда је ово вероватно системска грешка.
Напомена: Да бисте у потпуности избегли овај проблем, преузмите датотеке мање од 2 ГБ и уверите се да не преузимате више од 500 датотека одједном.
Како да преузмем целу фасциклу са Гоогле диска?
Да бисте преузели фасциклу са Гоогле диска:
1. Пријавите се на Гоогле диск.
2. Кликните десним тастером миша на фасциклу коју желите да преузмете и кликните на Преузми.
Напомена: Гоогле ће аутоматски претворити вашу фасциклу у зип датотеку. Ако ово желите да избегнете, померите се до почетка овог чланка да бисте видели како да преузмете фасциклу са Гоогле диска без зиповања.
Како могу да отпремим мапу без зиповања?
Када отпремите фасциклу на Гоогле диск, њен формат ће остати исти. Најједноставнији начин за то је следећи:
1. Пријавите се на Гоогле диск.
2. На рачунару пронађите фасциклу коју желите да отпремите.
3. Кликните на директоријум и превуците га на Гоогле диск у прегледачу.
4. Спустите директоријум на Гоогле диск.
Честитам! Успешно сте отпремили своју фасциклу.
Напомена: Датотеке можете одмах да ставите у фасцикле. Једноставно превуците и испустите директоријум са рачунара директно у директоријум на Гоогле диску.
немамо довољно информација да ресетујемо ваша безбедносна питања.
Где је моја мапа Гоогле диска?
Ако сте преузели Бацкуп анд Синц за радну површину, можда се питате како да пронађете фасциклу у којој је апликација сачувала ваше датотеке. Пречица до директоријума Гоогле диск треба да буде закачена у одељку за брзи приступ Виндовс Екплорера.
Ако не, можете му приступити на следећи начин:
1. Отворите Виндовс Екплорер.
2. Идите на Локални диск (Ц :).
3. Отворите директоријум Усерс.
4. Идите у фасциклу Корисник. (Напомена: Назив ове фасцикле може се разликовати у зависности од језика вашег ОС-а и конфигурација рачунарског рачуна.)
5. Овде се налази ваш директоријум Гоогле Дриве. Отворите га да бисте прегледали датотеке.
Зашто не могу да преузмем датотеке са Гоогле диска?
Постоји неколико разлога зашто не можете да преузмете датотеке са Гоогле диска. Ево потенцијалних решења:
· Проверите интернет везу.
· Обавезно се пријавите на свој Гоогле налог. Не можете да користите функције Гоогле диска ако се не пријавите.
· Ако преузимате више датотека или целу фасциклу, можда Гоогле диск и даље припрема зип датотеку за ваше преузимање. То можете видети у доњем десном углу прегледача.
· Можда су колачићи за ваш Гоогле диск блокирани. Они су важна карактеристика јер вам омогућавају преузимање датотека са Гоогле диска.
Да бисте омогућили колачиће, урадите следеће:
1. Идите на Гоогле диск.
2. У траци за претрагу прегледача кликните на икону браве која се налази испред УРЛ адресе.
3. Кликните на Цоокиес.
4. Идите на одељак Блокирано у дијалошком оквиру.
5. Ако постоје УРЛ-ови повезани са Гоогле-ом, изаберите их и кликните на Дозволи.
Ако не можете да преузмете датотеке са везе Гоогле диска које вам је неко послао, то такође можете да поправите. Проверите да ли вам је пошиљалац дозволио преглед датотеке. Ако су вам омогућили преузимање датотеке, уверите се да сте пријављени на свој Гоогле налог.
Као алтернативу, могу да одаберу опцију Свако ко има везу може да види приликом креирања везе. Ако и даље не можете да преузмете датотеке, копирајте и налепите везу у режиму без архивирања или другом прегледачу. Ако и ово не успе, привремено онемогућите антивирус.
Виндовс 10 упдате без менија Старт
Како отпремати и преузимати датотеке са Гоогле диска?
Најчешћи начин за отпремање датотеке на Гоогле диск је следећи:
1. Пријавите се на Гоогле диск.
2. У горњем левом углу кликните дугме Ново.
3. Изаберите Отпремање датотеке.
4. Пронађите датотеке које желите да отпремите и изаберите их.
5. Кликните на Опен.
Напомена: Можете да проверите статус отпремљених садржаја у доњем десном углу прегледача.
Да бисте преузели датотеке са Гоогле диска, следите ове кораке:
1. Пријавите се на Гоогле диск.
2. Изаберите више датотека кликом и превлачењем курсора преко датотека које желите да преузмете.
3. Кликните десним тастером миша на било коју од изабраних датотека.
4. Кликните на Преузми.
Напомена: У кораку 2 можете да изаберете датотеке које нису у суседству тако што ћете притиснути Цтрл и кликнути на датотеке које желите да преузмете.
Преузимање директоријума Гоогле диска без зиповања
Да бисте преузели фасциклу са Гоогле диска без зиповања, мораћете да инсталирате Бацкуп анд Синц. Међутим, ова апликација нуди многе друге функције које вам омогућавају да користите складишни простор на Гоогле диску на рачунару. Поврх тога, можете да приступите директоријуму Гоогле Дриве баш као и уобичајеном директоријуму у Виндовс Екплорер-у. Ово може бити погодније јер све датотеке држите на једном месту.
Постоје и алати за преузимање директоријума са Гоогле диска без зиповања у прегледачу. Али ако желите да сачувате акредитиве за свој Гоогле налог, клоните се ових алата и користите једну од метода описаних у овом чланку.
Да ли сте користили било који од ових алата или сте пронашли други начин за преузимање директоријума са Гоогле диска без зиповања? Ако јесте, обавестите нас у одељку за коментаре испод.