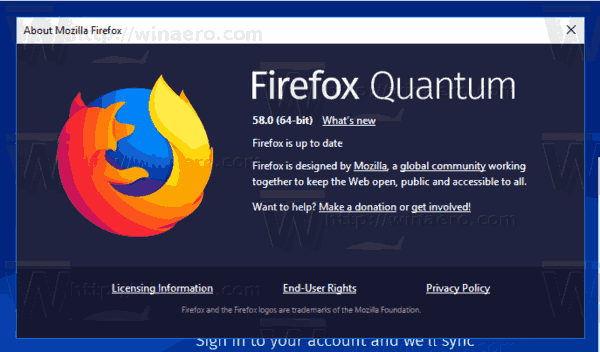ОнеДриве добро дође када вас не занима отварање додатних налога у сличним Цлоуд апликацијама, али желите да користите оно што већ имате у систему Виндовс 10. Ова меморија вам омогућава да датотеке држите на сигурном месту, лако их делите са другима и радите на њима са својим колегама у реалном времену.

Али шта ако вам један налог на ОнеДриве није довољан? Можете ли добити више и како се пребацујете између њих? Прочитајте да бисте сазнали.
Како се пребацити са налога на ОнеДриве
Када користите ОнеДриве налог, уствари креирате директоријуме у којима ћете чувати датотеке. Такође можете да направите више ОнеДриве налога и да их користите у различите сврхе. То значи да не можете истовремено приступати датотекама из једне фасцикле са различитих налога.
Ево како да пређете са једног ОнеДриве налога на други:
- Идите у област за обавештења и кликните десним тастером миша на икону ОнеДриве. У случају да не видите икону, отворите мени Скривене иконе да бисте је пронашли. Налази се у десном углу траке задатака.

- Када се отвори прозор ОнеДриве, кликните на Помоћ и подешавања у доњем десном углу.

- Изаберите Подешавања са ове листе.

- На картици Рачун (требало би да се отвори подразумевано) одаберите Опозовите везу са ОнеДриве-ом или Прекините везу са овим рачунаром .

- Када то учините, поново покрените апликацију ОнеДриве и додајте нови налог. Изаберите локацију за своју нову фасциклу и уверите се да се разликује од прве фасцикле, јер ће се фасцикле спојити ако одаберете исту. Поново укључите опцију Преузимање датотека.

Ако желите поново да користите претходно неповезани налог, само поновите исте кораке.

Како направити нови налог на ОнеДриве-у
Ако желите да користите два или више налога на ОнеДриве, ево како то учинити. Морате да имате Мицрософт налог да бисте користили ОнеДриве, па ако га још немате, мораћете да га направите. То можете учинити посетом онедриве.цом и регистрацијом. Можете одабрати бесплатни пакет, створити нову адресу и лозинку и следити упутства за довршавање процеса. Када завршите, пређите на пријављивање на ОнеДриве налог.
- Кликните дугме Стрелица на траци задатака и померите да бисте пронашли Један погон .

- Кликните да бисте отворили и унесите своју адресу е-поште да бисте се пријавили.

- У следећем прозору унесите лозинку и кликните на Пријави се да бисте довршили.

- Кликните на Нект ако не желите да промените локацију за директоријум ОнеДриве. Препоручује се да то урадите ако креирате други налог и таква фасцикла већ постоји. Промена локације може вам помоћи да избегнете проблеме приликом синхронизације датотека.

Ако користите бесплатни пакет, прескочите следећи корак кликом на Не сада.
Прочитајте савете за добродошлицу (немојте их само прескочити, можда ће се показати од велике помоћи) и изаберите Отвори моју директоријум ОнеДриве да бисте завршили поступак - датотеке можете да отпремите у своје мрежно складиште.
Како отпремити датотеке у ОнеДриве
Ако нисте сигурни како да отпремите датотеке и заштитите их у ОнеДриве складишту, само следите ове кораке:
- Идите у Филе Екплорер и пронађите икону ОнеДриве у менију са леве стране. Кликните да бисте отворили.

- Изаберите датотеку коју желите да отпремите и једноставно је превуците у директоријум ОнеДриве.

- Када то учините, датотека ће се аутоматски синхронизовати са вашим ОнеДриве налогом. Ако сте, на пример, отворили нови Мицрософт Ворд документ и још га нисте сачували на рачунару, можете га сачувати у директоријуму ОнеДриве и избећи повлачење дела.
Шта ако се ваше датотеке не синхронизују правилно
Постоји пуно разлога зашто се ваше датотеке не синхронизују правилно, а сваки има одговарајућу икону и начин за решавање проблема. Два најчешћа проблема су што им понестаје простора за складиштење и нема стабилне интернет везе.
нетфлик не ради на цхроме 2017
Понестаје вам простора
Када је ваш ОнеДриве налог готово пун, видећете малу наранџасто жуту икону троугла са знаком ускличника.
Ако желите да избегнете замрзавање налога, можете да купите још простора за складиштење, избришете нешто из ОнеДриве директоријума или одаберете шта ћете синхронизовати уместо да синхронизујете све фасцикле у ОнеДриве-у. Можете да изаберете одређене фасцикле на следећи начин:
- Отворите мени ОнеДриве са траке задатака.
- Изаберите Још - налази се у доњем десном углу.

- Кликните на Сеттингс и одаберите картицу Аццоунт када се отвори нови прозор.

- Кликните на Селецт фолдерс.
- Како се отвара нови дијалошки оквир, уклоните ознаку из директоријума које више не желите да синхронизујете.

- Кликните на ОК да бисте потврдили.
Интернет веза је спора
У случају да је веза са Интернетом спора, датотеке се можда неће правилно синхронизовати. Док не успоставите бољу везу, можете паузирати и касније наставити синхронизацију.
- Кликните на икону ОнеДриве на траци задатака.

- Кликните на Помоћ и подешавања када се отвори нови прозор.

- Изаберите Паузирај синхронизацију. Можете одабрати колико дуго желите да синхронизација буде паузирана - 2, 8 или 14 сати.

- Када желите да наставите, кликните на Настави синхронизацију, који ће се уместо тога појавити овде.

Чувајте своје датотеке на сигурном и надохват руке
ОнеДриве је одличан начин да датотеке држите на дохват руке - можете им приступити кад год желите и не морате да бринете да ћете изгубити важне фасцикле и податке ако вам се рачунар сруши. Више рачуна ће вам дати више простора и можете се пребацивати између њих кад год желите.
Да ли имате ОнеДриве налог? За шта га користиш? Реците нам у одељку за коментаре испод!