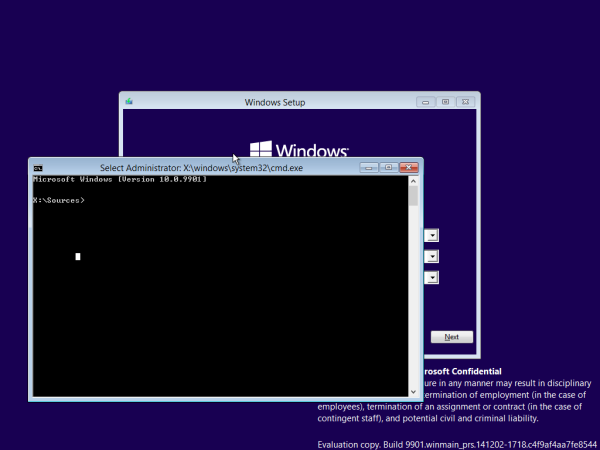Ако сте икада покушали да пренесете велику датотеку између два уређаја користећи Блуетоотх, знате колико спор и болан процес може бити. Не постаје лакше ни са е-поштом, јер многи провајдери е-поште ограничавају величину датотека које можете пренети са једне адресе на другу. Понекад је физичко (и директно) решење најбољи пут напред.

Ту долазе Етхернет каблови који нуде директну и брзу везу између два уређаја која је савршена за пренос великих датотека. Погледајмо како да преносимо датотеке преко Етхернета између два рачунара, два Мац-а и ПЦ-а и Мац-а.
Како пренети датотеке преко Етхернета са рачунара на рачунар
Не треба вам пуно опреме за пренос датотека за Етхернет између два рачунара који користе Мицрософт Виндовс. Пар рачунара и пристојан Етхернет кабл (идеално категорија 5 или 6 за брзе преносе) обављају посао.
Када добијете оно што вам је потребно, ови кораци вам омогућавају да повежете своје уређаје на исту мрежу:
- Повежите рачунаре помоћу Етернет кабла тако што ћете један крај кабла укључити у Етернет порт првог уређаја, док други крај иде у други уређај.

- Етернет портови су исти на свим уређајима, тако да не морате да бринете о томе у ком правцу ћете користити кабл.
- Користећи уређај са којег желите да извршите пренос, кликните на дугме менија „Старт“ и унесите „Цонтрол Панел“ у траку за претрагу.

- Изаберите икону „Контролна табла“ и идите до „Центар за мрежу и дељење“.

- Кликните на „Етхернет“, а затим на „Пропертиес“ и „Интернет Протоцол Версион 4 (ТЦП/ИПв4).“

- Изаберите „Својства“ и кликните на „Користи следећу ИП адресу“.

- Унесите следеће вредности за своју ИП адресу и маску подмреже:

- ИП адреса – 192.168.1.2
- Маска подмреже – 225.225.225.0
Поновите ове кораке на свом другом рачунару и успоставићете везу између њих. Затим морате да омогућите дељење датотека преко рачунара који ћете користити за пренос датотека:
- Вратите се на „Контролна табла“ и изаберите „Мрежа и Интернет“.

- Кликните на „Центар за мрежу и дељење“, а затим на „Промени напредне поставке дељења“.

- Укључите „Откривање мреже“, заједно са „Дељење датотека и штампача“ и „Дељење како би свако ко има приступ мрежи могао да чита и пише датотеке у јавне фасцикле“.

- Ако не желите да уносите лозинку сваки пут када делите датотеку, кликните на „Искључи дељење заштићено лозинком“.

Коначно, спремни сте да делите своју датотеку са једног рачунара на други преко свог Етхернет кабла:
- Идите до датотеке коју желите да делите, кликните десним тастером миша и означите „Дели са“.

- Кликните на „Одређени људи“ да бисте отворили прозор за дељење датотека.

- Изаберите „Сви“ из падајућег менија и кликните на дугме „Додај“.

- Изаберите „Дели“ да бисте омогућили пренос датотека.

- Држите дугме „Виндовс“ и притисните „Е“ да бисте отворили „Филе Екплорер“.

- Изаберите „Мрежа“ и двапут кликните на рачунар на коме се налази датотека коју желите да делите.

- Копирајте и налепите жељену датотеку на одредишни рачунар.
Након много корака, активира се брзо дељење датотека између рачунара и спремни сте да извршите онолико преноса колико желите.
Како пренети датотеке преко Етхернета са Мац-а на Мац
Можете да користите Етхернет портове уграђене у ваш Мац за пренос датотека на други Мац. Ако ваш Мац нема Етхернет порт, можете покушати да користите УСБ адаптер, који вам омогућава да прикључите Етхернет порт на Мац преко УСБ порта.
Под претпоставком да оба Мац рачунара имају потребне портове, користите ове кораке да бисте подесили дељење датотека преко Етхернета:
- Повежите Мац рачунаре помоћу стандардног Етхернет кабла.

- На првом Мац-у идите до менија „Аппле“ и кликните на „Подешавања система“.

- Изаберите „Опште“ на бочној траци и кликните на „Дељење“ из опција на десној страни.

- Забележите име Мац-а које би требало да пронађете на екрану „Дељење“.

- Поновите кораке 2-4 на другом Мац-у.
- Користећи било који Мац, идите на „Финдер“ и изаберите „Иди“.

- Изаберите „Повежи се са сервером“.

- Кликните на „Прегледај“ и двапут кликните на име другог Мац-а. Можда ћете морати да унесете своју лозинку да бисте успоставили везу.

Ваши Мац рачунари су сада повезани и могу да деле датотеке преко вашег Етхернет кабла. Требало би да видите да се дељене фасцикле са сваког Мац-а појављују на монитору другог Мац-а. Затим можете копирати и налепити датотеке из једне од ових дељених фасцикли у локалну фасциклу.
Једина ствар која вам може стајати на путу је ручно конфигурисана ТЦП/ИП поставка на Мац-у на који се повезујете. Ако сте ручно конфигурисали ову поставку, можда ћете морати да унесете ТЦП/ИП адресу другог Мац-а у дијалошки оквир који се појављује након што кликнете на „Повежи се са сервером“ у 7. кораку горњег процеса.
Како пренети датотеке преко Етхернета са Мац-а на ПЦ
Повезивање Мац-а са рачунаром је изненађујуће једноставно, упркос разликама у оперативним системима у игри. Међутим, мораћете да подесите сваки уређај за пренос датотека засебно пре него што можете да копирате и налепите између њих.
Након што повежете Мац и ПЦ преко Етхернет кабла (и укључите оба уређаја), пратите ове кораке на рачунару:
- Кликните на дугме менија „Старт“ и унесите „Подешавања“ у траку за претрагу.

- Отворите мени „Подешавања“ и изаберите „Мрежа“.

- Пронађите своју Етхернет везу и изаберите „Укључи дељење“.

- Кликните на „Да, укључи дељење и повежи се са уређајима“.
- Кликните десним тастером миша на позадину екрана „Старт“ да бисте отворили Виндовс траку задатака.

- Изаберите „Све апликације“ и кликните десним тастером миша на „Рачунар“.

- Кликните на „Својства“ и запишите назив радне групе и назив рачунара, а оба ће вам бити потребна када креирате везу на крају Мац-а.

Ваш Виндовс ПЦ би сада требало да буде спреман за повезивање са Мац рачунаром, мада ће неки корисници можда морати да обаве неколико додатних корака. Проверите да ли је ТЦП порт 445 отворен на вашем рачунару и искључите „Заштитни зид за интернет везу“, под претпоставком да је тренутно активан.
Када будете спремни, пређите на свој Мац и пратите ове кораке:
- Идите до иконе „Финдер“ на свом Мац-у и кликните на „Иди“.

- Изаберите „Повежи се са сервером“ и изаберите „Претражи“.

- Пронађите и кликните на име рачунара које сте раније забележили са листе опција.
- Изаберите „Повежи се као“ и унесите назив радне групе. Можда ћете такође морати да унесете своје корисничко име и лозинку ако се то од вас затражи.

- Кликните на „Запамти ову лозинку у мом привеску за кључеве“ да бисте лакше могли да повежете два уређаја у будућности.

Када је веза успостављена, потребно је да подесите дељење датотека на свом Мац-у:
- Кликните на икону „Аппле“ и изаберите „Системске поставке“.

- Изаберите „Дељење“ и означите поље поред „Дељење датотека“.

- Притисните дугме „Опције“ и означите „Дели датотеке и фасцикле користећи СМБ“ у прозору који се појави.

- Идите до одељка „Дељење датотека у оперативном систему Виндовс“ и означите поље за потврду поред сваког корисника чије датотеке желите да делите.

- Кликните на „Готово“.

- Када се вратите у прозор „Дељење“, кликните на икону „+“ поред фасцикли које желите да делите са рачунаром.

- Проверите поруку „Дељење датотека: укључено“ и забележите ИП адресу вашег Мац-а.
Коначно, спремни сте да приступите датотекама вашег Мац-а на рачунару, иако ћете морати да мапирате мрежни диск на рачунар да бисте омогућили пренос преко Етхернета:
- Отворите „Филе Екплорер“ и кликните на адресну траку која се налази на врху прозора.

- Унесите „\“, а затим ИП адресу вашег Мац-а. Нема размака између „\“ и првог броја ИП адресе.

- Унесите релевантно корисничко име и лозинку за ваш Мац када се то од вас затражи.

- Требало би да видите све фасцикле које сте изабрали да делите приликом подешавања дељења датотека на свом Мац-у. Кликните десним тастером миша на фасциклу којој желите да приступите и изаберите „Мап мрежног диска“.

- Изаберите слово диска са листе, пазећи да одаберете ону која се већ не користи.

- Означите „Поново се повежите при пријави“ ако желите да се повежете на ову фасциклу сваки пут када се пријавите на рачунар.

Када је та веза успостављена, можете превући и испустити фасцикле и датотеке са новог мрежног диска у локалну меморију рачунара.
како додати фонтове на гоогле доцс
Повежите се са Етхернетом
Нажалост, пренос датотека помоћу Етхернет кабла није тако једноставан као укључивање кабла и аутоматско повезивање. Без обзира које уређаје користите, морате проћи кроз неколико корака како бисте поставили везу и омогућили пренос датотека.
Да ли су веће брзине вредне тога за кораке које морате да предузмете? Колико често мислите да ћете морати да преносите датотеке између својих уређаја? Реците нам шта мислите у одељку за коментаре испод.