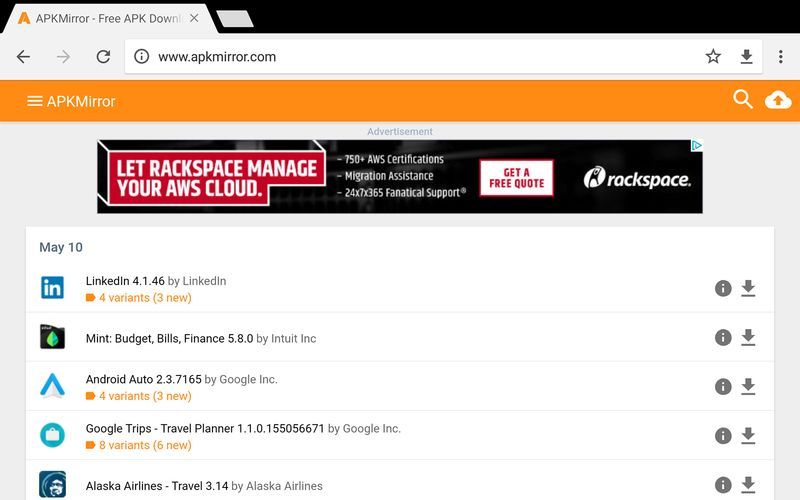Ако сте забринути за безбедност на вебу, можда сте претраживали Гоогле Цхроме да бисте видели које функције приватности нуди. Много је безбедносних мера популарног прегледача, а спречавање преузимања сумњивих датотека са Интернета је једна ствар коју може да учини.

Ово може бити корисно упозорење у многим случајевима, али шта ако ипак желите да преузмете датотеку? Можете ли да деинсталирате ову функцију у Гоогле Цхроме-у? Зашто вам уопште блокира преузимање ствари са Интернета?
Наставите читати овај чланак да бисте сазнали све о њему.
Деблокирање преузимања у Гоогле Цхроме-у
Гоогле Цхроме је познат по томе што омогућава не само изврсно корисничко искуство већ и обезбеђивање сигурног прегледавања свима који имају рачунар или паметни телефон. Чува податке на сигурном спречавајући вас да преузимате, мењате или отварате датотеке које садрже злонамерни софтвер.
Али претпоставимо да сте и даље одлучни да преузмете одређену датотеку јер је сматрате безбедном (а прегледачи могу да праве грешке - нису савршени). У том случају постоји начин заобилажења ове Цхроме функције. Начин на који можете да деблокирате преузимања зависи од тога да ли је сама веб локација та која узрокује проблем или датотека коју покушавате да преузмете.
Како да деблокирате веб локацију
Ако је Гоогле Цхроме блокирао одређену веб локацију и не дозвољава вам да преузимате датотеке са ње, ево шта треба да урадите.
- Покрените Гоогле Цхроме на рачунару.

- Изаберите икону са три тачке у горњем десном углу да бисте видели више опција.

- Кликните на Сеттингс.

- Померите се да бисте пронашли Приватност и сигурност.

- Изаберите Безбедност и на новој страници изаберите Стандардна заштита. То значи да ћете бити заштићени од било којих познатих опасних веб локација, додатака и преузимања.

- Проверите да ли су ваша преузимања сада деблокирана. Ако не, можете се одлучити за опцију Без заштите, али имајте на уму да се ово подешавање не препоручује. Откључавање те опције може угрозити ваш рачунар.
Ако су ваша преузимања и даље блокирана након што извршите ове кораке, покушајте следеће:
- Још једном отворите Приватност и сигурност у Подешавањима и дођите до Подешавања локације.

- Одатле одаберите Поставке локације.
- Кликните на Додатне дозволе у оквиру Дозволе.

- Изаберите Аутоматска преузимања.

- Пребаците прекидач да бисте онемогућили ову опцију: Не дозволите ниједној веб локацији да аутоматски преузима више датотека.

Такође можете покушати да додате одређену веб локацију на листу Дозволи испод - само кликните на дугме Додај с десне стране.
Како да деблокирате датотеку
Да ли сте успели да преузмете датотеку са Веба, али не можете да је отворите или распакујете на рачунару или паметном телефону? Ево два начина за поништавање безбедносне функције.
Можете да урадите ово:
- Отворите фасциклу „Преузимања“ на рачунару или где год се налази локација датотеке за преузимање.

- Кликните десним тастером миша на жељену датотеку.
- У искачућем менију одаберите Својства.

- Идите на картицу Генерал и пронађите Унблоцк под Сецурити.

- Означите поље и изаберите Примени.

- Кликните на ОК да бисте задржали промене.

Не видите опцију Деблокирај? Тада ваш оперативни систем Виндовс можда није разлог блокирања преузете датотеке.
Ако сте преузели више датотека, али им је свима онемогућено отварање, ручно их деблокирање једну по једну одузима пуно времена. Ево шта можете да пробате.
- Идите на траку задатака и кликните десним тастером миша на дугме Старт.

- Из менија који се појави одаберите Виндовс ПоверСхелл.

- Укуцајте следеће: гет-цхилдитем ПАТХ | унблоцк-филе. Међутим, уместо речи пута, унесите (или копирајте) име путање које припада фасцикли у којој се налазе датотеке које покушавате да деблокирате.

- Притисните Ентер и покушајте да приступите датотекама.
Како омогућити преузимања у Гоогле Цхроме-у
Подразумевана подешавања Гоогле Цхроме-а омогућиће вам преузимање различитих датотека са Интернета. Све што треба да урадите је да отворите прегледач, пронађете нешто што желите да преузмете и сачувате датотеку.
Обично ћете то учинити тако што ћете кликнути на везу за преузимање и омогућити Цхроме-у да преузме датотеку ако се то од вас затражи. Понекад ће можда требати десним тастером миша кликнути на датотеку и одабрати опцију Сачувај као. Можда ћете морати да изаберете и мапу локације за преузимање у коју желите да се датотека сачува.
Чак и док се датотеке преузимају, и даље можете да их паузирате или потпуно откажете преузимање ако се предомислите.
Ако су из било ког разлога Цхроме преузимања онемогућена, следите упутства у наставку да бисте их омогућили.
- Покрените Гоогле Цхроме на уређају и идите у горњи десни угао.

- Кликните на три тачке да бисте отворили мени са више опција.

- Изаберите Подешавања.

- Померите се да бисте пронашли одељак Приватност и безбедност. У том одељку кликните на Безбедност.

- Овде ћете пронаћи три врсте заштите од малвера, цурења података и још много тога. Стандардна заштита треба да буде изабрана по подразумеваној вредности, али можете да изаберете и надограђену верзију. Међутим, да бисте омогућили преузимање у Гоогле Цхроме-у, одаберите опцију Без заштите. Требало би да знате да се то не препоручује, јер вас не удаљава од опасних веб локација. Али, омогућиће вам да преузмете жељене датотеке, без обзира да ли их Гоогле Цхроме сматра сигурним.

Напомена: Обавезно укључите стандардну заштиту након што преузмете блокиране датотеке.
Како да деблокирате преузимања у Гоогле Цхроме-у на Андроид-у
Ако желите да деблокирате преузимања помоћу Андроид телефона, имате две могућности. Можете да омогућите аутоматско преузимање на свој паметни телефон или да омогућите режим Без заштите.
Да бисте омогућили аутоматско преузимање, следите кораке у наставку.
како куцати на слици у гоогле документима
- Додирните икону Цхроме да бисте покренули апликацију.

- Изаберите икону Још са три тачке у горњем десном углу екрана.

- Померите се надоле да бисте пронашли Поставке и додирните да бисте отворили мени.

- Пронађите поставке локације и изаберите их.

- Пронађите Аутоматска преузимања и додирните опцију да бисте их отворили. Додирните прекидач да бисте онемогућили функцију Питај прво.

Поступите на следећи начин да бисте укључили режим Без заштите.
- Отворите Гоогле Цхроме на мобилном уређају.

- Додирните икону са три тачке да бисте видели Још.

- Изаберите Приватност и сигурност.

- Додирните Сигурно прегледање.

- Изаберите Без заштите да бисте омогућили преузимање било које врсте датотеке.

Како да деблокирате преузимања у Гоогле Цхроме-у на иПхоне-у
Ако сте тим иОС и желите да деблокирате преузимања на иПхоне-у или иПад-у, можете да следите исте кораке као и на Андроид уређајима. Једина разлика може бити у томе где се налази дугме за деблокирање преузимања.
На пример, ако желите да промените поставке веб локације и омогућите аутоматско преузимање, у горњем десном углу екрана пронаћи ћете дугме Још. Дозволе ће се налазити у Подешавањима садржаја.
Како омогућити РеалПлаиер Довнлоадер у Гоогле Цхроме-у
РеалПлаиер можете да користите за преузимање било које врсте датотека у било ком прегледачу, а ако желите да је омогућите у Цхроме-у, ево како.
- Идите на веб локацију РеалНетворкс и преузмите РеалПлаиер.
- Инсталирајте софтвер и отворите га на уређају.
- Изаберите картицу РеалПлаиер, а затим кликните на Преференцес.
- На овом екрану одаберите Преузимање и снимање да бисте одредили фасциклу у којој желите да сачувате преузимања.
- На истом екрану одаберите Омогући преузимање и снимање путем Интернета, а затим отворите Гоогле Цхроме.
- Изаберите икону слагалице у горњем десном углу прозора да бисте видели проширења.
- Пронађите РеалПлаиер и означите ставку да бисте је омогућили.
Како омогућити Орбит Довнлоадер у Гоогле Цхроме-у
Ево упутстава која треба следити ако желите да користите Орбит Довнлоадер за преузимање датотека у Цхроме-у.
- Преузмите програм Орбит Довнлоадер и инсталирајте га на свој уређај.
- По завршетку инсталације, дођите до системске палете у десном углу траке задатака.
- Кликните десним тастером миша на икону Орбит Довнлоадер и кликните на Преференцес када се отвори контекстни мени.
- Изаберите Мониторинг на табли са леве стране.
- Идите до менија с десне стране и уверите се да је потврђен избор у пољу за потврду Цхроме. Налази се у оквиру интеграције прегледача.
- Ако се затражи, изаберите друге прегледаче.
- Изаберите У реду да бисте потврдили промене и отворили Цхроме.
- Можда ће бити потребно да поново покренете свој уређај и програм Орбит Довнлоадер како бисте били сигурни да је процес интеграције успешан. Затим можете прећи на коришћење програма за преузимање датотека.
Додатна честа питања
Да ли имате још питања у вези са преузимањима у Гоогле Цхроме-у? Ево неколико који вам могу бити од помоћи.
Како да деблокирам опасне датотеке у Гоогле Цхроме-у
Можете да деблокирате штетне датотеке на рачунару помоћу једне од метода описаних у претходним одељцима.
Међутим, требали бисте бити 100 посто сигурни да сте спремни да преузмете ризик од могуће штете на својим подацима. Датотека коју желите да деблокирате може садржати вирус који може уништити или пропустити информације које имате на рачунару.
Зашто Гоогле Цхроме блокира моја преузимања?
Постоји неколико разлога због којих Гоогле Цхроме можда блокира датотеку коју покушавате да преузмете.
• Датотека није сигурна, иако је веб локација са које преузимате означена као безбедна. Можда ћете моћи да наставите са преузимањем.
• Датотека садржи вирус или други малвер који може оштетити ваш рачунар.
• Датотека можда покушава да изврши нежељене промене на вашем рачунару или мобилном телефону. Могли бисте веровати да преузимате једноставан софтвер када заиста захтева приступ кључним операцијама на рачунару.
• Цхроме не препознаје датотеку коју покушавате да преузмете и не може да приступи њеној безбедности.
• Датотека потиче са веб локације која је позната по дистрибуцији лажних или злонамерних датотека.
Како да зауставим Виндовс да блокира моја преузимања у Цхроме-у?
Можда није проблем у подешавањима Цхроме-а. Ако је оперативни систем блокирао датотеке које желите да преузмете, можете да покушате да их деблокирате методом из одељка Како да деблокирате датотеку.
Обе методе су једноставне, али Виндовс ПоверСхелл је кориснији ако имате више датотека за деблокирање.
Ако Виндовс сматра датотеку коју желите да преузмете опасном, можда ћете видети да скенирање вируса није успело или на вашем екрану порука откривена вирусом. Ако је на вашем рачунару инсталиран антивирусни програм, он је можда блокирао датотеку и због тога вас спречава да је преузмете.
Преузмите све осим да останете на сигурном
Да ли сте сигурни да желите да деблокирате своја преузимања? Цхроме је програмиран да блокира одређене датотеке са ваших уређаја, али може да погреши. Ако верујете да вас Цхроме спречава у преузимању датотека на рачунар или паметни телефон без ваљаног разлога, можете да користите један од предложених метода за деблокирање датотека и осигуравање приступа њима.
Да ли је Цхроме грешком блокирао преузимање сигурних датотека? Да ли знате још неке методе деблокаде? Јавите нам у одељку за коментаре испод.
како уклонити фузију са коди