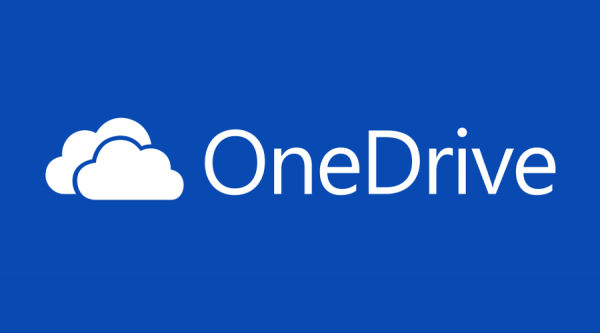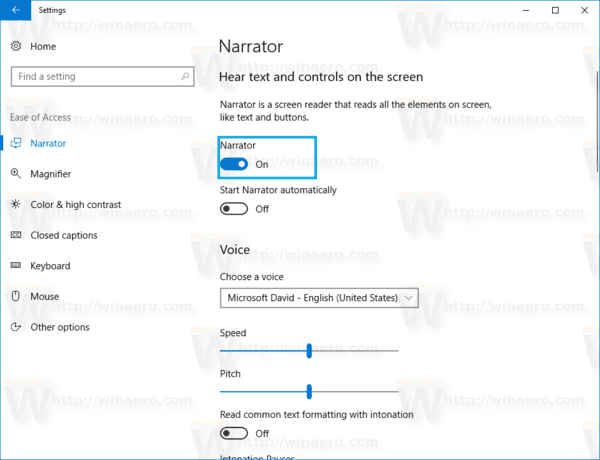Постоји више начина да комбинујете снимке екрана у један ПДФ. Методе се могу разликовати ако користите Мац или ПЦ, али крајњи резултат је исти. Добијате једну ПДФ датотеку која се лако може послати е-поштом, делити путем апликација за размену порука или отпремити у облак. Такође можете одштампати документ ако вам је потребна физичка копија.

Срећом, креирање једног ПДФ-а од ваших снимака екрана није превише тешко. Изворне мацОС апликације, одређене веб локације трећих страна и многе услуге у облаку омогућавају вам да брзо добијете своју ПДФ датотеку. Следећи одељци ће вам дати детаљан водич о томе како да комбинујете више снимака екрана у једну ПДФ датотеку на различитим уређајима.
Виндовс
Пошто не постоје изворни алати за креирање ПДФ-а од снимака екрана на рачунару, корисници Виндовс-а морају да прибегну апликацијама или онлајн услугама трећих страна.
ТиниВов Тоолс
ТиниВов Тоолс су бесплатни ПДФ алати на мрежи (између осталих алата) које је развио наш интерни тим. Једноставно отпремите своју пдф датотеку на нашу креирајте пдф од слика , и кликните на дугме Креирај ПДФ да бисте започели обраду. Ваша датотека би требала бити спремна за извоз у року од неколико секунди, а затим можете лако преузети новокомбиноване пдф датотеке.
Ево кратког водича.
- Посетите ТиниВов.цом користећи свој омиљени претраживач.
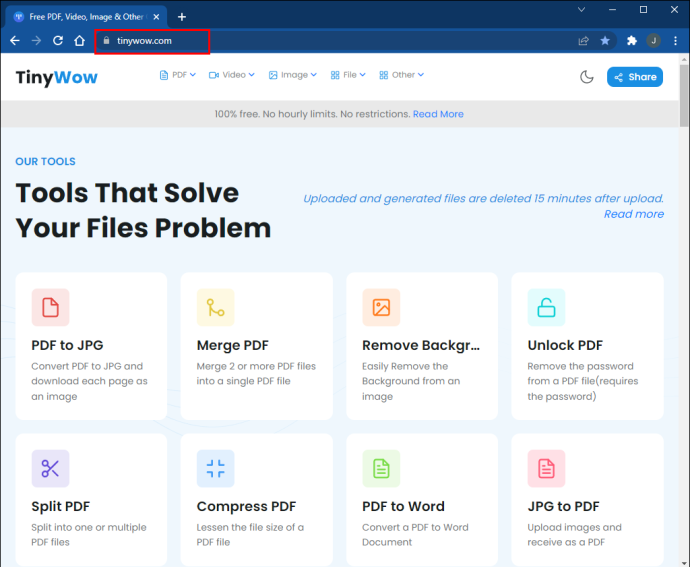
- Лоцате „Претвори ЈПГ у ПДФ“ са спискова.
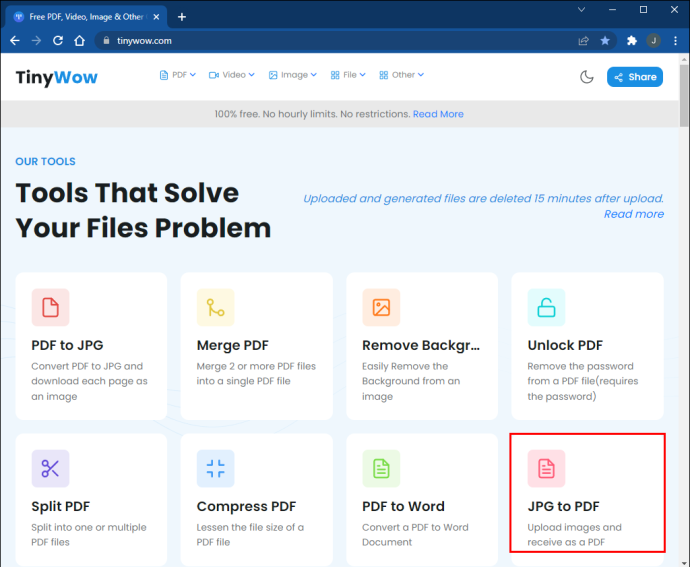
- Кликните „Отпремање са рачунара или мобилног телефона“ или превуците слике које желите да конвертујете.
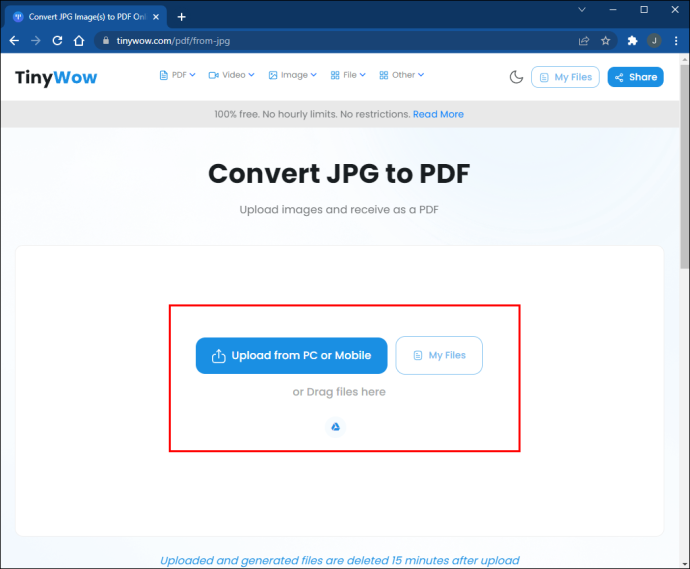
- Конверзија ће трајати само неколико секунди. Кликните 'Преузимање' дугме да бисте сачували датотеку.
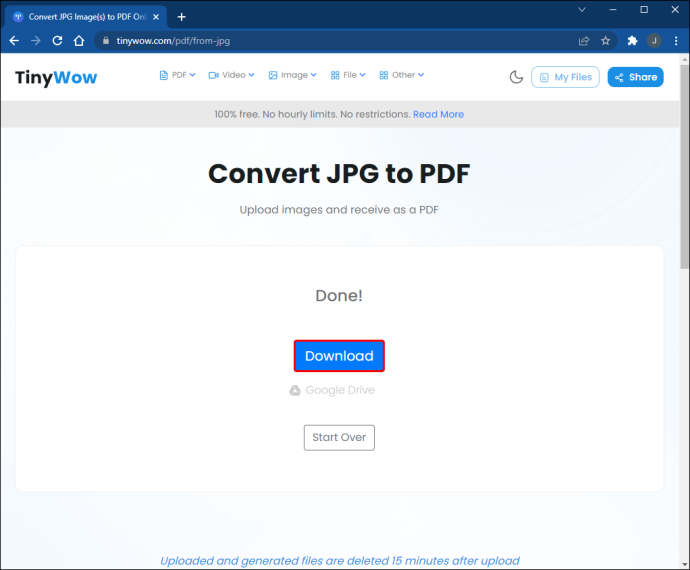
Гоогле документи
Овај метод даје нешто другачије резултате од претходног, али и даље можете да комбинујете снимке екрана у један ПДФ. ]
- Отворите нови Гоогле документ
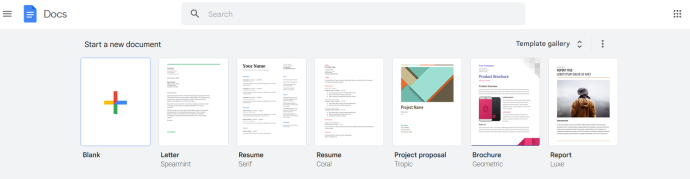
- Превуците и отпустите своје снимке екрана на страницу.
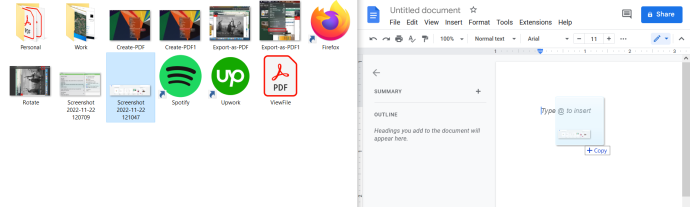
- Промените величину слика и поставите две или више слика на једну страницу.
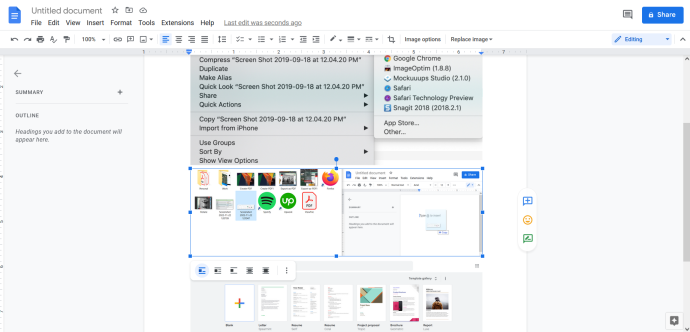
- Кликните на Датотека на траци менија, изаберите „Преузми као“, и кликните „ПДФ документ (.пдф)“
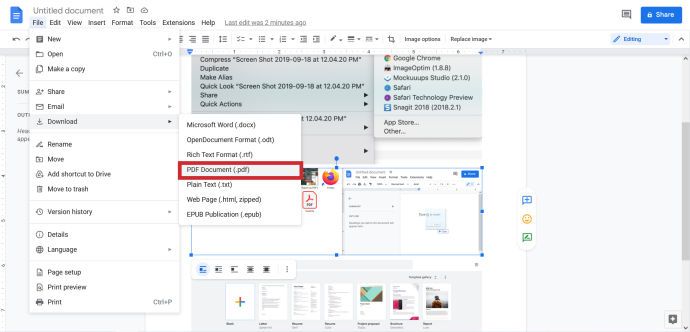
Ако вам је ПДФ потребан за презентацију или пословни састанак, метод Гоогле докумената је одличан јер можете да додате и напомене на своје снимке екрана. Такође, овај метод поставља снимке екрана на белу позадину документа, док позадина може изгледати црна или графитна код већине других метода. Међутим, ово је само питање естетике и не утиче на стварни формат датотеке или њен квалитет.
МацОС
Брзе акције
Брзе радње су представљене са мацОС-ом 10.14 (Мојаве) и дизајниране су да вам помогну да брзо мењате датотеке. Нема потребе да приступате апликацији да бисте мењали датотеке и ова функција ради са документима, сликама и већином других типова датотека на вашем Мац-у. Да бисте комбиновали снимке екрана у један ПДФ:
- Пронађите датотеке слика које желите да додате и изаберите их све. Можете масовно да изаберете помоћу миша/трацкпад-а или да кликнете на снимке екрана док држите тастер Цмд.

- Кликните десним тастером миша на један од изабраних снимака екрана (тапните са два прста на трацкпад) и идите на
„Брзе радње.“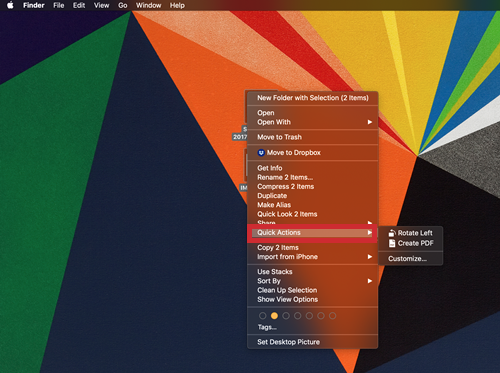
- Изаберите „Креирај ПДФ“ и воила, имате једну ПДФ датотеку са снимака екрана.
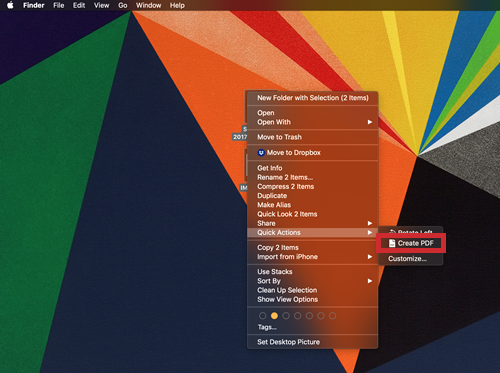
Белешка: Овај метод задржава изворну резолуцију ваших слика/снимки екрана. На основу величине и резолуције, свака слика се налази на засебној страници унутар ПДФ документа.
како зауставити пуферирање на ватреном стилу
Преглед
Постоји и опција за креирање ПДФ-а из матичне апликације Превиев. Овај метод ради на Мојаве и другим верзијама мацОС-а, тако да га можете користити ако већ нисте ажурирали свој Мац.
- Изаберите своје снимке екрана, кликните десним тастером миша на један, идите на „Отвори са“, и бирај „Преглед” (прва опција на врху подменија.)
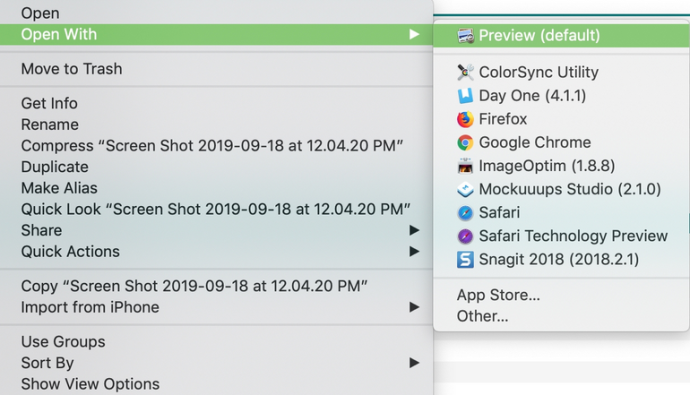
- Снимци екрана ће се појавити у прегледу; можете да их превучете нагоре или надоле да бисте их променили.
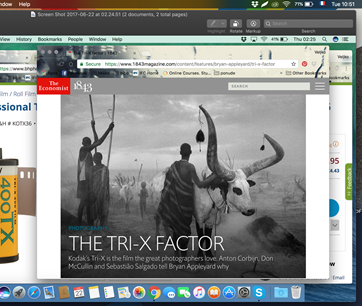
- Када сте задовољни аранжманом, кликните на Филе и изаберите „Извези као ПДФ.“
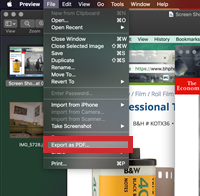
Када правите снимке екрана на телефону, они се могу појавити постранце или наопако у прегледу. Да бисте ово исправили:
- Изаберите снимак екрана
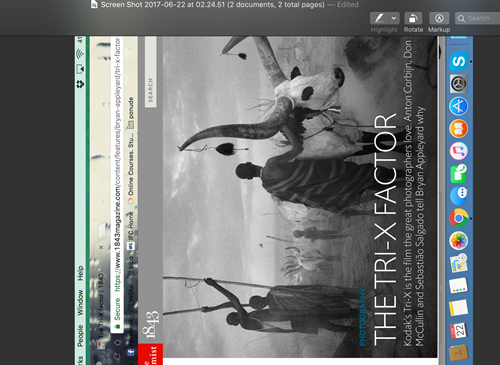
- Кликните на дугме Ротате на траци са алаткама за преглед (десно изнад слике).
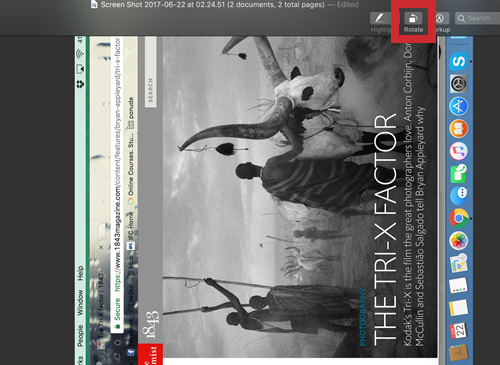
Стручни савет
Ако треба да укључите велики број снимака екрана, најбоље је да их ставите у једну фасциклу према редоследу који желите да користите у ПДФ-у. На пример, насловите слике сцреенсхот1, сцреенсхот2, сцреенсхот3 и тако даље. Ово ће касније много олакшати комбиновање снимака екрана
Окончање
Комбиновање више снимака екрана у један ПДФ је важна вештина, било да се ради о Виндовс-у или МацОС-у. Увек је важно да своје информације представите на организован и кохезиван начин. Имате ли питања, савета или трикова у вези са комбиновањем више снимака екрана у један ПДФ? Обавестите нас у коментарима испод