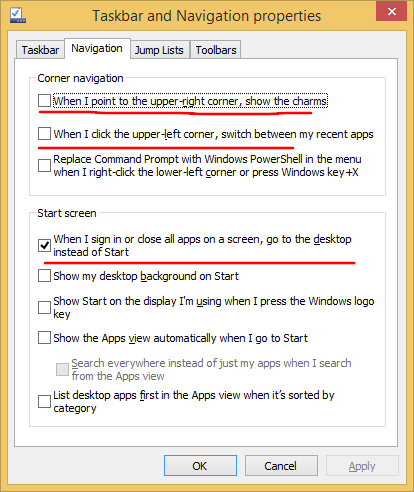Подразумевано, ваша подешавања Дисцорд позива су подешена на воки-токи. То значи да морате да притиснете дугме пре него што почнете да говорите. Али то може бити мало досадно због звучног сигнала који обавештава да други могу да чују како говорите.

На срећу, постоји начин да онемогућите овај звук. У овом чланку ћете научити како да се решите звука „притисни за разговор“.
Како онемогућити Пусх-то-Талк звук на Дисцорд-у
Дисцорд у суштини користи два звука када је у питању Притисни за разговор. Ово је звук за активацију и звук за деактивацију. Можете их онемогућити оба или одабрати једно или друго.
Ево како то учинити:
- Кликните на опцију „Подешавања“ зупчаника на Дисцорд-у која се налази у доњем левом углу поред имена и слике вашег профила.

- Изаберите „Подешавања апликације“, а затим кликните на „обавештења“.

- На десној страни би се требао појавити мени. Померите се надоле и изаберите опције „Звукови“.

- Одатле, имате опцију да омогућите или онемогућите воки-токи тако што ћете укључити „ППТ активирати“ и „ППТ“ деактивирати.

Две различите опције су за звуке које Дисцорд пушта када притиснете притисни за разговор и када се дугме отпусти. Дисцорд платформа је ово посебно поставила на подразумевану вредност тако да може да обавести људе када их други чују. Имајте на уму да ако деактивирате дугме Притисни за разговор, можда нећете моћи да кажете када вас други могу чути.
Како да подесите тастер за функцију Притисни за разговор
Ако користите опцију Притисни за разговор, мораћете да конфигуришете одређени тастер који такође активира и деактивира ваш микрофон. Ово је згодан начин коришћења гласовне контроле. Међутим, мени за повезивање тастера доступан је само на десктоп верзији, а не у претраживачу.
Ево како се то ради:
како да уклоним заштиту од писања са УСБ-а?
- Још једном идите на опцију „Подешавања“.

- Померајте се док не пронађете опцију „Кеибиндс“ и изаберите је.

- Из опције и менија за повезивање тастера моћи ћете да подесите тастере које желите за ову опцију.

Дисцорд вам омогућава да изаберете више тастера за исту команду. Ово вам олакшава приступ опцијама воки-токи на тастатури. Ако сте у веб претраживачу, мораћете да конфигуришете тастере на други начин.
- Идите до подешавања и изаберите га.

- Изаберите опцију „Подешавања апликације“, а затим изаберите „Глас и видео“.

- Изаберите „Уреди везу тастера“ Тада ћете моћи да изаберете жељене тастере за опцију Притисни за разговор.

Како користити гласовну активност уместо Пусх-то-Талк у Дисцорд-у
Не само да можете да искључите звук воки-токи на Дисцорд-у, већ можете да користите и опцију „Гласовна активност“ када разговарате са пријатељима. Имајте на уму да коришћење ове опције значи да ће ваш микрофон аутоматски бити осетљив на звук и ухватити позадинску буку.
- Изаберите икону зупчаника која се налази у доњем левом углу.

- На левој страни апликације кликните на „Глас и видео“.

- У одељку „Режим уноса“ видећете две опције: „Гласовна активност“ и „Пусх тоТалк“. Кликните на опцију која вам одговара.

Како користити сузбијање буке у Дисцорд-у
Ако пређете са Притисни за разговор на гласовну активност, можда ћете желети да омогућите сузбијање буке. Ова кључна функција на Дисцорд-у блокира позадинску буку да активира ваш микрофон док користите гласовну активност уместо воки-токи.
- Отворите Дисцорд и кликните на икону зупчаника у доњем левом углу да бисте отворили корисничка подешавања.

- Изаберите „Глас и видео“ у левом менију.

- Померите се надоле до одељка „Напредно“ и омогућите опцију „Сузбијање буке“.

- Изаберите ниво потискивања који вам најбоље одговара – „низак“, „средњи“ или „висок“.
- Тестирајте свој микрофон да бисте се уверили да сузбијање буке исправно ради.

Омогућавање потискивања буке на Дисцорд-у може направити велику разлику у квалитету ваших гласовних ћаскања, посебно ако сте у бучном окружењу. Само имајте на уму да сузбијање буке можда неће радити савршено у свакој ситуацији и да може доћи до компромиса у погледу квалитета звука. Ако имате проблема са потискивањем буке, увек можете да конфигуришете свој микрофон и слушалице.
Како да конфигуришете слушалице и микрофон на Дисцорд-у
Када користите Дисцорд, важно је да се уверите да су ваш микрофон и слушалице конфигурисани за оптимално искуство. То може учинити згоднијим играње и разговор са вашим Дисцорд пријатељима.
Да бисте конфигурисали и микрофон и слушалице, само следите доле наведене кораке:
- Идите до подешавања „Глас и видео“ у менију „Подешавања апликације“.

- Одатле изаберите жељени улазни уређај из менија испод.

- Ако оставите подразумевано подешавање, Дисцорд ће користити микрофон који је подешен као подразумевани систем.
- Подесите јачину звука микрофона превлачењем клизача „Инпут Волуме“.

- Такође можете да изаберете дугме „Хајде да проверимо“ да бисте тестирали квалитет микрофона и слушалица. Ова опција је испод „Тест микрофона“.

- Такође можете бирати између „гласовне активности“ и „притисни за разговор“.

- Подесите јачину звука микрофона превлачењем клизача „Инпут Волуме“.
Како поделити свој екран на Дисцорд позиву
Дељење екрана на Дисцорд-у може бити одличан начин за сарадњу са другима током позива. На срећу, ово је једноставан процес. Ево како то да урадите на десктопу и мобилном уређају:
- Придружите се гласовном каналу на Дисцорд-у и започните позив.

- Кликните на икону „Екран“ у доњем левом углу прозора за позив.


- Изаберите екран који желите да делите.

- Изаберите дугме „Покрени уживо“ у доњем десном углу да бисте почели да делите екран.

Да бисте делили екран на мобилној верзији, следите доле наведене кораке:
- Придружите се гласовном каналу на Дисцорд-у и започните позив.

- Додирните икону „Видео“ у прозору позива.

- Изаберите „Дели екран“ из менија са опцијама.

- Изаберите екран који желите да делите.

- Додирните „Започни дељење“ да бисте почели да делите екран.
Сада можете да делите свој екран на Дисцорд-у и сарађујете са другима у реалном времену. Само запамтите да водите рачуна о свим осетљивим информацијама које могу бити видљиве на вашем екрану док делите позив. Такође можете да изаберете дугме „заустави“ дељење када завршите са стримовањем.
ФАКс
Који је најбољи тип микрофона за употребу на Дисцорд-у?
Микрофон са слушалицама је обично најбоља опција за Дисцорд јер је близу ваших уста и помаже да се минимизира позадинска бука.
Која је разлика између воки-токи и гласовне активности?
Притисни за разговор захтева од корисника да држи притиснут тастер да би пренео свој глас, док гласовна активност аутоматски преноси сваки звук који детектује микрофон.
преместите датотеке са једног налога Гоогле погона на други
Могу ли да користим бежичне слушалице са Дисцорд-ом?
Да, можете користити бежичне слушалице са Дисцорд-ом све док су правилно повезане са вашим уређајем и препознате од стране Дисцорд-а.
Која видео подешавања могу да прилагодим на Дисцорд-у?
Можете подесити видео поставке као што су резолуција, брзина кадрова и избор камере у менију поставки „Глас и видео“ на Дисцорд-у.
Могу ли да користим Дисцорд за видео позиве?
Да, Дисцорд нуди могућности видео позива поред гласовних позива. Можете да започнете видео позив кликом на икону видео камере у директној поруци или групном ћаскању.
Подешавање звука помоћу Дисцорд-а
Уверите се да ваш звук, микрофон и слушалице правилно функционишу је важан део побољшања вашег Дисцорд искуства. На срећу, платформа омогућава много опција прилагођавања како бисте били сигурни да се ви и ваши Дисцорд пријатељи добро чујете. Дисцорд такође има више опција за квалитет звука и видеа. Понекад звук воки-токи може бити мало досадан, али је његово онемогућавање кроз подешавања једноставно.
Шта мислите о Дисцорд-овом дугмету за разговор? Да ли више волите гласовну активацију? Обавестите нас у одељку за коментаре испод.