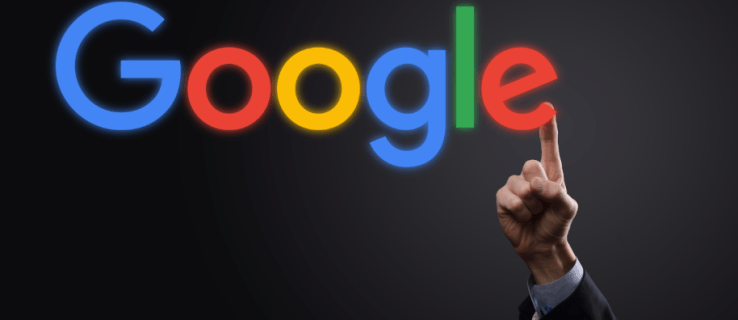Пхотосхоп је водећи уређивач фотографија и то са добрим разлогом. Има софистициране функције које олакшавају уређивање фотографија. Али можда је једна од његових најинтригантнијих карактеристика могућност уређивања серије фотографија одједном. Ова функција је згодна када имате више слика којима су потребне сличне измене. На тај начин уштедите време и труд које бисте иначе потрошили на задатке који се понављају и који се лако могу аутоматизовати.

Али како тачно вршите групно уређивање у Пхотосхопу? Наставите да читате да бисте открили како да обавите цео процес.
Како групно уређивати фотографије у Пхотосхопу
Групно уређивање вам омогућава да примените исти ефекат или радњу на више фотографија истовремено.
Топло препоручујемо групно уређивање за фотографије са истим темом, поставком и условима осветљења. Међутим, и даље можете групно да уређујете фотографије које не испуњавају ове захтеве, посебно ако имате скуп радњи које обично примењујете на скоро све слике које уређујете у Пхотосхопу.
Функција групног уређивања у Пхотосхоп-у функционише тако што снимате скуп радњи – замислите ово као стварне измене које правите на одређеној фотографији. Затим можете да поновите ове радње на свим осталим сликама у групи. Као резултат, све фотографије ће делити исти ефекат(е) са једном апликацијом.
како гледати нетфлик на редовној телевизији
У суштини, групно уређивање фотографија помоћу Пхотосхопа подразумева три главна корака. У наставку смо детаљније разговарали о сваком од ових корака.
Корак 1: Додајте фотографије за уређивање у свој Пхотосхоп радни простор
Овај корак укључује отварање свих фотографија које желите да групно уредите у Пхотосхопу. Да бисте то урадили, следите доле наведене кораке:
- Покрените Пхотосхоп и на почетном екрану изаберите опцију „Отвори“ на бочној траци.

- Идите до фасцикле која садржи слике које желите да групно уредите.

- Изаберите све слике које желите да уредите. Да бисте изабрали више фотографија одједном на Виндовс рачунару, кликните на прву слику, а затим држите притиснут тастер „Цтрл“. Ако користите Мац, можете да кликнете на прву слику, притиснете и држите тастер „Цмд“ и на крају кликнете на остале фотографије да бисте их изабрали.

- Притисните дугме „Отвори“ када изаберете све слике које желите да уређујете у групи.

- Слике које сте изабрали требало би да се отворе у Пхотосхопу, свака у свом прозору.

Најбоље је да имате копију фотографија које ћете групно уређивати у другој фасцикли тако да имате резервну копију у случају да коначне измене не испадну онако како сте их замислили. На тај начин увек можете имати чему да се вратите само у случају да морате да их поновите.
Уместо отварања свих фотографија у Пхотосхопу, можете једноставно да креирате наменску фасциклу на свом рачунару и пренесете слике које су вам потребне за групно уређивање у ту фасциклу.
Корак 2: Снимите радње примењене на тренутну фотографију
Овај корак укључује уређивање фотографије на којој тренутно радите, а затим чување ових измена као радњи које можете да примените на све остале слике у групи. Имајте на уму да ће све измене које направите на тренутној фотографији утицати на све остале слике у сету када примените акцију, тако да морате то да урадите како треба.
Пратите доле наведене кораке да бисте креирали радњу која се касније може реплицирати на друге фотографије у групи:
- Отворите таблу са радњама тако што ћете отићи на „Прозор“, а затим на „Радње“.

- Идите до дна панела са радњама и кликните на икону фасцикле да бисте креирали нову фасциклу за своју радњу.

- Одредите назив фасцикле и притисните дугме „ОК“.

- Отворите фасциклу коју сте управо креирали изнад и кликните на икону листа папира на дну панела са радњама да бисте креирали нову радњу. Ова икона се налази одмах поред иконе за смеће са леве стране.

- Одредите назив акције. Најбоље је изабрати име које је описно и лако памтљиво јер ћете га бирати са листе других радњи. Опције „Функционални тастер“ и „Боја“ можете оставити као „Ништа“.

- Притисните дугме „Сними“ и почните да уређујете тренутну фотографију. Можете да проверите да ли се радње снимају тако што ћете проверити црвени круг на дну панела са радњама.

- Све измене које направите биће забележене као радње и могу се применити на све остале фотографије у групи.
- Када завршите, идите на „Датотека“ и „Сачувај као“ да бисте сачували слику коју сте управо завршили са уређивањем.

- Идите на таблу Акције и притисните икону „Заустави снимање“ да бисте зауставили снимање радње.

Корак 3: Примените снимљену радњу на остатак серије
Сада када имате акцију, време је да је примените на остале фотографије у групи. Замислите то као коришћење ефеката измена које сте направили на првој слици и на друге слике у групи. Ево како да идете на процес:
- Идите на „Датотека“, затим на „Аутоматизуј“ и изаберите „Батцх“.

- У виџету који се отвори идите на падајући мени „Подеси“ и изаберите скуп који садржи вашу радњу.

- Проширите падајући мени „Радња“ и изаберите радњу коју сте креирали у горњем кораку.

- У одељку „Извор“ изаберите „Отворене датотеке“ ако сте отворили све фотографије које желите да групно уредите у Пхотосхопу. У супротном, изаберите „Фолдер“ ако имате све слике које желите да групно уредите ускладиштене у одређеној фасцикли на рачунару.

- У падајућем менију „Грешке“ изаберите „Заустави за грешке“.

- Одредите одредиште коначних фотографија тако што ћете отворити падајући мени „Одредиште“, затим изабрати „Фолдер“ и одредити фасциклу у коју желите да сачувате коначне слике. Алтернативно, такође можете изабрати „Сачувај и затвори“. Пхотосхоп ће аутоматски сачувати ваше фотографије када затворите апликацију.

- Када завршите, притисните дугме „ОК“.

- Сачекајте неколико минута да се радња примени на друге слике у фасцикли. Ова радња може потрајати дуже у зависности од брзине вашег рачунара и броја слика које уређујете.
Ако желите да наставите са уређивањем одређене фотографије у групи, можете наставити са тим. Међутим, групне измене су већ примењене на слику, тако да не морате да их понављате.
како користити модове у симс-у 4
Додатна често постављана питања
Који је максималан број фотографија које могу да уређујем одједном у Пхотосхопу?
Не постоји максималан број фотографија које можете групно уређивати одједном. Међутим, претпоставимо да имате рачунар са мањим хардверским могућностима. У том случају, можда ћете бити ограничени на само неколико слика у једној сесији; у супротном, програм Пхотосхоп може почети да успорава.
Ако уређивање превише фотографија одједном успорава ваш Пхотосхоп, ограничите серију на неколико слика.
Како да сачувам фотографије које сам управо уредио као ЈПГ?
фире тв стицк се неће повезати са вифи-јем
ЈПГ је преферирани формат слике за многе фотографе јер су слике сачуване у овом формату мање величине, али не угрожавају квалитет фотографије. Да бисте сачували слике које сте уредили као ЈПГ, следите доле наведене кораке:
1. Изаберите све скупне фотографије отворене у Пхотосхопу.
2. Кликните на икону „Сачувај“ у горњем десном углу екрана.
3. У падајућем менију „Формат“ изаберите „ЈПЕГ“, а затим „Сачувај“.
Како уклањате групне измене са једне фотографије у групи?
Да бисте вратили измене направљене на једној фотографији у групи, отворите ту одређену фотографију и кликните на дугме „Ресетуј“ у доњем десном углу прозора.
Групно уређивање фотографија у Пхотосхопу као професионалац
Групно уређивање слика у Пхотосхопу је релативно лак задатак захваљујући могућности примене једне акције на више слика. То је одличан начин да уштедите време и аутоматизујете задатке који се понављају који брзо могу постати досадни. Међутим, најбоље је користити ову функцију на фотографијама са истим субјектом и условима осветљења.
Ако слике не испуњавају ове захтеве, њихово групно уређивање можда неће дати најбоље резултате. Сходно томе, можда ћете потрошити још више времена ручно понављајући цео процес један по један. Дакле, будите опрезни и помало избирљиви са фотографијама које желите групно да уредите.
Да ли сте пробали групно уређивање фотографија користећи Пхотосхоп? Молимо вас да поделите своје искуство са нама у одељку за коментаре испод.