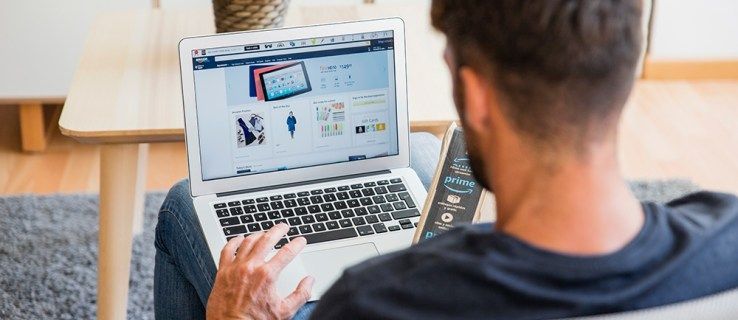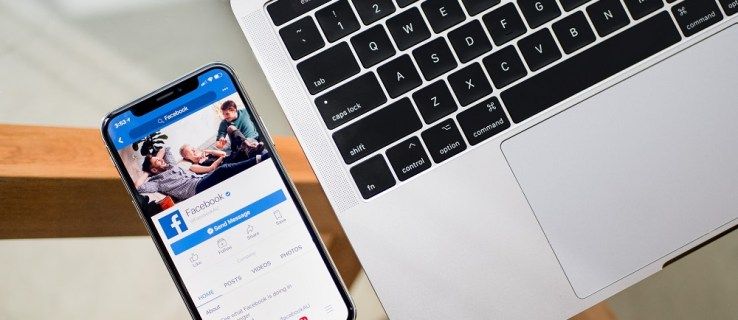Иако ово можда не изгледа превише проблематично, видео записи са аутоматском репродукцијом на веб страницама могу временом постати изузетно досадни. Они успоравају ваше искуство прегледања, сметају вам и одвлаче вам пажњу док покушавате да их затворите или зауставите више пута. Гласна реклама може изненада искочити и запрепастити вас без разлога. Што је још горе, можда не желите да људи око вас знају да претражујете веб, посебно у 3 сата ујутро. или када неко учи.
Штавише, веб локација може да користи аутоматску репродукцију за неприкладан садржај који може или не мора бити под њиховом контролом. Ако то није довољно, многи видео снимци са аутоматском репродукцијом вас прате (у минијатурном облику) док се крећете по страници. На крају, видео снимци временом троше ваш пропусни опсег података, а споре везе погоршавају ситуацију.
Овај чланак говори о могућности заустављања аутоматске репродукције видео снимака у Цхроме-у.
Да ли је могуће онемогућити аутоматску репродукцију видео записа у Цхроме-у?
Да пређем право на потеру, тренутно не можете да онемогућите аутоматску репродукцију на веб локацијама које користе Цхроме , барем не по уграђеним подешавањима. Откако је Гугл уклонио опцију аутоплеја, корисници Цхроме-а су остали без решења. Многи други прегледачи су следили овај пример да не подржавају онемогућавање аутоплеј видео записа.
Без обзира на то, за сваки уређај постоји неколико опција.
како додати дисцорд бот на сервер
Први, можда ћете пронаћи тренутно проширење које ће онемогућити аутоматску репродукцију видео записа. Међутим, програмери их стално напуштају због дизајна Цхроме-а који се стално мења и ажурирања која их спречавају да раде исправно.
друго, можете да искључите звук на одабраним веб локацијама да би видео записи са аутоматском репродукцијом мање ометали и досадно.
Једина ствар коју корисници Цхроме-а могу да ураде је да смање утицај тих досадних видео снимака са аутоматском репродукцијом када сурфујете вебом, а две горе наведене опције помажу у томе.
Ево рашчлањивања две опције за контролу аутоплеј видео записа у Цхроме-у на различитим уређајима.
Како онемогућити Цхроме аутоматску репродукцију видео записа на веб локацијама у оперативном систему Виндовс 10

Не можете да спречите аутоматску репродукцију видео записа у Цхроме-у помоћу уграђених подешавања, али можете да користите екстензије независних произвођача. Ово је под претпоставком да га нађете. Креатор/програмер их често напушта или уклања због ажурирања Цхроме-а и промена које доследно блокирају исправно функционисање апликације. Престанак Фласх-а и прелазак на ХТМЛ5 такође играју улогу у проширењима против аутоматске репродукције.
Зашто се то дешава? Можда је то зато што видео снимци са аутоматском репродукцијом представљају одличан извор новца за Гоогле јер добијају свој део резања. Ова изјава је само нагађање, али шта друго може бити? Гоогле Цхроме је раније имао ту функцију и уклонио је, што је хиљаде људи усмерило на различите прегледаче који нуде да зауставе аутоматску репродукцију на веб локацијама.
Ево неких тренутних екстензија које заустављају аутоматску репродукцију видео записа у Цхроме-у у оквиру Виндовс 10/11.
#1. Користите „АутоплаиСтоппер“

АутоплаиСтоппер је проширење за Цхроме које аутоматски паузира све видео записе са аутоматском репродукцијом на веб страници. Апликација је ажурирана 27. јула 2021., што је чини најновијим проширењем које можете изабрати. Ова апликација блокира стари Фласх видео и новије ХТМЛ5 видео ознаке. Опције прилагођавања укључују дозвољавање одређених веб страница да се аутоматски репродукују док блокирате остале, онемогућавање аутоматске репродукције свуда и блокирање откривања Фласх-а приликом учитавања страница. Такође можете променити подешавање странице по сесији, што значи да ће се она вратити следећи пут када се страница отвори.
2. Користите „Онемогући ХТМЛ5 аутоматску репродукцију (поновно учитано)“

Екстензија Дисабле ХТМЛ5 Аутоплаи (Релоадед) за Цхроме је апликација која не само да блокира аутоматску репродукцију ХТМЛ5, већ се и повезује са ЈаваСцрипт АПИ-јем да контролише симулирано понашање и дозвољава ограничења контроле медија. Апликација је последњи пут ажурирана 28. јануара 2020, тако да може, али не мора да ради за ваше потребе.
3. Користите „ХТМЛ5 блокатор аутоматске репродукције“

ХТМЛ5 Аутоплаи Блоцкер је проширење за Цхроме фокусирано на блокирање видео снимака са аутоматском репродукцијом који користе ХТМЛ5, замењујући старе Фласх опције. Имајте на уму да се овом апликацијом више не управља; последње ажурирање је било 24. децембра 2019. Без обзира на тренутни статус, можете испробати ово, али блокира само ХТМЛ5 видео ознаке. Стога, старије, застареле веб странице и даље могу аутоматски да репродукују неке видео записе ако користе Фласх и он је тренутно инсталиран на вашем рачунару.
Како да искључите звук на видео снимцима за аутоматску репродукцију помоћу Цхроме-а на Андроиду
Пошто не можете да онемогућите аутоматску репродукцију видео снимака са унапред укљученим подешавањима у Цхроме-у на Андроид-у, утишавање звука на њима је алтернатива. Да бисте то урадили, следите доле наведене кораке.
- Отворите Цхроме прегледач на Андроид телефону или таблету.

- Додирните „ Опције ” у горњем десном углу (три вертикалне тачке).

- У менију који се појави додирните „ Подешавања ” близу дна.

- Ово ће отворити нову картицу на „ Подешавања ' страна. Славина ' Подешавања сајта .”

- Славина ' Звук .”

- На прекидачу поред „Дозволи сајтовима да репродукују звук“, додирните 'клизач' да окренете опцију “ ван ” да бисте онемогућили све сајтове или „ на ” да бисте додали изузетке сајтова који ће бити искључени. Додирните на „ДОДАЈ ИЗУЗЕТАК САЈТА“ ако сте укључили функцију.

- Ако сте укључили или оставили горњу опцију, додајте УРЛ и додирните 'Додати.'

Сада вас звук неће ометати кад год видео почне аутоматски да се репродукује на наведеној веб локацији.
како направити једну страницу у пејзажу Гоогле докумената
Ако вам је неколико сајтова досадно, можете их брзо искључити понављањем горе наведеног поступка.
Како да искључите звук на видео снимцима са аутоматском репродукцијом помоћу Цхроме-а на иОС-у/иПхоне-у
Као и Андроид, не можете онемогућити аутоматску репродукцију видео записа са унапред уграђеним функцијама, али можете онемогућити звук. Ево како.
- Покрените апликацију Гоогле Цхроме на свом иПхоне-у или иПад-у.

- Додирните три вертикалне тачке да бисте отворили „ Опције ' мени.

- Сада додирните Подешавања.

- Ово отвара страницу Подешавања; додирните „ Приватност и сигурност ” у менију са леве стране.

- Славина ' Подешавања сајта ” на главном екрану.

- Сада додирните „ Додатна подешавања садржаја .”

- Славина ' Звук .”

- Поред „ Дозволите сајтовима да репродукују звук ” опција је прекидач. Окрените га ' ван ” да искључите звук аутоматске репродукције видео записа на свим веб локацијама или га укључите „ на ” да бисте додали изузетке који неће репродуковати звук.

А “ Муте ” одељак испод „ Звук ” мени вам омогућава да искључите звук само одређених веб локација. На пример, можда нисте против видео снимака са аутоматском репродукцијом, али само за једну или две веб локације које су прилично агресивне са овим видео снимцима. У том случају можете искључити звук само на тим веб локацијама, а остале оставити на миру.
Како искључити звук на видео снимцима са аутоматском репродукцијом помоћу Цхроме-а на Виндовс 10
Искључивање звука аутоплеј видео снимака у Цхроме-у за Виндовс 10/11 је немогуће осим ако не испробате неко од доступних проширења за Цхроме. Ипак, можете искључити звук користећи кораке сличне мобилној верзији.
- Отворите Гоогле Цхроме на рачунару.

- Кликните на икону три вертикалне тачке у горњем десном углу Цхроме-а.

- У менију који се појави кликните на „ Подешавања ' опција.

- Страница Подешавања ће се сада учитати као нова картица у Цхроме-у. У менију са леве стране кликните на „ Приватност и сигурност. “

- У главном менију кликните на „ Подешавања сајта ' опција.

- Сада кликните на „ Додатна подешавања садржаја “, требало би да буде на дну странице.

- Кликните на „ Звук .”

- Оставити ' Дозволите сајтовима да репродукују звук ” опција укључена. Искључите звук сајтова који пуштају звук кликом на „ Додати ” дугме поред „ Муте ' опција.

Наравно, можете додати изузетке на листу Муте, што вам омогућава да искључите звук на одабраним веб локацијама. Сви остали сајтови ће аутоматски репродуковати видео записе као и раније. Само кликните на Додај у одељку Муте и унесите адресу веб локације.
Како искључити звук на видео снимцима са аутоматском репродукцијом помоћу Цхроме-а на Мац-у
Још једном, не можете да искључите аутоматску репродукцију видео снимака на Цхроме веб страницама са уграђеним опцијама, али можете да искључите звук на свим веб локацијама у Цхроме-у на Мац рачунару користећи кораке наведене у наставку.
како играти више играча на непреврнутом
- Отворите Цхроме на свом Мац-у.

- Кликните на икону са три тачке у горњем десном углу Цхроме прозора.

- Ово ће отворити искачући мени Цхроме-а. Тражити ' Подешавања ” на дну менија и кликните на њега.

- Цхроме ће сада отворити страницу Подешавања у новој картици. Кликните на „ Приватност и сигурност ” у менију са леве стране.

- Кликните ' Подешавања сајта ” опција на главном екрану.

- Ниже на страници, наћи ћете „ Додатна подешавања садржаја ”, кликните на то.

- Кликните на „ Звук .”

- На крају, омогућите „Утишај сајтове који пуштају звук…“ функцију кликом на суседни прекидач.

Омогућавањем опције искључивања звука за одабране веб локације онемогућава се сав звук да би се олакшао проблем принудних видео снимака, али медији се и даље репродукују. За оне којима је потребан звук, додајте их на листу Дозволи у менију Звук.
Ако наиђете на само неколико веб локација са видео записима за аутоматску репродукцију, можда вам неће одговарати искључење звука на свим веб локацијама. Ако је то случај, можете да утишате одређене веб локације тако што ћете их додати на листу Муте у менију Звук.
Како да искључите звук на видео снимцима са аутоматском репродукцијом помоћу Цхроме-а на Цхромебоок-у
У поређењу са другим платформама, онемогућавање звука веб локација је скоро идентично на Цхромебоок-овима. Пошто не можете да искључите аутоматску репродукцију у Цхроме-у са уграђеним подешавањима, искључивање звука је једина директна опција осим ако не активирате екстензију за онемогућавање аутоматске репродукције видеа. Ево како да утишате Цхроме звук у видео снимцима са аутоматском репродукцијом на Цхромебоок-у.
- Отворите Цхроме на Цхромебоок-у.

- Кликните на мени са три тачке у горњем десном углу, а затим кликните на „ Подешавања .”

- У менију са леве стране кликните на „ Приватност и сигурност .”

- Сада кликните на „ Подешавања сајта ” на главном екрану.

- Славина ' Додатна подешавања садржаја .”

- Пронађите „ Звук ” и кликните на њу.

- Последњи корак је да укључите Муте сајтове који репродукују опције звука кликом на прекидач.

У зависности од ваших преференција сурфовања, вероватно ће вам требати одређене веб локације да бисте наставили да пуштате звук. Додајте их на листу „Дозволи“ да бисте им то дозволили. Ово под претпоставком да сте искључили опцију звука. Можете га пронаћи одмах испод сајтова за искључивање звука који пуштају опције звука.
Ако немате никаквих проблема са већином веб локација у том погледу, можете блокирати оне које сматрате неприхватљивим.
—–
Надајмо се да сада знате како да ублажите сметње аутоматских видео записа, било да користите екстензије трећих страна или онемогућите звук, јер их не можете елиминисати. Цхроме вам омогућава да искључите звук на било којој веб локацији. Наравно, онемогућавање аутоплеј видео записа директно у Цхроме-у би било много боље, али искључивање звука је све што имате осим старих екстензија. Претпоставимо да вам се не свиђа како се Гоогле бави аутоплеј видео снимака на веб локацијама. У том случају, увек можете да пређете на Мицрософт Едге, Мозилла Фирефок, Опера или други прегледач који подржава ту функцију.
Да ли сте успели да искључите веб локације у Цхроме-у? Да ли је ово пристојно решење за вас у борби против аутоплеј видео записа? Молимо вас да поделите своја искуства у одељку за коментаре испод.