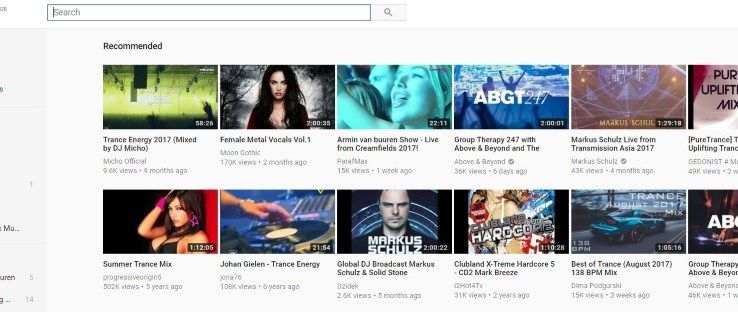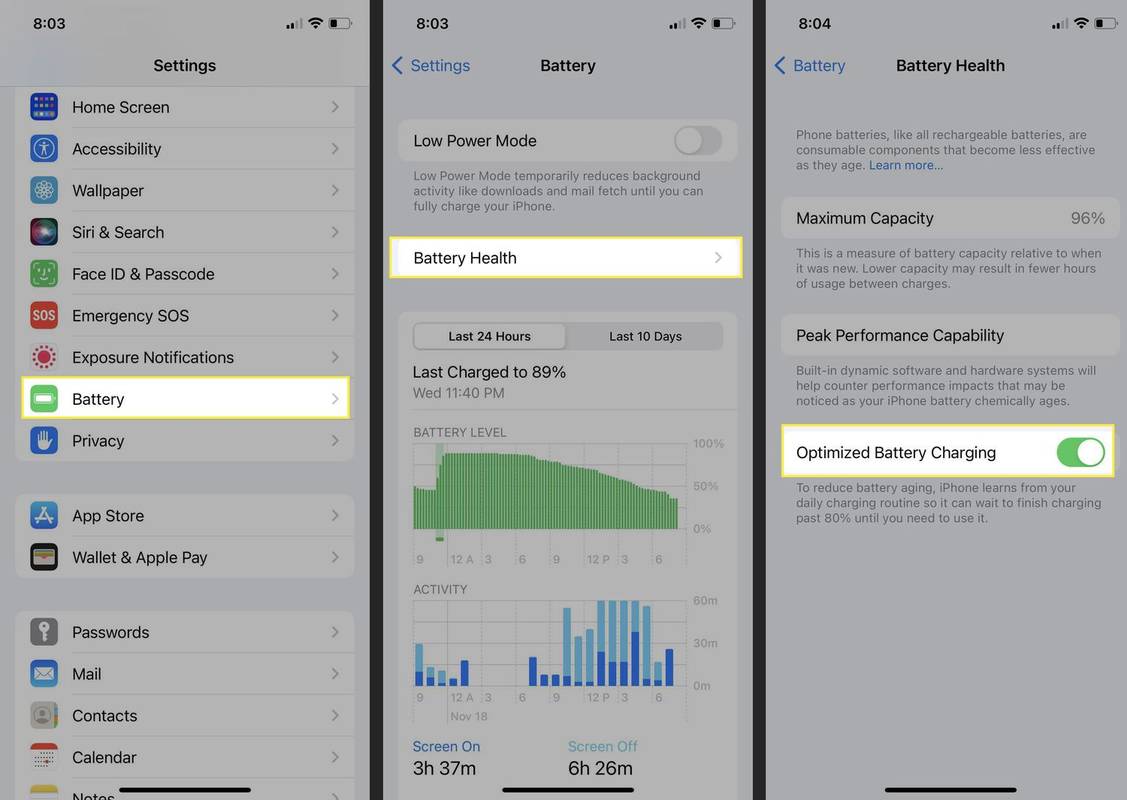Да ли се мучите да укључите камеру свог Цхромебоок-а? Сви смо били тамо. Без обзира да ли покушавате да присуствујете радном састанку или се придружите виртуелном часу, нећете много напредовати без функционалне камере.

Нема потребе да зовете техничку подршку или претражујете Реддит за одговоре. Изложићемо сваки корак за подешавање камере на Цхромебоок-у тако да више никада нећете имати овај проблем.
Кораци за укључивање Цхромебоок камере
Само пратите ова три корака и брзо ћете снимити фотографије на Цхромебоок-у:
- Изаберите Покретач. Ово је дугме које изгледа као прстен у углу екрана. Такође можете кренути директнијом рутом тако што ћете потражити „Камера“ у траци за претрагу у стартном менију.

- Кликните на плаву икону камере.

- Затим изаберите између снимања фотографије, видеа или портрета.

Честитам! Успешно сте укључили камеру на Цхромебоок-у.
Алтернативне методе: Окретање Гоогле помоћнику
Ако и даље имате проблема са отварањем камере, постоји још једноставнији начин да идете напред. Можете се ослонити на свог виртуелног помоћника да вам помогне.
Гоогле помоћник може да пусти вашу омиљену песму Лед Зеппелина, да пошаље поруку вашем ортодонту и прочита вести и временску прогнозу. Такође може да отвори вашу камеру, па чак и да сними неколико снимака уместо вас, све без употребе руку. Само проверите да ли је Гоогле помоћник већ преузет или ћете разговарати сами са собом.
како повезати раздор са трзајем
Реците „ОК, Гоогле“, а затим испалите било коју команду као што је „Покрени моју камеру“ или „Усликај моју портретну фотографију“. Можете чак и затражити да почне да снима видео. Вас двоје ћете за кратко време заједно правити виралне ИоуТубе Схортс.
Решавање уобичајених проблема са камером на Цхромебоок-у
Ако је ваша видео конференција удаљена неколико минута, а камера и даље неће радити, испробајте неколико од ових професионалних савета и требало би да будете сређени.
Проверите подешавања
Прво проверите да ли ваша подешавања дозвола ограничавају приступ вашој камери:
- Отворите Подешавања.

- Кликните на „Приватност и безбедност“.

- Пронађите опцију „Камера“.

- Проверите да ли су ваше дозволе укључене да бисте апликацијама и веб локацијама омогућили приступ камери.

Проблеми са апликацијама
Ако имате апликацију за видео ћаскање као што је Скипе, Зоом, Слацк или Теамс, покрените видео позив да бисте утврдили да ли ваша камера ради у овим апликацијама. Ако ваша главна апликација камере ради, али апликација треће стране не, проверите да ли сте јој дали адекватне дозволе за приступ видео фиду.
Приваци Свитцх
Неки Цхромебоок-ови имају прекидач за приватност са стране тастатуре. Ако је прекидач на црвеном, то значи да је камера хардверско онемогућена. Притисните прекидач да бисте укључили камеру.
Пребаците се између предње и задње камере
Ако ваш Цхромебоок има више камера, проверите да ли проблеми и даље постоје на свим камерама. Камеру можете пребацити из основне апликације Камера преко дугмета за пребацивање (две ротирајуће стрелице).
Ресетујте Цхроме или ваш Цхромебоок
На крају, можда ћете морати да ресетујете подешавања Цхроме-а. Ево како:
- Отворите Цхроме и унесите цхроме://сеттингс/ресет у адресној траци.

- Изаберите „Врати поставке на оригиналне подразумеване вредности.

- Кликните на „Ресетуј подешавања“.

У неким случајевима, можда ћете морати да ресетујете цео лаптоп. Пратите ове кораке:
- Изаберите панел Брза подешавања у доњем десном углу менија радне површине.

- Кликните на икону зупчаника.

- Идите на „Напредно“.

- Изаберите „Ресетуј подешавања“.

Имајте на уму да ово брише све што сте подесили на свом Цхромебоок-у, тако да га треба сматрати једним од ваших коначних избора.
Проверите физичка оштећења
Ако ниједна од горе наведених поправки не помогне, уверите се да ваша камера није покварена или оштећена. Ако сте разбили екран у близини сочива камере, можда сте једноставно изгубили приступ фотографији на Цхромебоок-у. Срећом, Цхромебоок-ови имају више од једне камере. Осим ако обоје нису разбијени, бићете ОК.
У сваком случају, можда би било најбоље да контактирате наменског добављача услуга за Цхромебоок.
Најбољи делови о Цхромебоок камери
Једна од највећих предности Цхромебоок-а у односу на МацБоок је то што ваш уређај има и предњу и задњу камере. Не може се много лаптопова тиме похвалити.
Са два одвојена оквира, имаћете много више флексибилности у снимању селфи видео снимака или сликању заласка сунца. Осим тога, није вам потребна никаква додатна опрема за фотографисање као што су траке за подршку или стативи. Уграђено постоље Цхромебоок-а савршено функционише за држање машине на месту док снимате фотографије или снимате.
Цхромебоок напредне опције камере
Стандардна камера на Цхромебоок-у је генерално добра и требало би да буде добра за аматерску фотографију. Чак и у условима слабог осветљења или по јаком сунчаном дану, добићете слику која је оштра и већ уравнотежена.
Ако сте мало професионалнији и верујете себи више од Цхромебоок-овог аутофокуса, и то је супер. Притиском и држањем области фокуса у тражилу можете подесити прецизне количине експозиције са прилагођеним брзинама затварача.
Може ли се ваша Цхромебоок камера хаковати?
Одговор на ово питање је вероватно да. Исти ризици који носе са покретањем апликација на било ком уређају важе и за камеру на вашем Цхромебоок-у. Иако је мало вероватно, хакери могу да приступе подацима који се снимају и преносе преко вашег лаптопа. Ово је посебно тачно ако не предузимате одговарајуће мере предострожности, као што је постављање јаке лозинке и коришћење двофакторске аутентификације.
Такође је могуће да хакери добију директан приступ вашем фиду камере, дајући им неограничен приступ сликама и видео записима које снимите или им чак дозвољавајући да вас директно шпијунирају. Пазите да се не повежете на непоуздане јавне Ви-Фи мреже, јер су подаци вашег лаптопа рањиви.
Како можете заштитити своју камеру?
Увек инсталирање ажурног антивирусног програма може да заштити од познатих претњи и малвера усмерених на уређаје као што су Цхромебоок-ови.
Откључавање фотографија и видео снимака на вашем Цхромебоок-у
Уз свеобухватно знање о камери вашег Цхромебоок-а, требало би да будете у могућности да креирате све врсте сјајних слика. Од снимања успомена на породичним окупљањима до режирања сопственог кратког филма, све ћете моћи да урадите уз моћне карактеристике овог уређаја.
Да ли вам је Цхромебоок камера прорадила на основу ових савета? Поделите своје искуство и увиде у Цхромебоок фотографију у одељцима за коментаре у наставку.