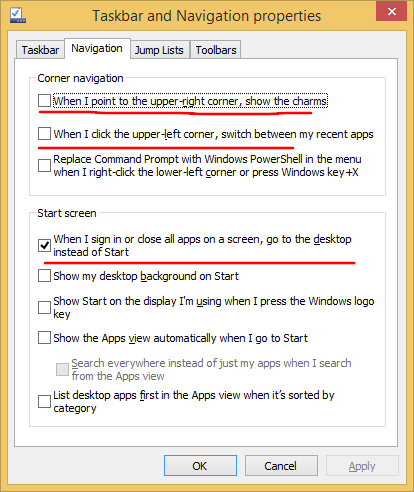За љубитеље Виндовс-а, дуго чекање је коначно завршено. Виндовс 11 је ту са нама. Нови оперативни систем се заснива на многим функцијама које се налазе у претходним верзијама Виндовс-а, али немојте погрешити. Испод хаубе ћете пронаћи значајна ажурирања која имају за циљ побољшање перформанси и безбедности вашег рачунара.

На пример, долази са новим дизајном налик на Мац где су иконе траке задатака сада центриране на средини екрана, а прозори апликација сада имају заобљене углове.
Иако је већина корисника Виндовс-а одушевљена овим променама, захтевнији системски/хардверски захтеви су неке од њихових највећих брига. Јавна је тајна да већина рачунара неће успети јер једноставно нису довољно моћни.
Мицрософт ће корисницима дати прилику да бесплатно надограде на Виндовс 11, али с обзиром на нове захтеве, важно је да сазнате да ли је ваш рачунар опремљен за надоградњу много унапред.
У овом чланку ћемо истражити све начине на које можете да утврдите да ли ваш рачунар може да користи Виндовс 11 како би вам помогао да планирате, припремите и избегнете сметње у току посла.
Како могу да знам да ли рачунар може да покреће Виндовс 11?
После више од шест година необичног ћутања од стране Мицрософта, технолошки гигант је коначно испоручио Виндовс 11, иако не са толико помпе и узбуђења као у претходним великим надоградњама.
Нови ОС се већ најављује као једна од најбржих и најбезбеднијих верзија Виндовс-а до сада, са функцијама које су дизајниране и за рад и за игру. Али пре него што надоградите свој тренутни уређај или купите нови рачунар, важно је да се уверите да може да подржи сва звона и звиждаљке оперативног система Виндовс 11.
Значајно је да Виндовс 11 долази са строжијим хардверским захтевима од Виндовс 10. Вашем уређају ће бити потребна најмање два језгра компатибилног 64-битног процесора, најмање 64 ГБ простора за складиштење и фирмвер УЕФИ система са могућношћу Сецуре Боот.
Ако вас занима да ли ваш уређај испуњава ове захтеве, постоји неколико метода које ће вам помоћи да то схватите.
Хајде да сада детаљно прегледамо сваки метод.
Метод 1 – Коришћење Мицрософт-ове провере здравља рачунара
Као и код свих других великих надоградњи, Мицрософт је желео да шири информације о свом новом оперативном систему како би подстакао његово прихватање и олакшао несметану миграцију међу корисницима. Највиши руководиоци су се појављивали у медијима и написали гомилу блогова о томе шта се променило, а шта није.
Али можда због великог броја промена и неколико сложених проблема који би могли да представљају проблеме чак и међу искусним програмерима и Виндовс техничарима, Мицрософт је такође одлучио да понуди аутоматизовано решење.
У недељама које су претходиле представљању оперативног система Виндовс 11, компанија је објавила да је развила наменски алат који ће корисницима помоћи да процене способност свог рачунара да покрене нови оперативни систем. Мицрософт-ова апликација за проверу здравља рачунара, између осталог, процењује функције вашег система како би утврдила да ли могу да подрже Виндовс 11.
Ево како да користите апликацију:
- Преузимање апликацију са Виндовс 11 странице у Мицрософт-у.

- Отворите апликацију, прихватите услове коришћења услуге, а затим притисните дугме Инсталирај.

- Када успешно инсталирате апликацију, требало би да видите поруку на врху почетне странице апликације Представљамо Виндовс 11. Да бисте проверили компатибилност вашег рачунара са Виндовс 11, кликните на Провери сада.

Након предузимања ових корака, апликација Хеалтх Цхецк ће интелигентно радити у позадини и проценити да ли је ваш рачунар спреман за задатак.
Ако је ваш рачунар спреман за Виндовс 11, видећете поруку која каже: Овај рачунар испуњава системске захтеве за Виндовс 11. Добићете поруку која каже: Можете добити бесплатну надоградњу када буде доступна.

Али ако ваш систем није компатибилан са Виндовс 11, видећете поруку која каже: Овај рачунар тренутно не испуњава Виндовс 11 системске захтеве. Апликација ће такође навести захтеве које ваш рачунар не испуњава испод те поруке. Такође ће вам бити пружене везе до више информација.

Иако бисте могли да поправите и решите неке од наведених проблема, мало тога можете да урадите у вези са другим. На пример, можда ћете моћи да активирате Сецуре Боот и ТПМ 2.0. Али не можете ништа да урадите ако ваш процесор тренутно не подржава Виндовс 11.
Иако је апликација Хеалтх Цхецк олакшала процену компатибилности рачунара са оперативним системом Виндовс 11, њене перформансе нису ван сваке сумње. Било је неколико извештаја који сугеришу да је његов процес евалуације погрешан.
У ствари, Мицрософт је повукао апликацију из оптицаја само неколико дана након њеног првобитног објављивања, рекавши да је овај потез имао за циљ да реши проблеме у вези са нивоом детаља или тачности апликације. Неки корисници су тврдили да су могли да покрећу Виндовс 11 на својим рачунарима чак и након што је апликација показала да не могу.
Иако је ажурирана апликација сада доступна, неки корисници су се одлучили да јој дају широку позицију и траже друге начине за процену компатибилности. Ово нас доводи до методе 2.
Метод 2 – Коришћење апликације ВхиНотВин11
Апликација ВхиНотВин11 је програм отвореног кода развијен као алтернатива Мицрософтовој апликацији Хеалтх Цхецк. Пролази кроз систем вашег рачунара да тестира компатибилност са Виндовс 11, а затим приказује резултате.
како препознати да ли је ваша графичка картица пржена
Ево како да га користите:
- Преузимање и инсталирајте апликацију на свој рачунар.

- Када инсталација буде успешна, апликација ће вас питати да ли желите да је покренете као администратор вашег рачунара. Кликните на Да да бисте прихватили овај захтев.

Након тога, апликација ће скенирати све софтверске и хардверске компоненте вашег система како би утврдила да ли су прикладне за Виндовс 11. Видећете поруку Ок на почетном екрану апликације ако је све у реду. Ако не, добићете црвени крст.

Иако њен интерфејс можда није тако пријатељски или естетски пријатан, чини се да апликација ВхиНотВин11 нуди боље информације. То иде у много више детаља ако сматра да је ваш рачунар некомпатибилан са Виндовс 11.
Можете покренути апликацију ВхиНотВин11 на Виндовс 10 или било ком од његових претходника.
Метод 3 – Идите на приручник
Ако сте добро упућени у Виндовс 11 и добро разумете свој рачунар, могли бисте ручно да процените компатибилност вашег система са Виндовс 11. Иако је Мицрософт објавио свеобухватну листу захтева за Виндовс 11, ево кратког прегледа онога што вам је потребно:
Поред горенаведених захтева, потребан вам је Мицрософт налог (МСА) да бисте довршили инсталацију Виндовс 11 на свом уређају.
Останите у току
Ако желите да знате да ли ваш рачунар може да користи Виндовс 11, Мицрософт-ова апликација за проверу здравља рачунара може вам помоћи. Једноставан је и лак за употребу. Све што требате је да га преузмете и инсталирате на свој уређај.
Међутим, апликација је имала неколико проблема који су изазвали сумњу у њену тачност међу корисницима. Ако желите детаљнију процену вашег система, заједно са прегледом свих кључних проблема, можете се одлучити за апликацију ВхиНотВин11.
Још боље, могли бисте да прегледате свој уређај и упоредите га са функцијама потребним за Виндовс 11 као што је документовано на званичном сајту компаније Мицрософт.
Ако ваш рачунар није компатибилан са Виндовс 11, имате три опције. Прво, могли бисте да наставите да користите Виндовс 10. У ствари, Мицрософт се обавезао да ће наставити да подржава Виндовс 10 до најмање 2025. То значи да ћете и даље добијати безбедносне исправке и било коју другу врсту подршке која вам може бити потребна.
Друго, можете покушати да решите постављена питања. На пример, постоје начини да се омогући ТПМ 2.0 или чак безбедно покретање на већини модела рачунара који су данас на тржишту. Ако ваш рачунар нема довољно простора за складиштење, можете да инсталирате нови чврсти диск веће запремине.
Ако ниједна од ових опција не функционише, увек можете да извршите препад на тржиште за нови модел рачунара који подржава нови оперативни систем.
Шта мислите о најновијој Мицрософтовој надоградњи Виндовс-а?
Обавестите нас у одељку за коментаре испод.
Занимљиви Чланци
Избор Уредника

Самсунг укида подршку за Галаки С9 и С9+
Самсунг је прекинуо подршку за паметне телефоне Галаки С9 и С9+, што значи да више неће бити ажурирања за уређај, остављајући га рањивим и неспособним да покреће тренутне апликације.
Укључите Ксмоусе активно праћење прозора (фокус прати показивач миша) у оперативним системима Виндовс 8.1, Виндовс 8 и Виндовс 7
Још од оперативног система Виндовс 95, оперативни систем има функцију звану Ксмоусе где фокус прозора може пратити показивач миша, што значи да, док померате показивач миша, прозор испод показивача миша постаје активни прозор. Ова функција је подразумевано онемогућена. Да видимо како може

Како да избришете једну поруку у Хангоутс-у
Понекад пожелите да нисте само притиснули „Пошаљи“ ту последњу поруку, било да је то срамотна правописна грешка, речи изговорене у бесу или порука послата погрешној особи. Постоји много различитих разлога због којих бисте то желели

Архива ознака: Збирно ажурирање за Виндовс 10

Подршка за Виндовс 7 је завршена, ево свега што о њој треба да знате
Данас је 14. јануар 2020, па је Виндовс 7 достигао крај подршке. Овај ОС више неће примати безбедносна и квалитетна ажурирања, што га чини несигурним за неискусне кориснике. Оглас Софтверски гигант из Редмонда укида подршку за свој најпопуларнији производ икада - Виндовс 7. Ажурирање на информативном листу о животном циклусу Виндовс-а

Како отказати Етси наруџбу као купац или продавац
Као једна од највећих веб локација за е-трговину, Етси има скоро све рукотворине за које се може надати да ће пронаћи. Међутим, велики избор често може довести до погрешних одлука о куповини. Било да сте потпуно нови на платформи или сте већ правили