ТикТок у великој мери дугује своју популарност свом широком скупу опција и прилагођавања. Један од најбољих начина да персонализујете своје ТикТок видео записе је додавањем фотографија и шаблона фотографија.

Читајте даље и сазнајте како да додате фотографије у своје ТикТок постове. Можете да користите слике из галерије вашег уређаја, па се уверите да имате спремне лепе слике.
Белешка : Пре него што наставите, уверите се да имате најновију верзију апликације. Добијајте ажурирања о Гоогле Плаи продавница и или тхе Аппле Апп Сторе .
Како направити ТикТок видео са фотографијама
Ако желите да направите видео у облику колажа, можете! Додавање слика са камере уместо снимања видео записа је једноставно и захтева само неколико додатних корака. Ево како да направите видео користећи слике.
- Отвори 'ТикТок' и додирните “+” икона. Затим изаберите дужину видео снимка на дну.
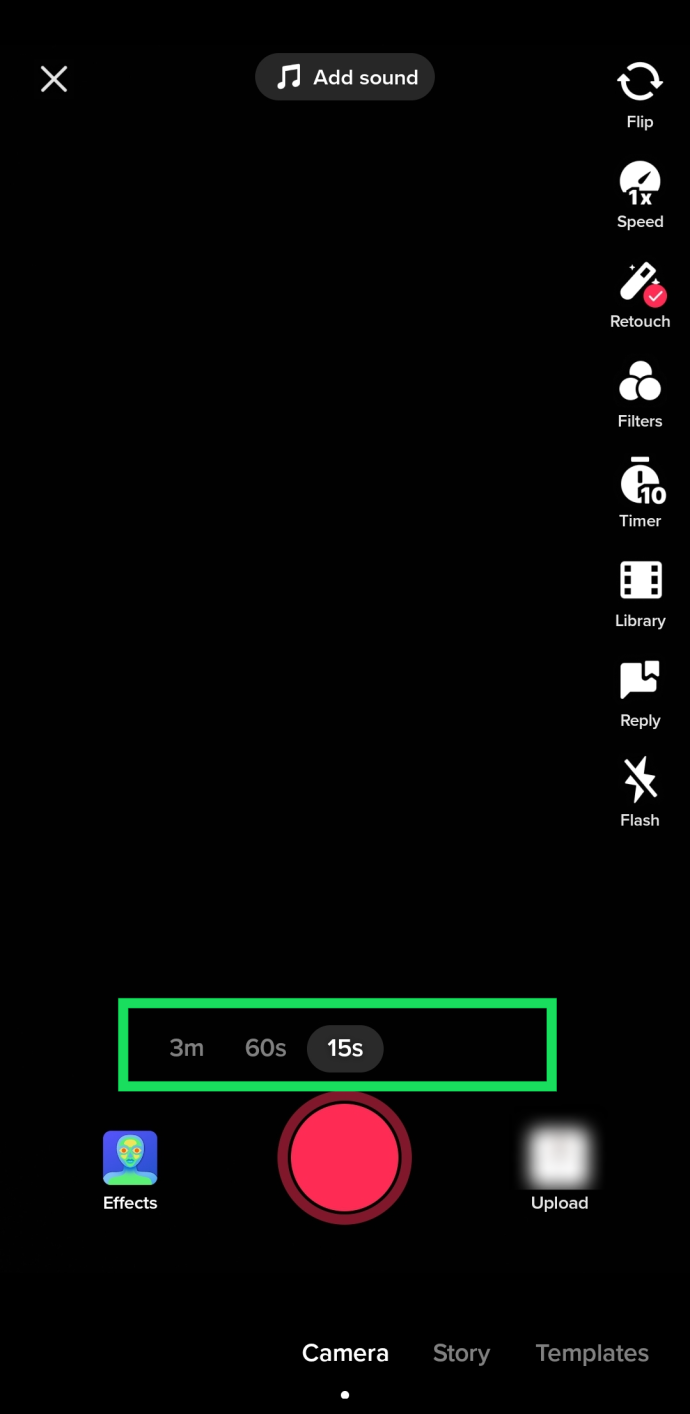
- Изаберите „ Брзина ” у горњем десном углу да изаберете колико желите да ваш видео буде брз (ово утиче на брзину циклуса фотографија).
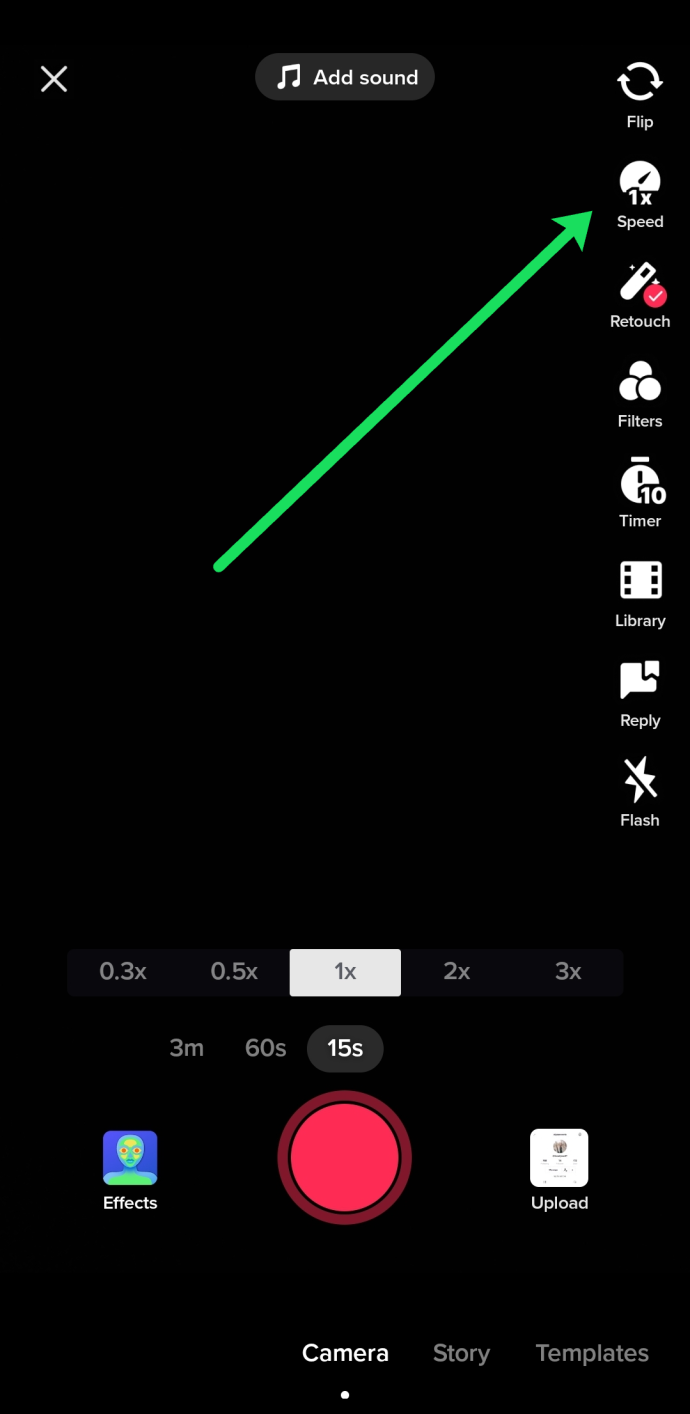
- Затим додирните 'Отпремити' икона у доњем десном углу екрана.
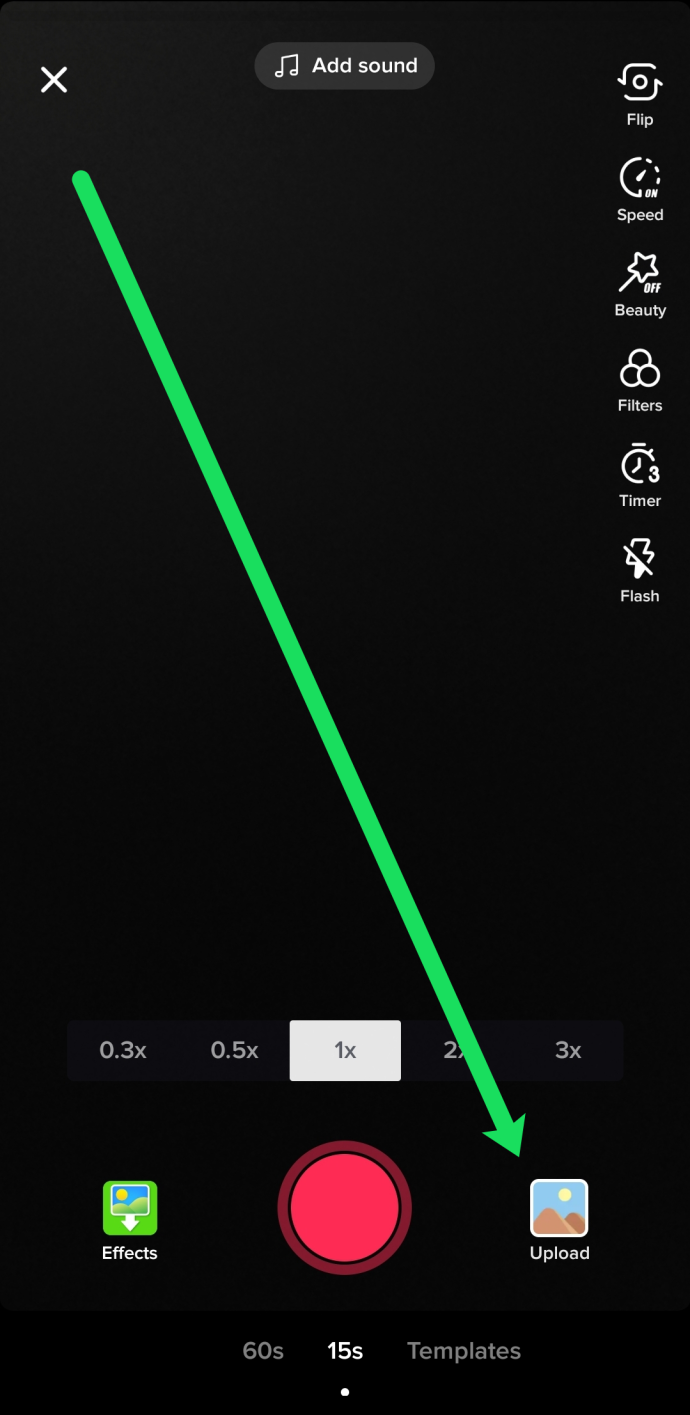
- Додирните на 'Слика' на врху, а затим додирните слике које желите да додате свом садржају.
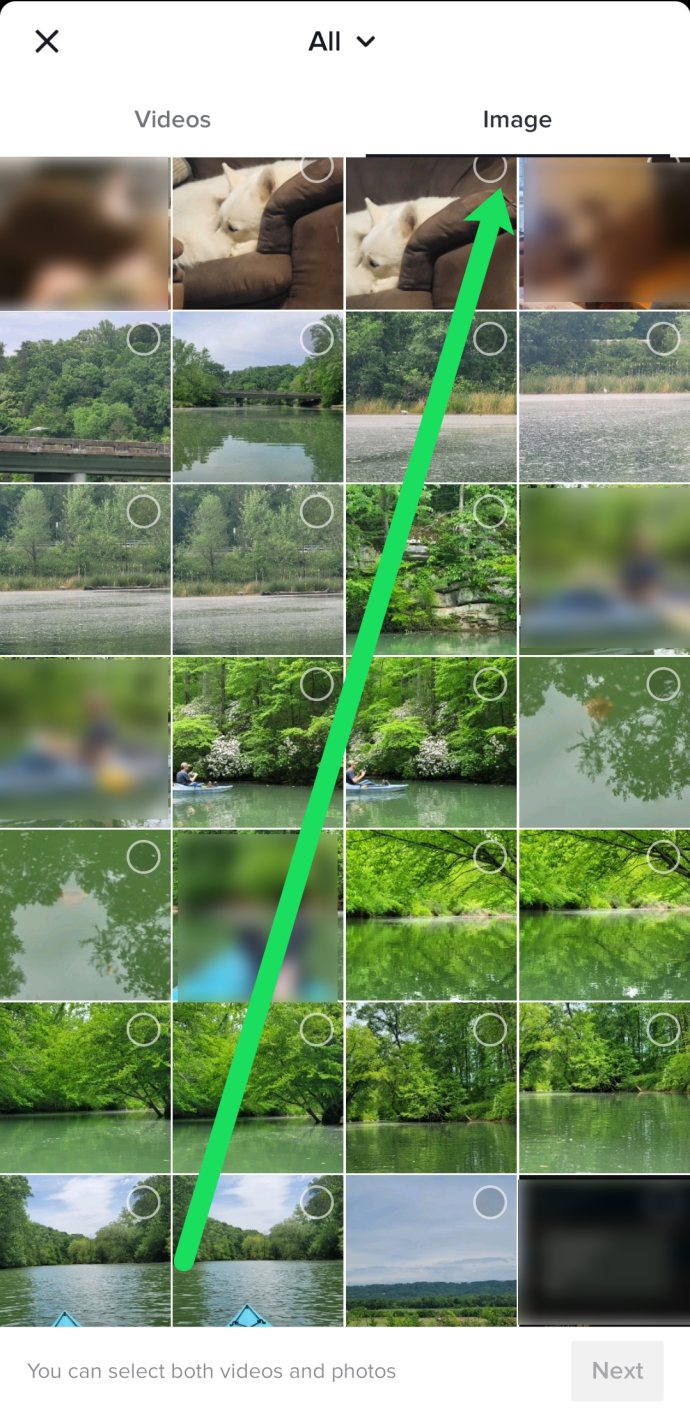
- Идите директно до албума на свом уређају додиром 'Све' на врху екрана да бисте брзо лоцирали фотографије које желите да поделите.
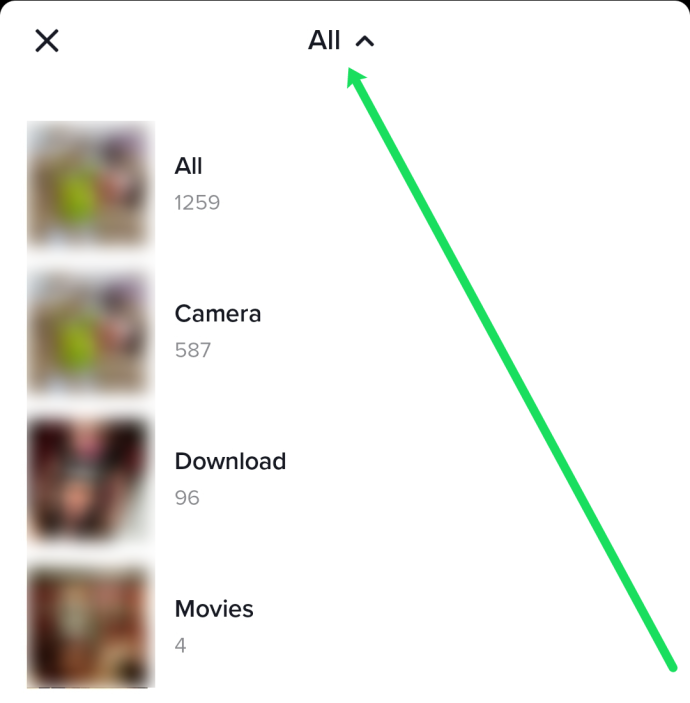
Ако желите да додате више од једне слике, додирните икону облачића у горњем левом углу сваке слике. Затим наставите са отпремањем као и било који видео.
Како додати фотографије у позадину вашег ТикТок видеа
Свако ко познаје ТикТок вероватно је упознат са филтером „Зелени екран“. Овај филтер вам омогућава да додате фотографије у позадину вашег видеа. Ево како да то урадите:
како додати нове фонтове у гоогле доцс
- Лансирање 'ТикТок' на таблету или телефону.

- Додирните на “+” икона на дну почетног екрана да бисте креирали нови ТикТок.
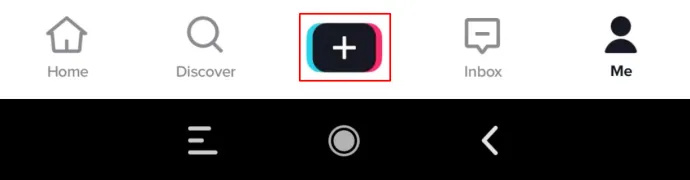
- Почните да снимате свој ТикТок као и обично.

- притисните “велика црвена тачка” (снимање) на дну екрана да бисте паузирали снимање.

- Додирните на „Ефекти” у доњој левој страни екрана.
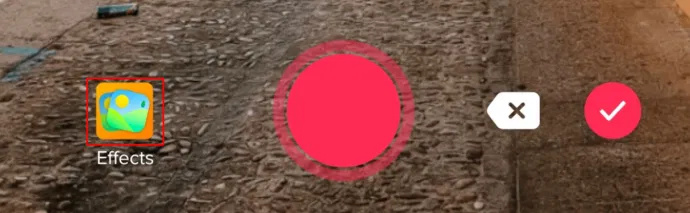
- Изаберите опцију да отпремите своју слику ( “зелена фото галерија” икона) да бисте променили опцију позадине. Погледајте снимак екрана изнад.
- Изаберите фотографију из своје галерије коју желите да користите као позадину за свој видео.
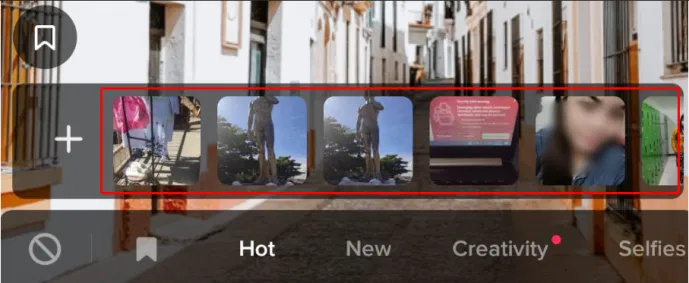
- Додирните “велика црвена тачка” (снимите) поново да бисте завршили снимање видеа. Ваша слика ће бити нова позадина.
Додајте шаблоне фотографија у ТикТок
Други начин за додавање фотографија у ТикТок је коришћење шаблона. Ова опција је боља ако желите да додате више слика у свој пост. Ево како можете да користите шаблоне у ТикТок-у.
- Отвори „ТикТок“.

- Изаберите “+” икона за почетак снимања.
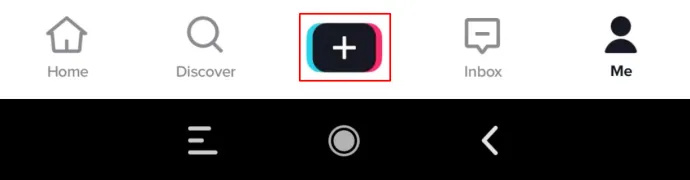
- Изабрати „Шаблони фотографија“ опција.
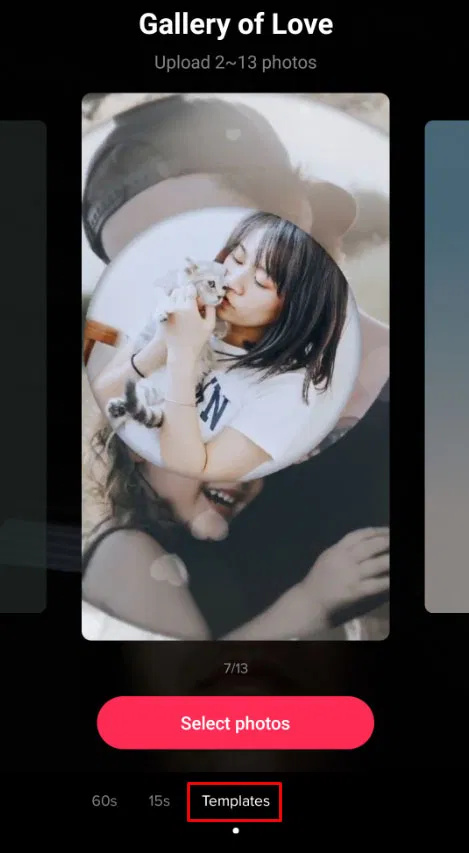
- Изаберите шаблон који вам се свиђа. Постоји много доступних (природа, прославе, итд.).
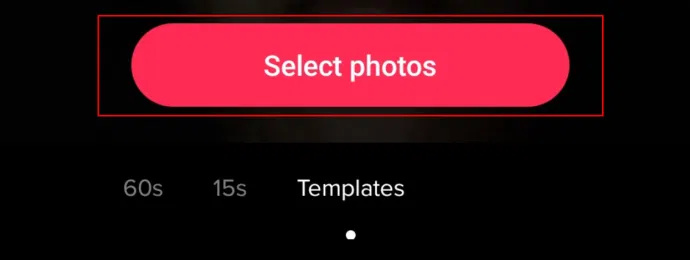
- Одаберите фотографије које желите да додате, а затим тапните на „Слидесхов” дугме за креирање ТикТок презентације. Само додирните сваку жељену фотографију редоследом којим желите да се појављују у видеу.
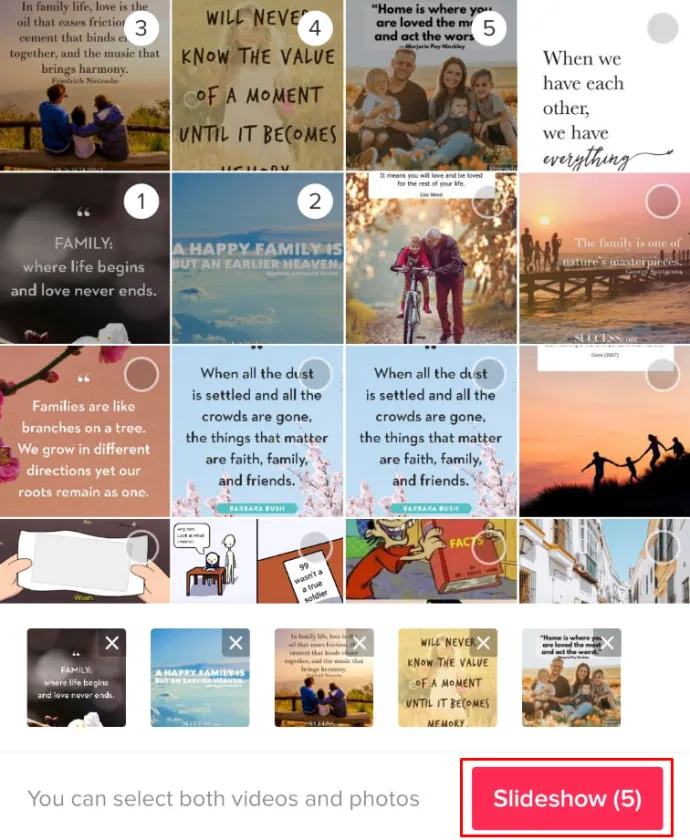
- Још једна ствар коју треба имати на уму је да сваки шаблон има одређени број фотографија које можете да отпремите. Када завршите са додавањем слика, притисните 'ОК' на врху екрана.

- Фотографије се учитавају у ваш ТикТок видео. Затим додајте додатни укус одабиром 'ефекти', 'текст', 'налепнице', и „филтери“. Притисните 'Следећи' када завршите рад са ефектима. Предлажемо да буде једноставно уместо да затрпавате свој ТикТок видео.
Шаблони, такође познати као „Слидесховс“, одличан су начин да прилагодите свој садржај и стекнете више ТикТок пратилаца. Било да су у питању неке смешне фотографије вас и пријатеља или нешто значајно попут приче коју желите да испричате, додавање слика на ТикТок је забавно и једноставно.
Имате проблема са додавањем фотографија у свој ТикТокс?
Ако имате проблема са додавањем фотографија, можете да проверите неколико ствари које могу да исправе проблем.
- Прво, уверите се да је ваша интернетска веза јака и поуздана. Ако вам ТикТок даје грешку или ваше фотографије једноставно не успеју да се отпреме, покушајте да користите други извор интернета (пребаците се између мобилних података на Ви-Фи, на пример).
- Затим проверите да ли је апликација ТикТок ажурирана. Застарела апликација неће радити исправно. Идите на Апп Сторе или Гоогле Плаи продавницу, у зависности од вашег ОС-а, и додирните опцију за ажурирање ако је доступна. Када се ажурирање заврши, покушајте поново да објавите своју фотографију.
- На крају, проверите да ли су дозволе вашег телефона за ТикТок укључене. Ово је посебно лако уочити јер ће ваша порука о грешци навести да морате да укључите ову поставку. Ако користите иПхоне, идите на „Подешавања“ и додирните на 'ТикТок' апликација. Комплет 'Фотографије' до „Читај и пиши.“ Ако користите Андроид, идите на „Подешавања“, додирните на „Апликације“, затим изаберите „ТикТок“.
- Додирните на „Дозволе.“ Пребаците прекидач на 'На' позицију и покушајте поново да отпремите своју фотографију.
Додавање завршних детаља у ваш ТикТокс
ТикТок својим корисницима нуди пуно функционалности за уређивање видео записа. Већина функција за уређивање видео записа је доступна након одабира ваших фотографија. Али, морате да подесите брзину и дужину пре него што додате своје слике. Када први пут додирнете икону плус, изаберите дужину и брзину видео записа пре него што кренете напред.
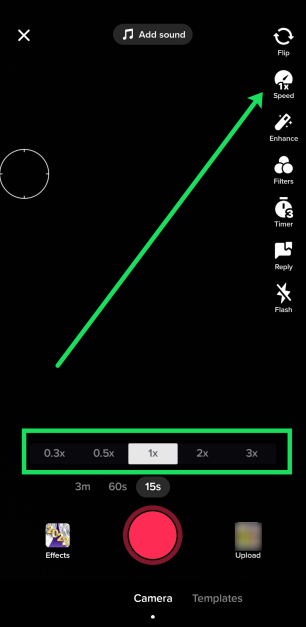
Када завршите са додавањем фотографија и ефеката, слободно додајте релевантан текст у пост. Такође можете одабрати низ цоол ТикТок филтера да бисте употпунили своје слике.
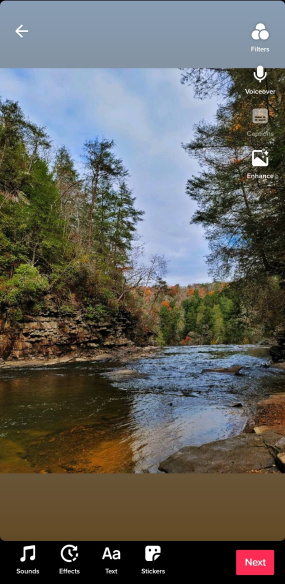
Додавање музичке нумере такође не може нашкодити; уверите се да одговара вашем избору фотографија. На крају, можете додати неке емоџије или налепнице да бисте додатно осветлили тон. Избор је на вама. Међутим, увек бисмо додали музику да разбијемо монотонију.
- Након што уредите свој ТикТок фото колаж, притисните 'Следећи,' и слетећете на прозор за завршну обраду.
- Из овог менија можете да убаците натписе где поздрављате своје фанове или пријатеље, мало опишете своје фотографије итд. Такође можете да додирнете „Изабери насловницу“ и изаберите фотографије из вашег колажа да буду насловна фотографија вашег ТикТок поста.
- Додирните на 'Пошта' када будете спремни за објављивање.
За крај, ТикТок пружа много креативне слободе својим корисницима. Можете додати скоро све у своје ТикТокс, укључујући музику, ефекте, филтере, текст и фотографије из ваше галерије. Ако су ово ваше приватне фотографије, најбоље је да видео учините приватним или видљивим само вашим пријатељима или пратиоцима на ТикТок-у.
Још једном, нема потребе да користите софтвер треће стране за фотографије на ТикТок-у. Како је испао ваш најновији ТикТок?
Честа питања за додавање фотографија у ТикТок

Шта се дешава када немате могућност да поставите фотографију?
Ако не можете да поставите своје фотографије на ТикТок, идите на „ Подешавања ” и уверите се да апликација има дозволу за приступ вашим фотографијама и видео снимцима. Овај сценарио је често примарни узрок. За сваки оперативни систем је другачије, али ако одете у подешавања, пронађите апликацију ТикТок (под „ Аппс ” на Андроид-у или на дну главне странице са подешавањима на иПхоне-у) и дозволите приступ опцији галерије.
Зашто се моји ТикТок видео снимци не објављују након што их побољшам?
Ако је у питању проблем са објављивањем, вероватно имате једну од неколико ствари. Брзине вашег интернета могу бити нестабилне, тако да пропусни опсег није ту да бисте отпремили свој садржај. Апликација је можда застарела, па идите у продавницу апликација вашег ОС-а и проверите да ли је ажурирана. На крају, ТикТок вас може спречити да објављујете ако сте прекршили услове и уговоре, укључујући музику и слике. Вероватно би требало да проверите своју е-пошту за било какву комуникацију од ТикТок-а ако је ово проблем.
не могу да кликнем на дугме за покретање Виндовс 10
Могу ли да додам видео са својим сликама?
Апсолутно! Пратећи исте кораке које смо навели изнад, изаберите видео и фотографију коју желите да направите у ТикТок видео. Видећете изборе које сте направили на дну екрана, где бирате своје фотографије.
Могу ли да делим слике из Гоогле фотографија у ТикТок видео?
Да, али их нећете пронаћи у апликацији ТикТок. Да бисте додали фотографију из галерије Гоогле фотографија, потребно је да отворите апликацију Гоогле фотографије и додирнете икону за дељење. Можете да изаберете више слика у апликацији Гоогле фотографије и да их делите директно на ТикТок.
Нажалост, не можете да укључите слике из своје галерије и апликације Гоогле фотографије без коришћења заобилазног решења. Ако желите да делите више слика, али једна се налази у Гоогле фотографијама, а остале су у роли камере вашег уређаја, најбоље је да снимите екран слике из Гоогле фотографија, изрежете је, а затим је поделите користећи методе које смо приказали изнад.
Како да додам фотографију у свој ТикТок видео након снимања?
Ако сте почели да снимате видео и желите да додате фотографије, можете да користите филтер зеленог екрана.
1. Додирните на Филтери опција и претрага Фотографија зеленог екрана .
2. Сада можете додати фотографију. Након што додате слику коју желите да прикажете, усмерите камеру од себе тако да се појави само слика и притисните дугме за снимање.
Како да контролишем брзину сваке фотографије у мом видеу?
Ако отпремите две или три фотографије, приметићете да ТикТок брзо ротира кроз њих, често понављајући исте фотографије изнова и изнова. Нажалост, не можете подесити трајање за сваку фотографију (на пример, у истом видеу направите једну од 10 секунди, другу 30 секунди). Можете користити шаблон или подесити фотографије да се циклирају уз музику. Али те опције нису увек ефикасне.
промена гласа на гоогле мапама
Ако желите потпуну контролу над трајањем сваке фотографије, користите филтер за фотографије зеленог екрана. Отпремите прву фотографију, усмерите камеру од себе како се не бисте појавили на слици и снимите. Затим паузирајте снимање и отпремите следећи. Притисните икону за снимање и паузирајте када желите да пређете на следећу.









