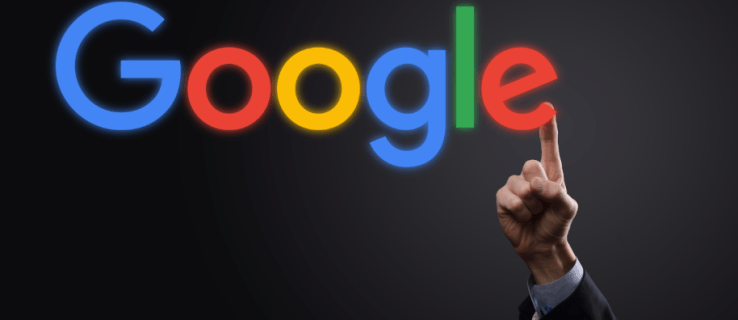Да ли сте икада били далеко од свог пословног рачунара и морали сте да приступите неким датотекама ускладиштеним на њему? Инсталирали сте РемотеПЦ, тако да немате о чему да бринете, зар не? Али шта ако не можете да се повежете? Које опције имате?

Можда ћете имати проблема са повезивањем у најгорем могућем тренутку. Као и код сваке технологије, повремено ће се појавити кварови и проблеми. Али не брините, ми смо вас покрили. У овом чланку ћемо разговарати о томе како да се повежете са удаљеном радном површином са различитих верзија оперативног система Виндовс након што ажурирате свој ОС. Такође ћемо се дотакнути неколико других уобичајених питања.
Удаљена радна површина се не повезује са Виндовс 11
Ако имате проблема са удаљеном радном површином која се не повезује када користите Виндовс 11, треба да проверите неколико ствари. Грешке у вези са удаљеном радном површином могу настати због проблема са конфигурацијом. Проблем се може решити неколико брзих подешавања. Да бисте сазнали више, пратите доле наведене предлоге:
како пренети гоогле аутентификатор на други телефон
Уверите се да је удаљена радна површина омогућена у подешавањима
Прва ствар коју треба да урадите је да проверите да ли је удаљена радна површина омогућена. Ево како да проверите:
- Кликните на „Старт“ на траци задатака. Изаберите „Подешавања“.

- Пронађите и кликните на „Удаљена радна површина“ на картици „Систем“.

- Уверите се да је „Удаљена радна површина“ укључена.

- Када је постављен на укључено, додирните „Потврди“.

Проверите да ли је удаљена радна површина омогућена у својствима система
Мораћете да имате омогућену удаљену радну површину у својствима система да бисте могли да се повежете. Да бисте то урадили, следите доле наведене кораке:
- Изаберите икону „Лупа“ на дну екрана и укуцајте „Контролна табла“.

- Кликните на „Контролна табла“. На контролној табли додирните „Систем и безбедност“.

- Пронађите и изаберите „Дозволи даљински приступ“.

- У искачућем прозору, уверите се да је изабрано „Све везе даљинске помоћи са овим рачунаром“.

- Кликните на „Примени“, а затим на „У реду“.

Проверите подешавања заштитног зида
Ако и даље имате проблема са повезивањем, кривац могу бити подешавања заштитног зида. Осигурање да везе могу заобићи ваш заштитни зид је неопходно да би удаљена радна површина исправно радила. Пратите доле наведене кораке да бисте проверили подешавања заштитног зида:
- Користите икону „Лупа“ на дну екрана и укуцајте „Заштитни зид“.

- Изаберите „Виндовс Дефендер заштитни зид“.

- Из опција на левој страни изаберите „Дозволи апликацију или функцију кроз заштитни зид Виндовс Дефендер“.

- Притисните дугме „Промени подешавања“.

- Овде ћете видети листу апликација које је ваш заштитни зид блокирао или дозволио. Пронађите „Удаљена радна површина“.

- Ставите квачице у оба поља, „Приватно“ и „Јавно“.

- Додирните „ОК“.

Удаљена радна површина се не повезује са Виндовс 10
Постоји неколико ствари које могу да изазову проблеме са повезивањем када користите удаљену радну површину са оперативним системом Виндовс 10. У наставку је наведено неколико предлога за решавање проблема.
Проверите подешавања заштитног зида
Ваш заштитни зид може бити узрок немогућности повезивања са удаљеном радном површином. Брза провера и можда прилагођавање подешавања могу бити све што је потребно. Да бисте то урадили, следите доле наведене кораке:
- Користећи икону „Лупа“, унесите „Фиревалл“.

- Изаберите „Виндовс Дефендер заштитни зид“.

- У опцијама са леве стране кликните на „Дозволи апликацију или функцију кроз заштитни зид Виндовс Дефендер“.

- Видећете листу апликација које је ваш заштитни зид или дозволио или блокирао. Потражите „Удаљена радна површина“.

- Уверите се да постоји потврдни знак „Приватно“.

- Кликните на „Примени“ и „ОК“ да бисте сачували ову поставку.

Неправилне системске поставке
Ваш проблем са везом може бити повезан са неправилним подешавањем у подешавањима система. Да бисте проверили, следите ове кораке:
- Користите икону „Лупа“ и потражите „Подешавања“.

- Изаберите „Ажурирање и безбедност“ и изаберите „За програмере“.

- Пронађите „Промени подешавања да бисте омогућили удаљене везе са овим рачунаром“ и додирните „Прикажи подешавања“.

- Уверите се да постоји потврдни знак у пољу поред „Дозволи везе даљинске помоћи са овим рачунаром“.

- Кликните на „ОК“.

Удаљена радна површина се не повезује са Виндовс 7
Постоји неколико ствари које могу да изазову проблеме са везом када користите Виндовс 7. У наставку су наведене неке од ствари које би требало да проверите, а које би могле бити проблем.
Уверите се да су удаљене везе дозвољене
Можете да проверите да ли су ваше удаљене везе дозвољене тако што ћете отићи у својства система и погледати. Да бисте то урадили, следите ове кораке:
како премештати датотеке између гоогле дискова
- Кликните на „Старт“ на траци задатака.

- Изаберите „Рачунар“.

- Пронађите и изаберите „Ремоте“ мени са картице „Систем“ на врху. Проверите да ли је „Омогући удаљену радну површину“ укључено.

- Када га поставите на позицију укључено, додирните „У реду“.
Погледајте свој заштитни зид
Проблеми са везом могу бити узроковани тиме што ваш заштитни зид блокира везу. Да бисте проверили подешавања заштитног зида, пратите упутства у наставку:
- Кликните на „Старт“ на траци задатака на дну екрана и изаберите Рачунар.

- Притисните „Виндовс заштитни зид“.

- У менију са леве стране кликните на „Дозволи програм или функцију кроз Виндовс заштитни зид“.

- Притисните дугме „Промени подешавања“.

- Овде ћете видети листу апликација које је дозволио ваш заштитни зид. Пронађите „Удаљена радна површина“.

- Уверите се да постоје квачице у оба поља, „Приватно“ и „Јавно“.
- Додирните „ОК“.
Удаљена радна површина се не повезује након Виндовс Упдате
Понекад ћете имати проблема са повезивањем са удаљеном радном површином након ажурирања за Виндовс. Ажурирање је могло да унесе неке промене у различита подешавања. Испробајте нека од следећих решења да бисте решили проблем.
Дозволи удаљене везе
Након ажурирања за Виндовс, добра је идеја да проверите да ли су направљене било какве промене у дозвољеним везама. Пратите ове кораке да бисте проверили промене:
- Додирните „Старт“ на „траци задатака“ и изаберите „Подешавања“.

- Изаберите „Рачунар“.

- Изаберите картицу „Удаљено“ у својствима система.

- Пронађите „Даљинска помоћ“. Уверите се да је изабрано поље поред „Дозволи везе даљинске помоћи са овим рачунаром“.

- Кликните на „Примени“ да бисте сачували промене.

Проверите подешавања заштитног зида
Могуће је да су ваша подешавања заштитног зида промењена када сте ажурирали Виндовс. Ово може бити узрок вашег проблема са повезивањем. Да бисте видели како да проверите, пратите ова упутства:
- Додирните „Старт“ на „траци задатака“ и изаберите „Подешавања“.

- Изаберите „Рачунар“.

- У менију са леве стране кликните на „Дозволи програм или функцију кроз Виндовс заштитни зид“.

- Видећете листу дозвољених апликација. Потражите „Удаљена радна површина“.

- Уверите се да су поља означена и за „Јавно“ и „Приватно“.
- Додирните „Примени“ и „У реду“ да бисте сачували промене.
Проверите услуге зависности од удаљене радне површине
Провера да ваше услуге зависности од удаљене радне површине нису онемогућене може вам помоћи да поново покренете удаљену радну површину. Да бисте решили овај проблем, следите ове кораке:
- Држите „Виндовс+Р“ и унесите „сервицес.мсц“ и додирните „ОК“.

- Померите се надоле и уверите се да сваки који почиње речју „Даљински“ каже „Ручно“ или „Аутоматски“.
- Ако су неки наведени као „Онемогућени“, мораћете да их омогућите у „Подешавања“.
Удаљена радна површина не повезује Мац
Проблеми са повезивањем са удаљеном радном површином током коришћења Мац-а могу бити узроковани проблемима у апликацији Мицрософт Ремоте Десктоп за Мац. Мораћете да га затворите и поново отворите. Ево како то учинити.
- На дну вашег Мац-а кликните на икону апликације Мицрософт Ремоте Десктоп.

- Кликните десним тастером миша на икону и изаберите „Прекини“.

- Ако остане отворен, додирните га да бисте отворили апликацију.
- Кликните на икону „Аппле“ у горњем левом углу екрана.

- Изаберите „Принудно затвори“ да бисте затворили апликацију.

- Поново покрените апликацију Мицрософт Ремоте Десктоп.
Удаљена радна површина се не повезује преко ВПН-а
Понекад ћете доживети грешке у вези када користите ВПН. У наставку су наведени кораци које можете предузети да бисте поново функционисали.
како искључити фацебоок из инстаграма
Онемогућите подешавања проксија
- Притисните „Виндовс+Р“ да бисте отворили командни оквир.

- У прозору откуцајте „инетцпл.цпл“ и додирните „ОК“.

- Изаберите картицу „Везе“.

- Кликните на „ЛАН подешавања“.

- Уверите се да „Користите прокси сервер за своју ЛАН мрежу“ нема квачицу у пољу поред.

- Додирните „ОК“.

Већина проблема са повезивањем са удаљеном радном површином може се решити провером подешавања
Проверавањем неких једноставних подешавања на рачунару, требало би да будете у могућности да се повежете и обавите свој посао. Понекад је проблем једноставан попут подешавања заштитног зида или омогућавања даљинских веза. Иако је фрустрирајуће када не можете да се повежете са удаљеном радном површином, са само неколико кликова или додира можете поново да почнете да радите.
Да ли сте имали проблема са РемотеПЦ који се не повезује? Да ли сте користили методе које смо навели у овом чланку? Обавестите нас у одељку за коментаре испод.