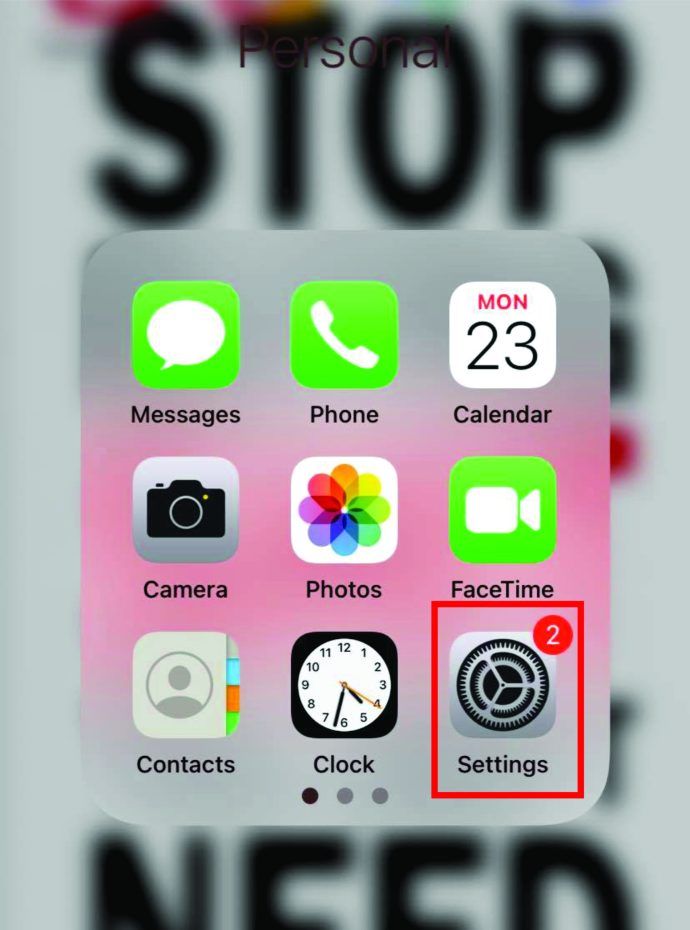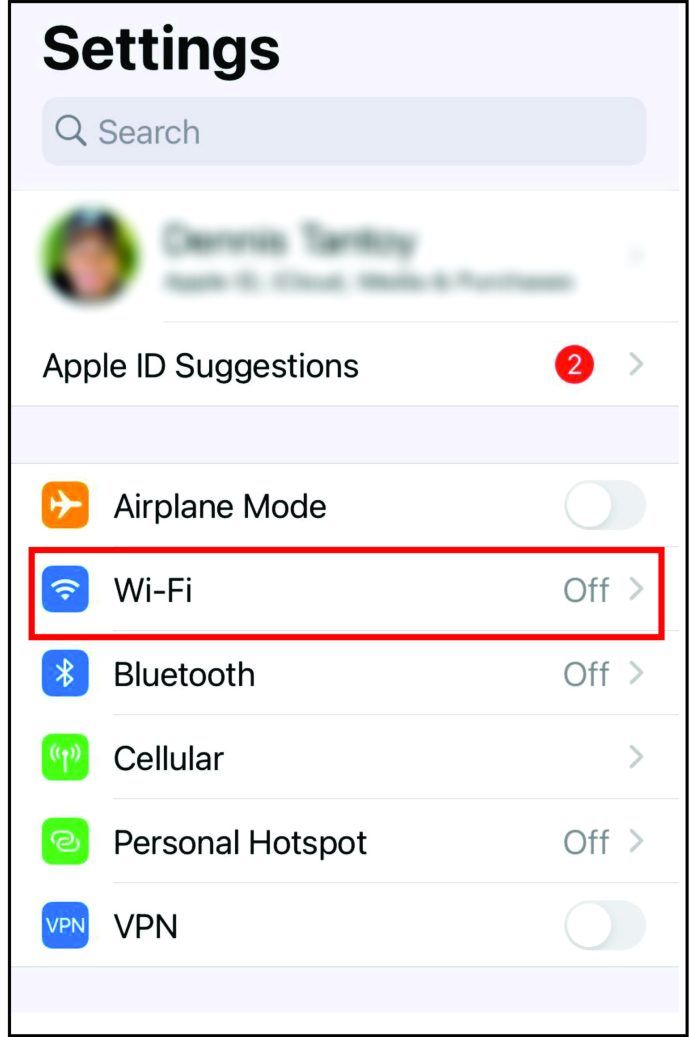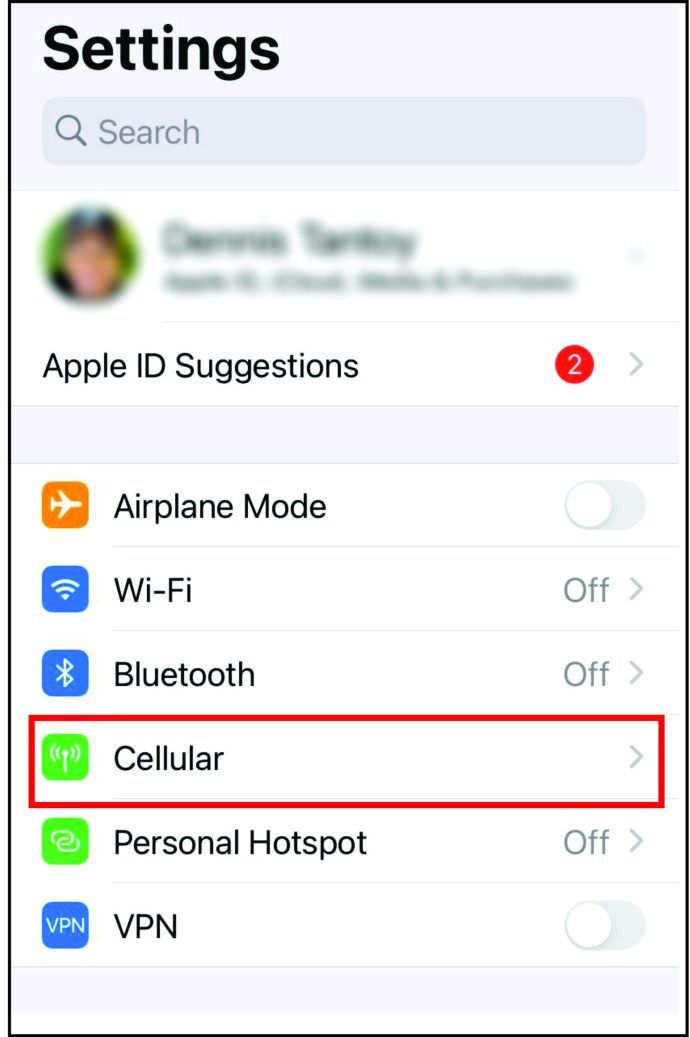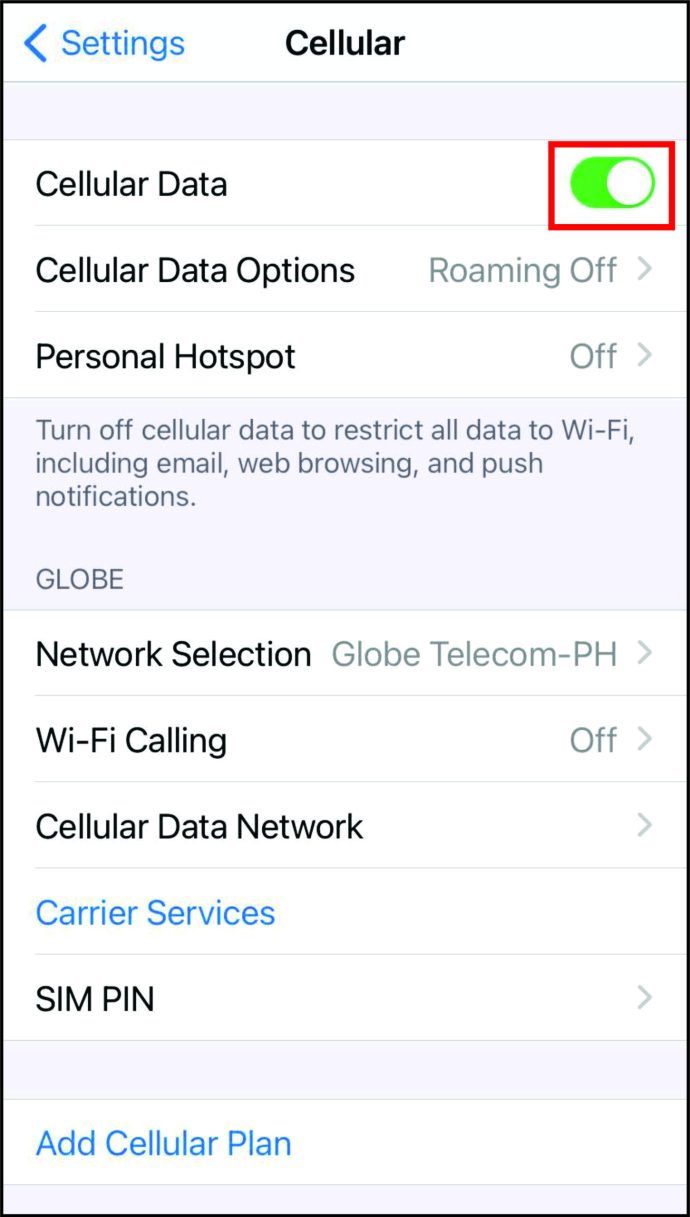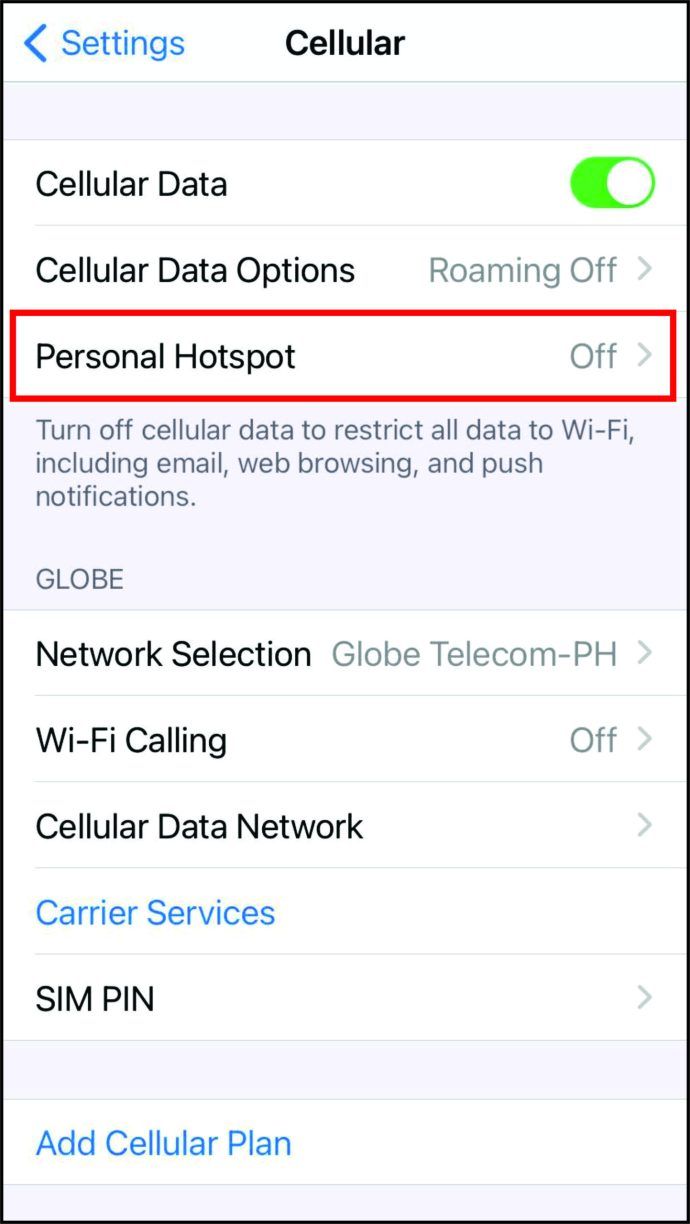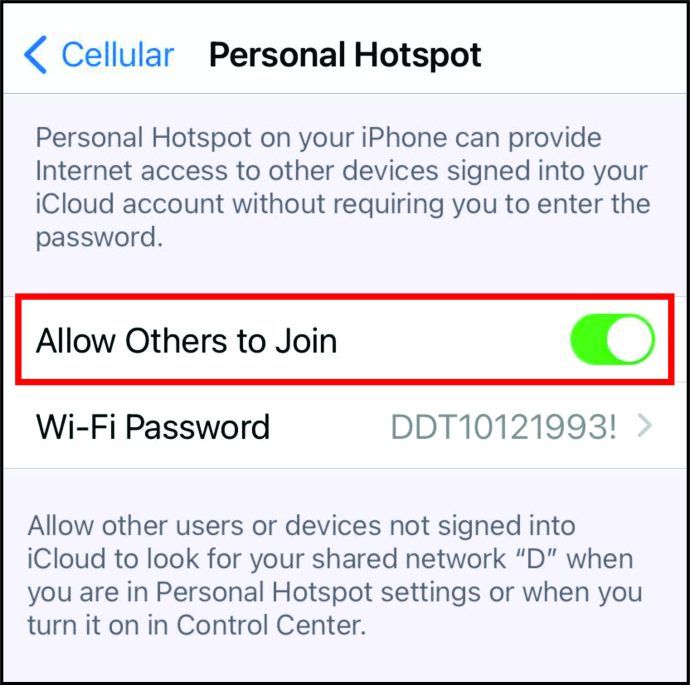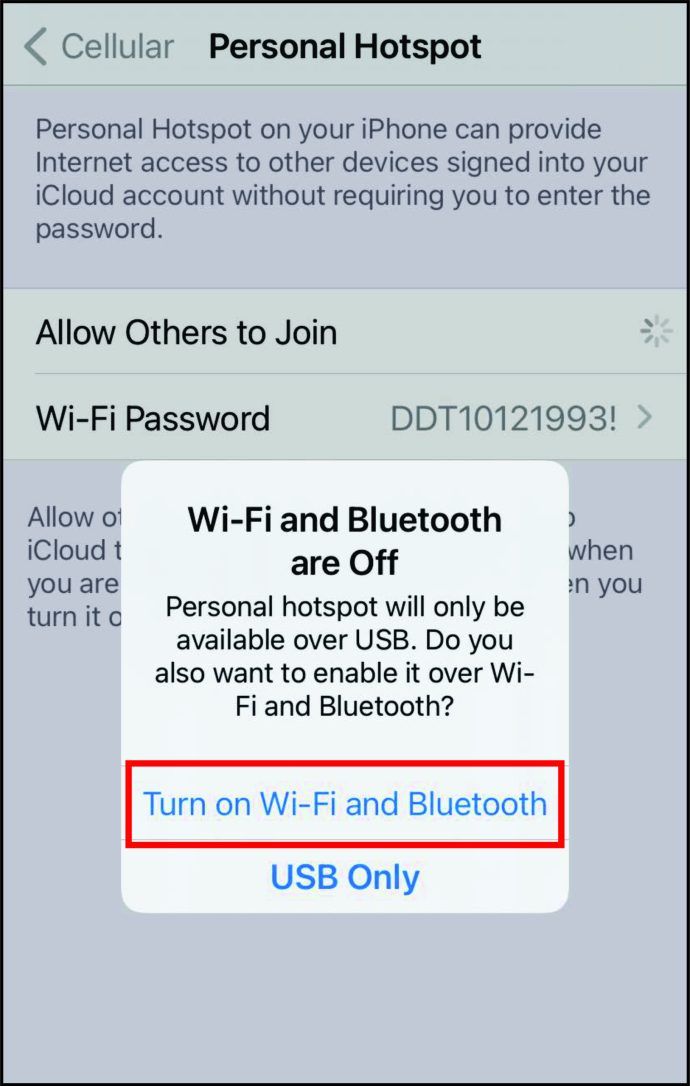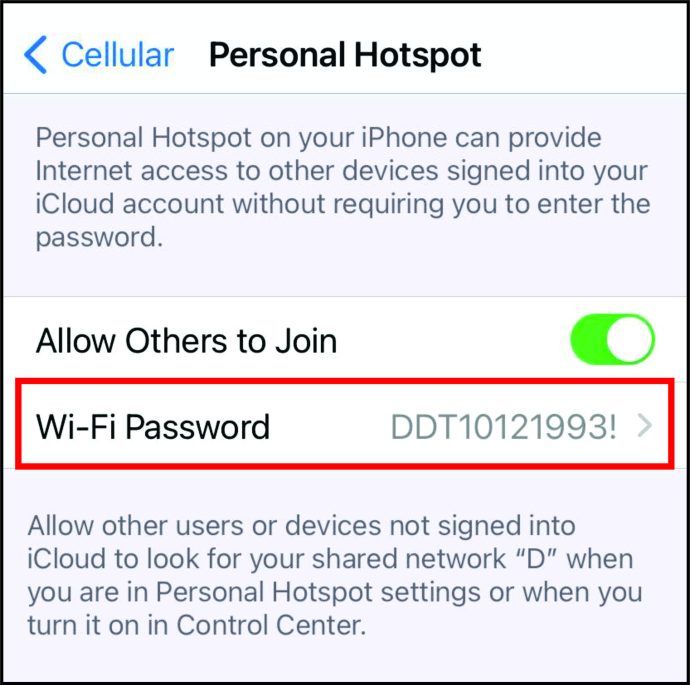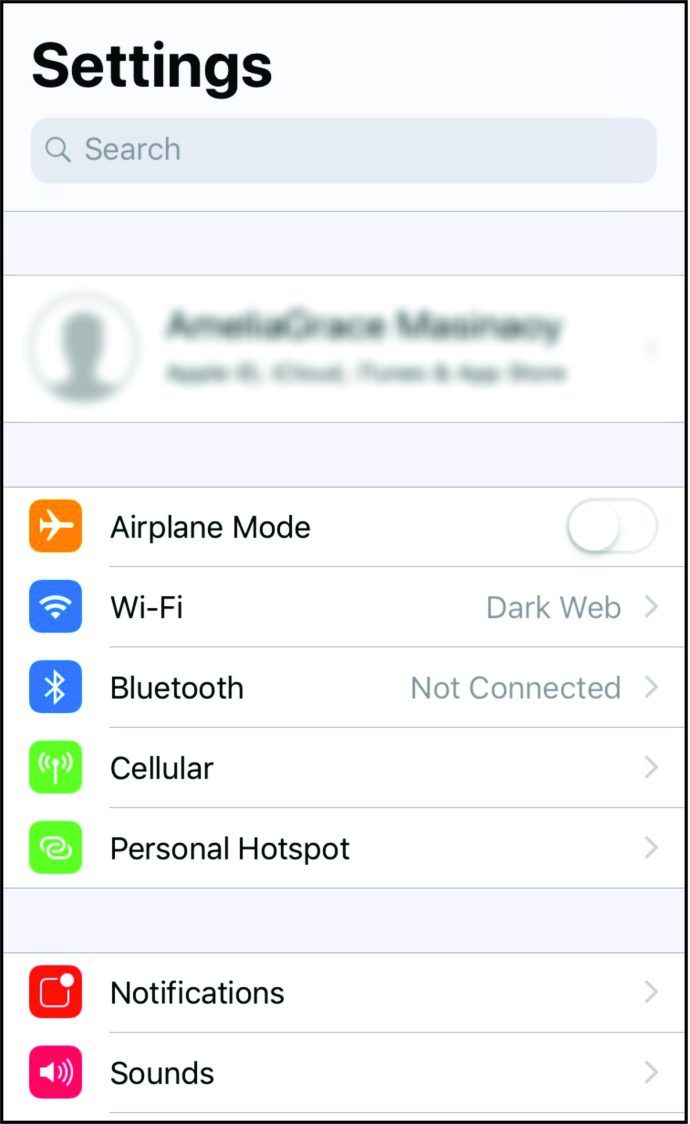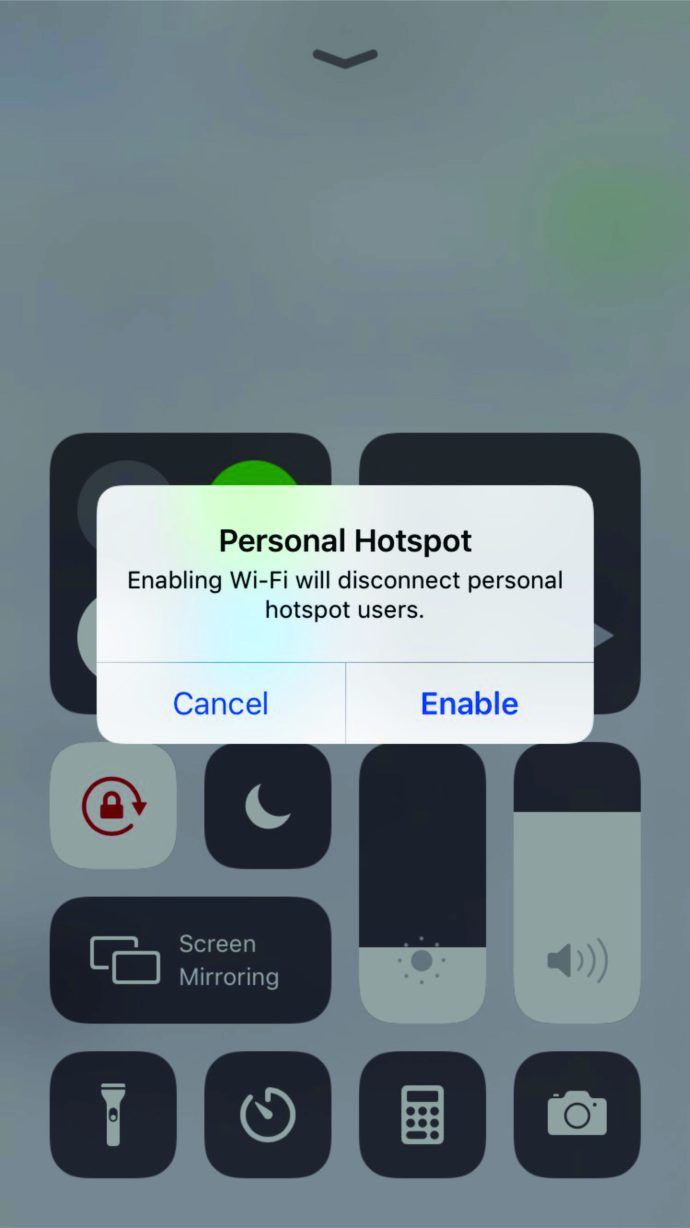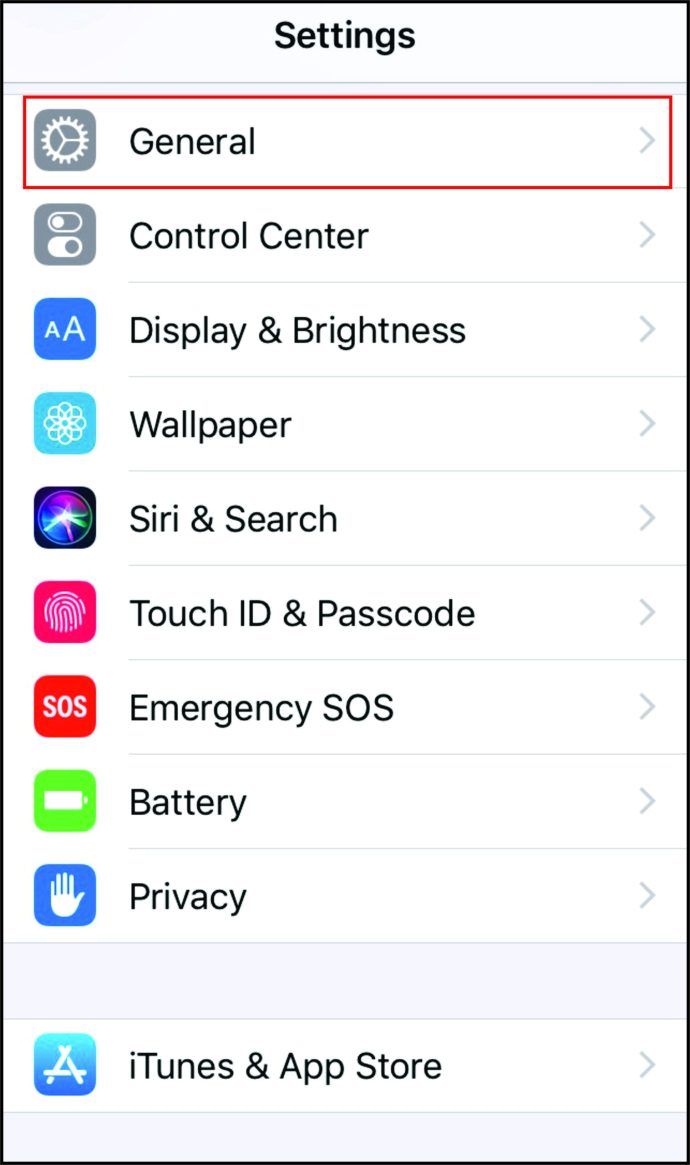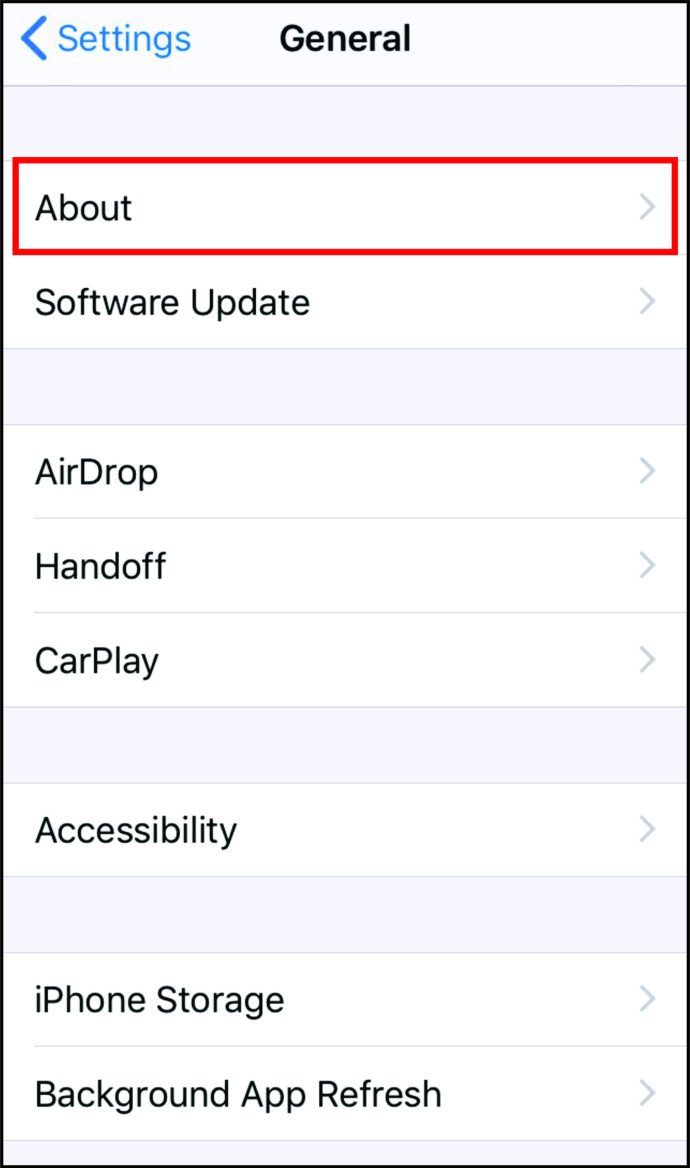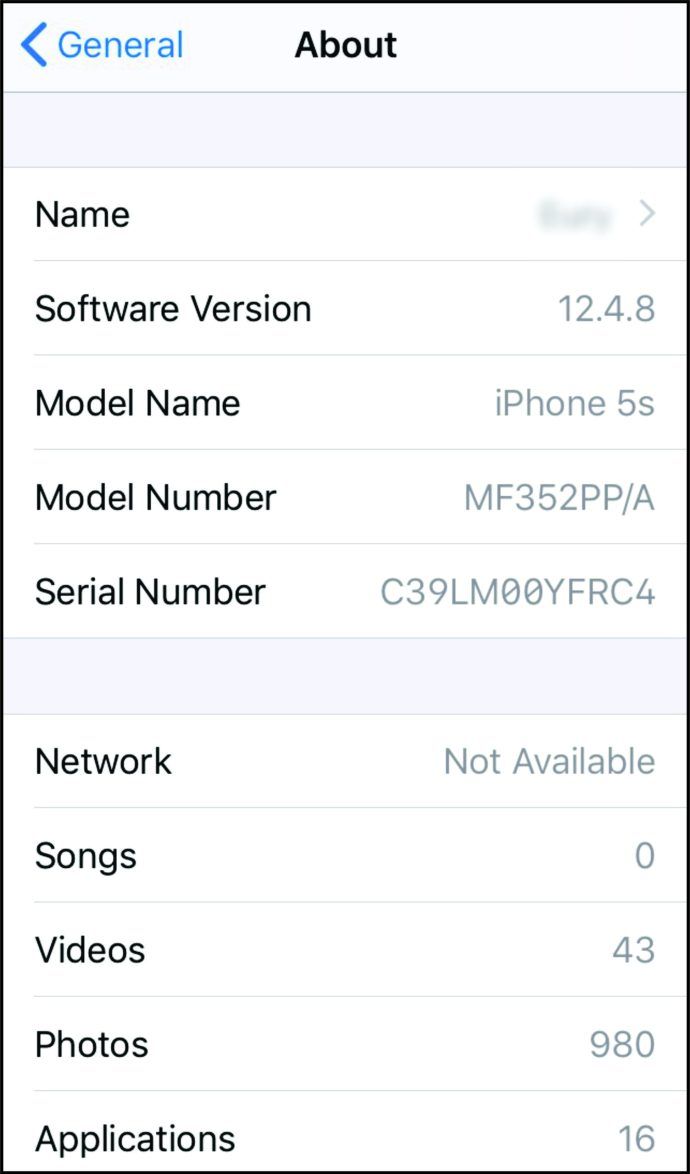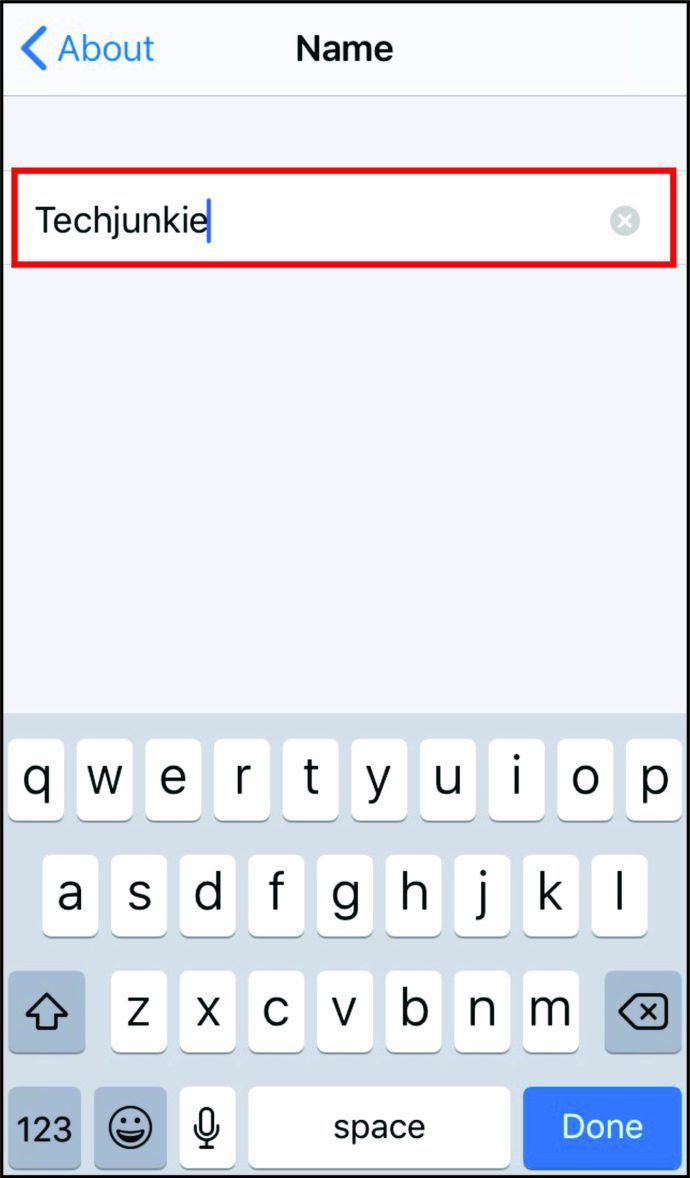Замислите да идете на путовање и да морате хитно да пошаљете е-пошту или да на мрежи пронађете важан документ. Наравно, можете да користите телефон, али не би ли било лакше то учинити путем уређаја у пуној величини? Шта можете учинити ако сте заглављени без интернет везе?
Једноставно, користите жаришну тачку на иПхоне-у. Ви-Фи повезивање претвара компатибилни паметни телефон у интернетску жаришну тачку. Омогућава другим уређајима да се повежу са жаришном тачком са неколико кликова.
Једноставније је него што и ви мислите. Хајде да почнемо.
Како поставити Хотспот на иПхоне КСР, КСС, иПхоне 11, ориПхоне 12?
Иако су иПхоне КСР, КСС и иПхоне 11 објављени у размаку од годину дана, како омогућити ахотспот остаје исти јер зависи од рада. Наравно, то иде и за иПхоне 12. Да бисте поставили жаришну тачку на новијим иПхоне уређајима, ево шта бисте требали
- На иПхонеу пронађите „Подешавања“.
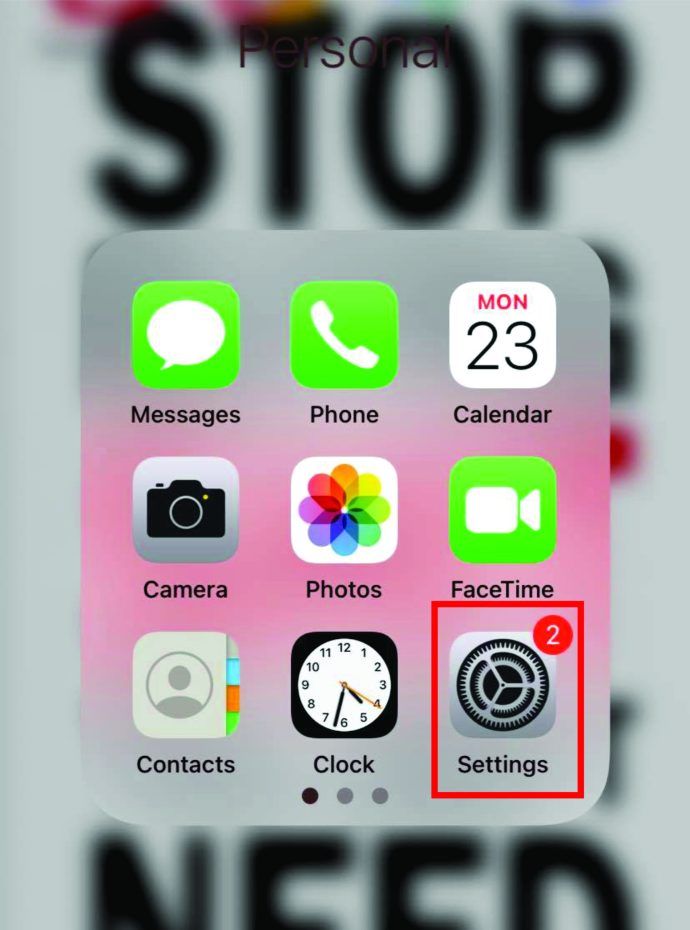
- Потражите икону „Ви-Фи“ и додирните је. Пошто ћете користити мобилни пренос података на телефону, потребно је да пребаците дугме „Ви-Фи“ тако да је искључено (ако не, то ћете затражити касније).
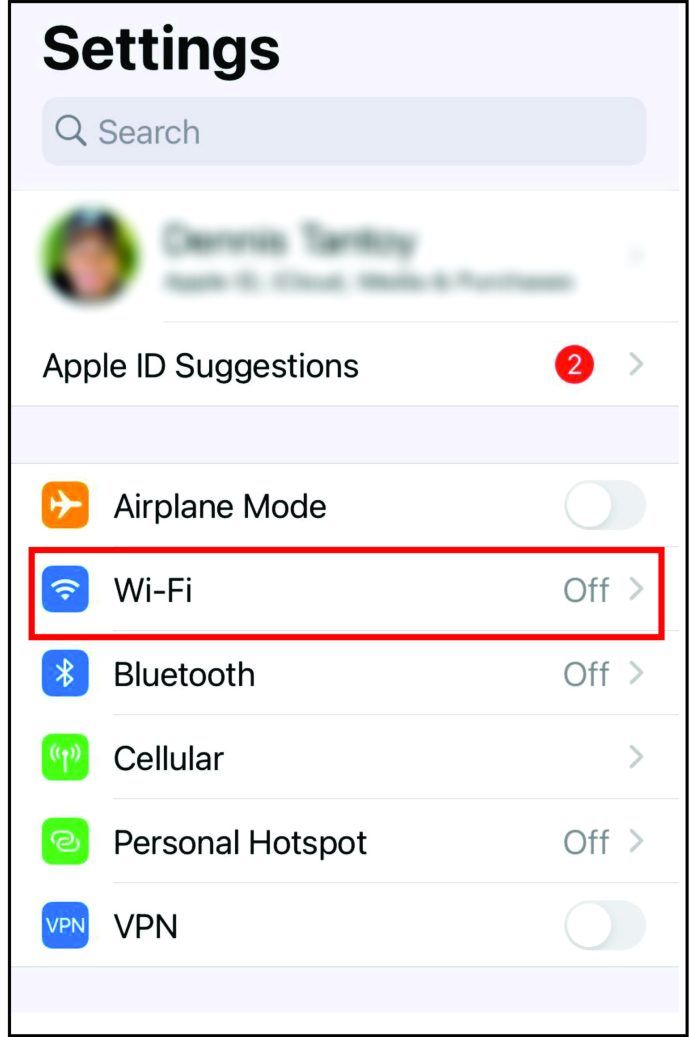
- Сада се вратите и додирните „Мобилни подаци“.
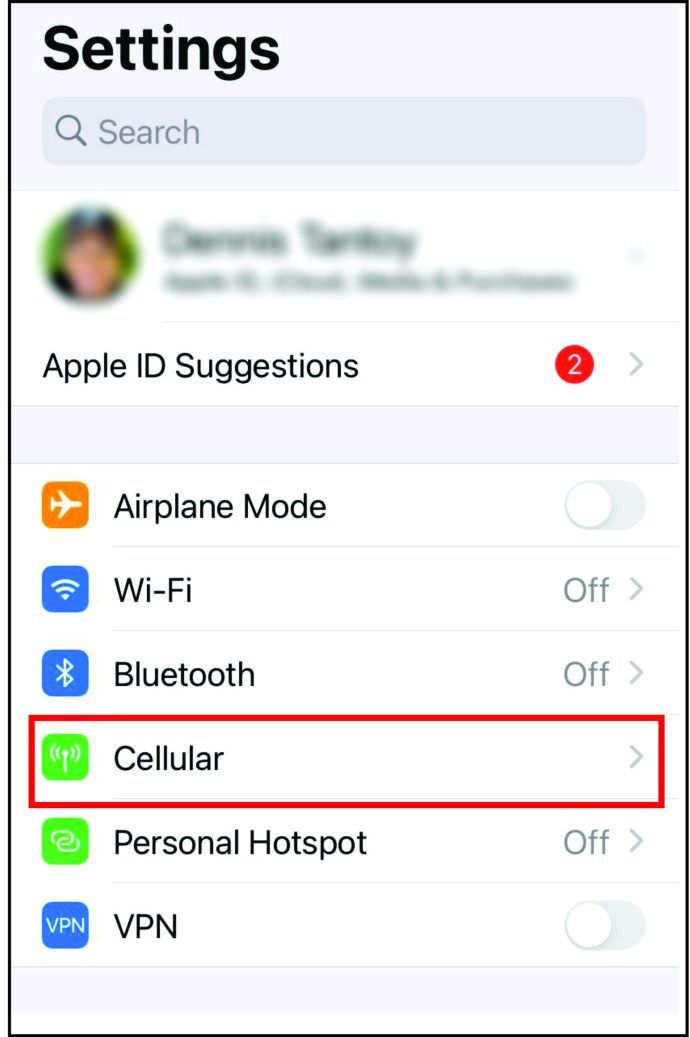
- Пребаците дугме „Мобилни подаци“ тако да је укључено (ако већ није укључено).
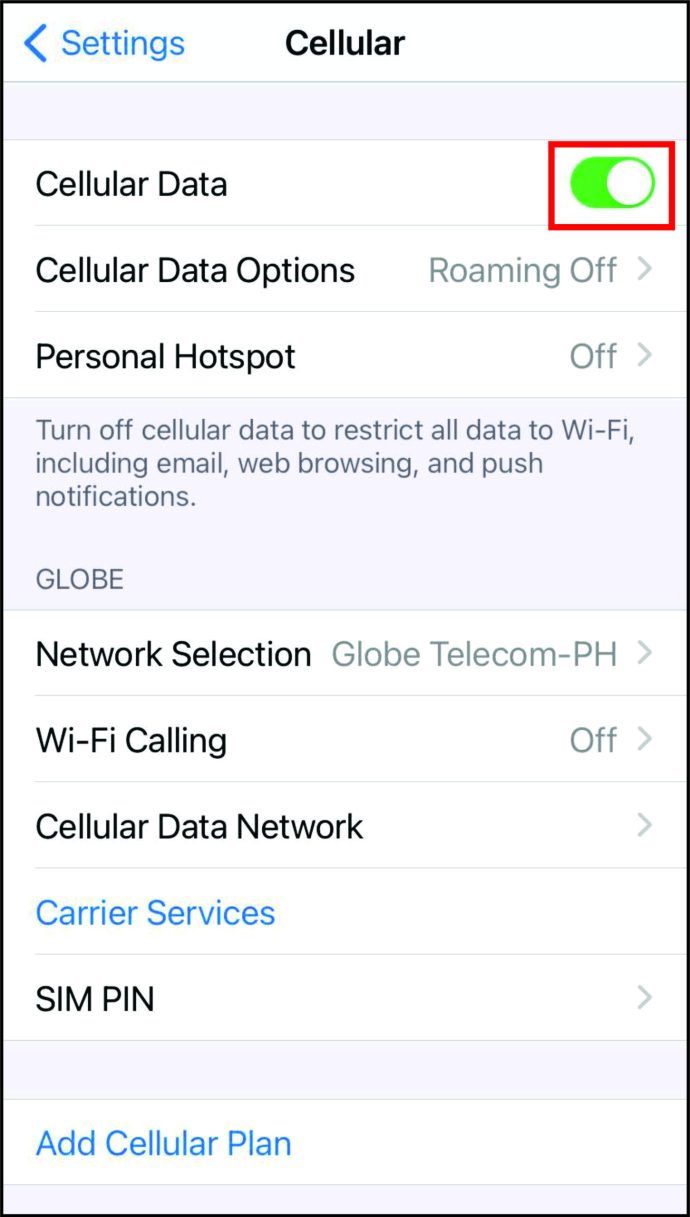
- Када то учините, приметићете доле „Лична жаришна тачка“. Кликни на то.
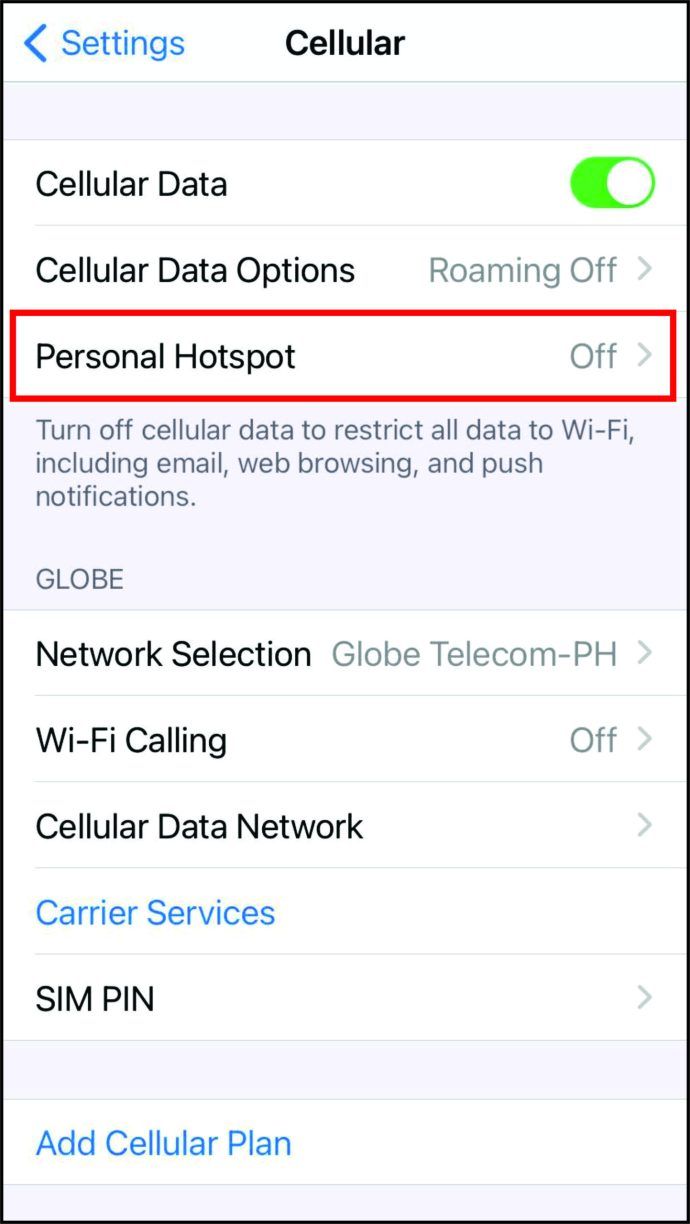
- Укључите дугме „Дозволи другима да се придруже“.
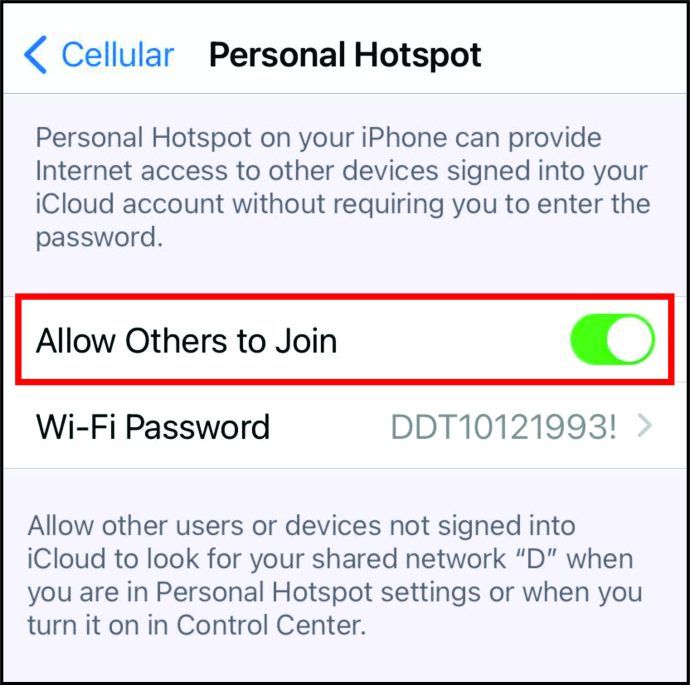
- Добићете поруку у којој се тражи да укључите само Ви-Фи и Блуетоотх или УСБ. Додирните прву опцију.
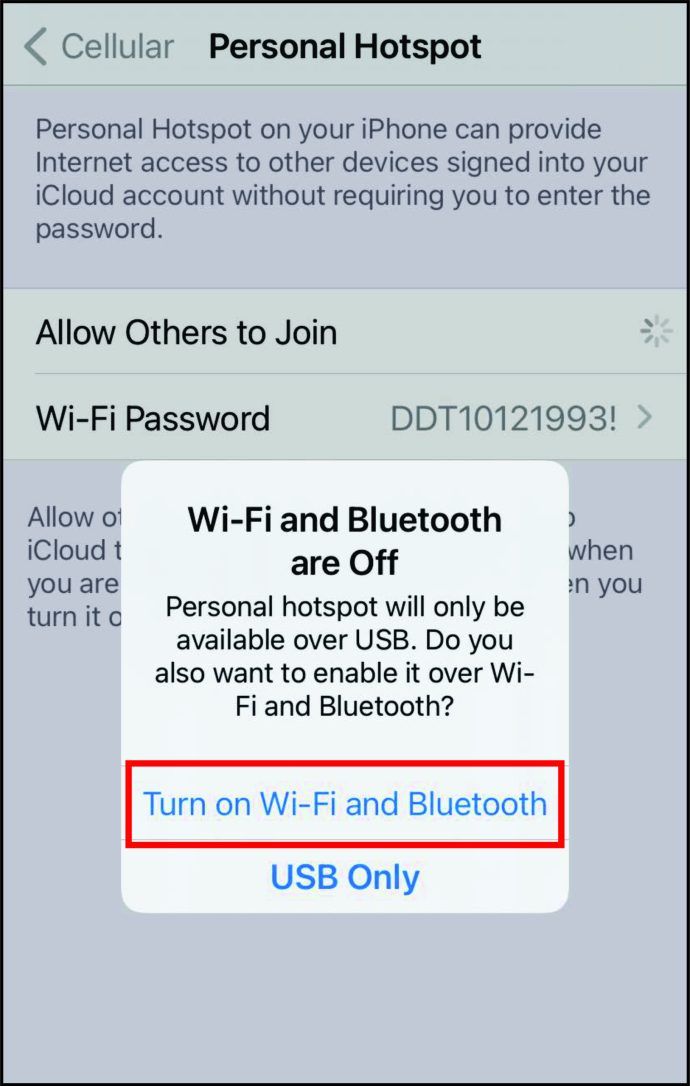
- Ту је и аутоматски генерисана лозинка приказана испод „Дозволи другима да се придруже.“ Морате је запамтити.
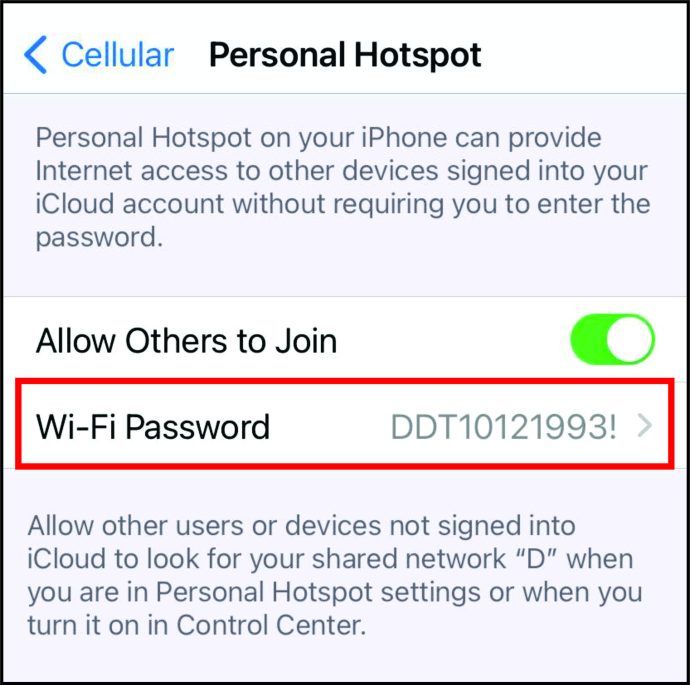
То је то. Ваш иПхоне ради као приступна тачка. Сада је на њега могуће повезати друге уређаје. Ускоро ћемо се вратити на ово.
Како подесити приступну тачку на иПхоне 6, иПхоне 7, ориПхоне 8?
Они са старијим иПхонеом могу се запитати да ли омогућавање приступне тачке следи исте кораке. Поново ће поступак бити исти на свим тим уређајима, јер зависи од ОС-а, а не од телефона.
Али осим горе наведених корака, постоји још један начин за постављање жаришне тачке на аллиПхонес. Када корисници не користе своје мобилне податке, опција „Лична приступна тачка“ није доступна. Међутим, ако имате мобилне податке, ево шта желите:
- На иПхоне отворите „Сеттингс“.
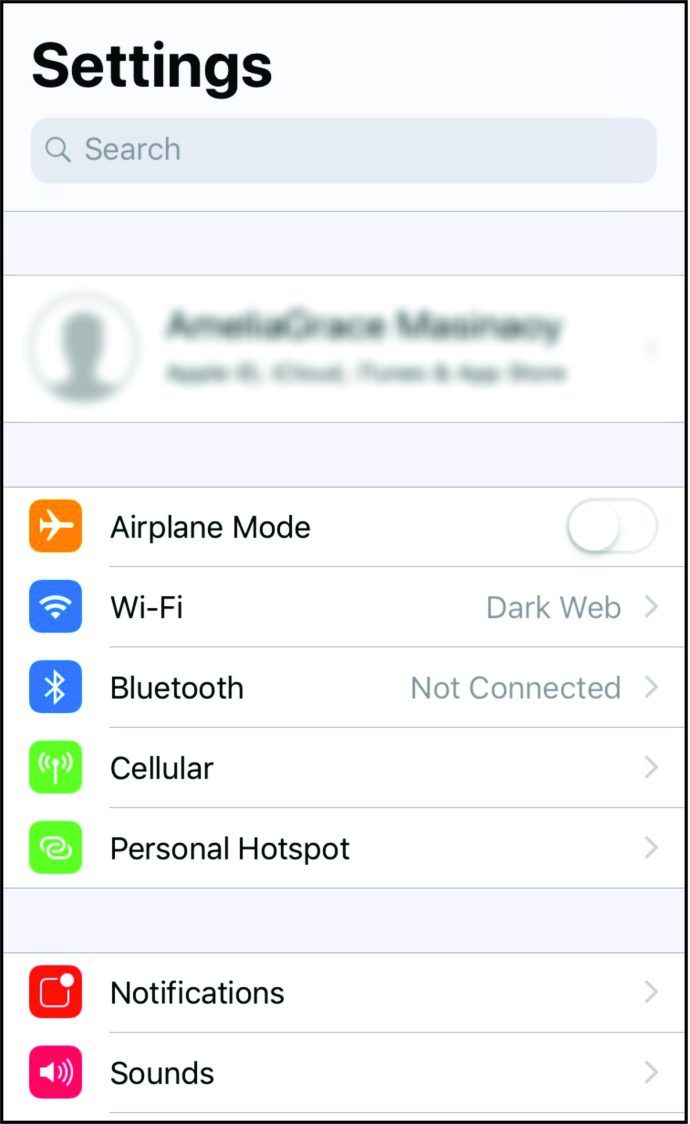
- Тада ћете видети да „Лична приступна тачка“ више није сива. То значи да је могуће то омогућити. Кликни на то.

- Укључите дугме „Дозволи другима да се придруже“.
- Када се од вас затражи да укључите само Ви-Фи или Блуетоотх и УСБ, кликните прву опцију.
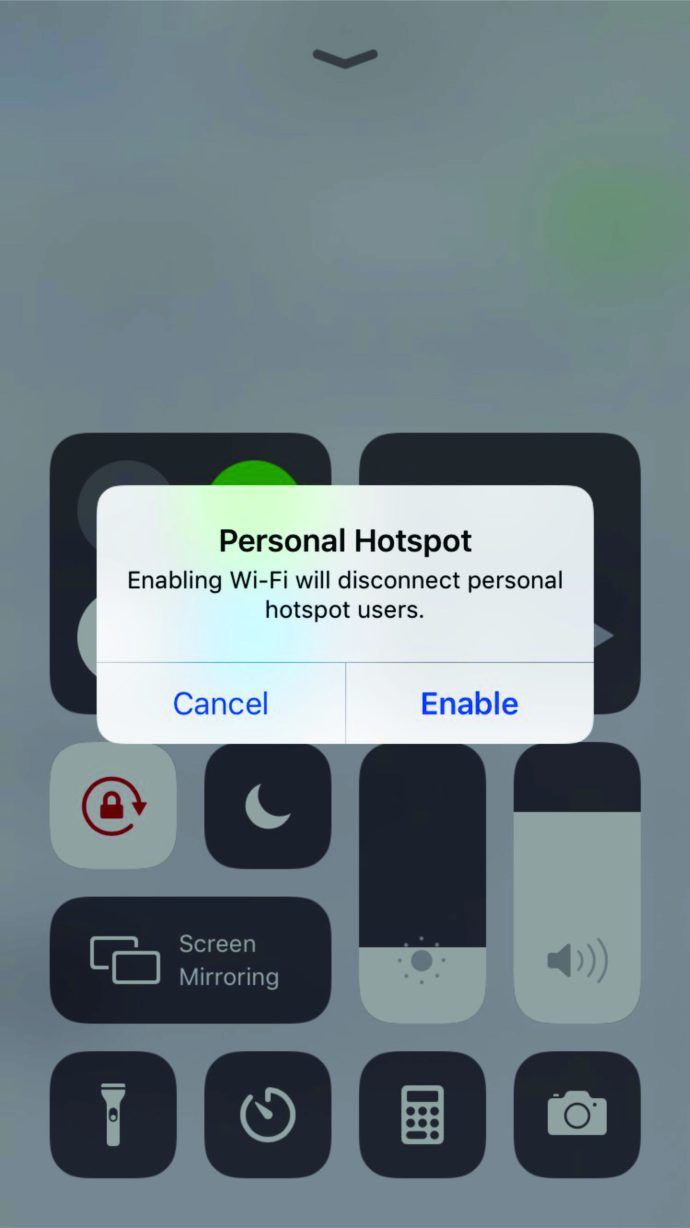
- Запамтите претходно генерисану лозинку приказану испод.
Једном када следите ове кораке, веза телефона биће видљива уређајима у близини. Међутим, корисници неће моћи да приступе мрежи ако не знају лозинку. Ово нас доводи до следећег корака - повезивања других уређаја са хотспот-ом вашег иПхоне-а.
Како повезати уређај са иПхоне хотспотом?
Једном када је хотспот на иПхоне-у омогућен, време је да на њега повежете уређај. На телефону или рачунару пронађите одговарајући мени „Ви-Фи“. Ако користите Мац, то ће бити у горњем горњем делу траке менија. Корисници оперативног система Виндовс требали би то потражити у доњем десном углу. Икона за Ви-Фи везу налази се на траци задатака. Коначно, ако желите да се повежете са жаришном тачком на телефону, требало би да отворите подешавања „Ви-Фи“.
Једном у подешавањима „Ви-Фи“, биће име иПхоне-ове приступне тачке. Ево шта даље да радимо:
- Да бисте се повезали са жаришном тачком, додирните ову нову везу.
- Мораћете да унесете унапред генерисану лозинку.
- Када то учините, сачекајте неколико тренутака да се веза заврши. Уређај сада користи иПхоне'схотспот.
Промена имена жаришне тачке
Тхехотспот на иПхоне-у је подразумевано име самог телефона. Да бисте лакше пронашли мрежу, било би корисно променити име. Можете га променити у нешто јединствено и незаборавно за вас. Ево корака:
- Идите на „Подешавања“.

- Померите се надоле до „Генерал“ и кликните на њега.
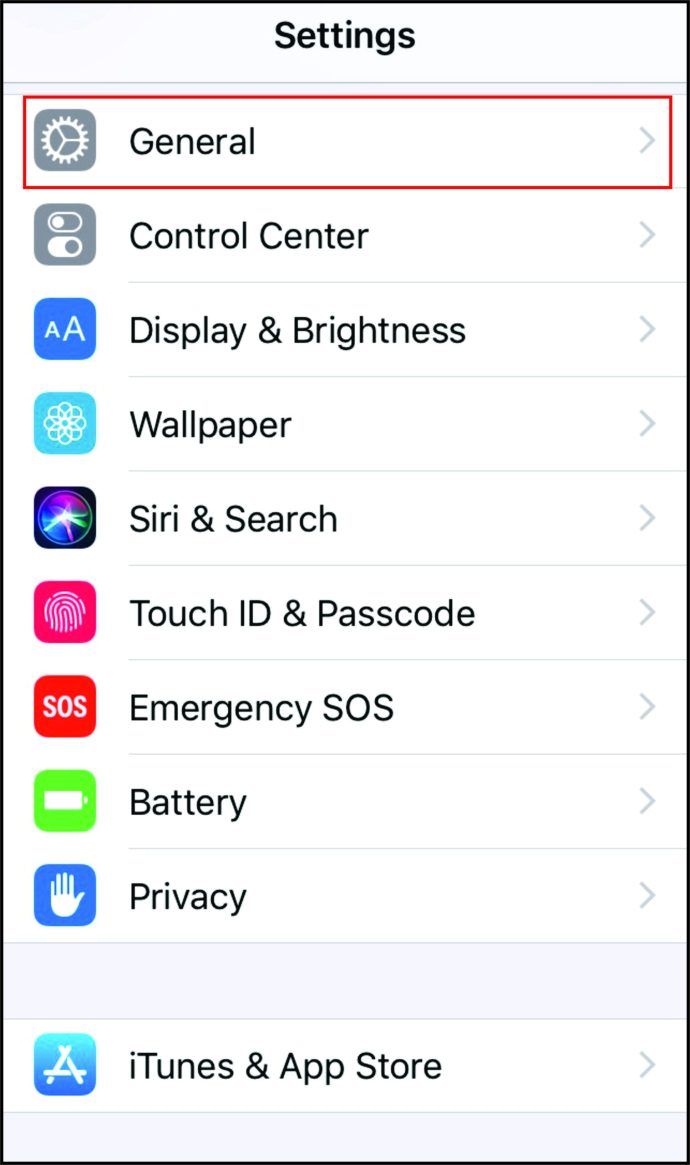
- Додирните „Основни подаци“.
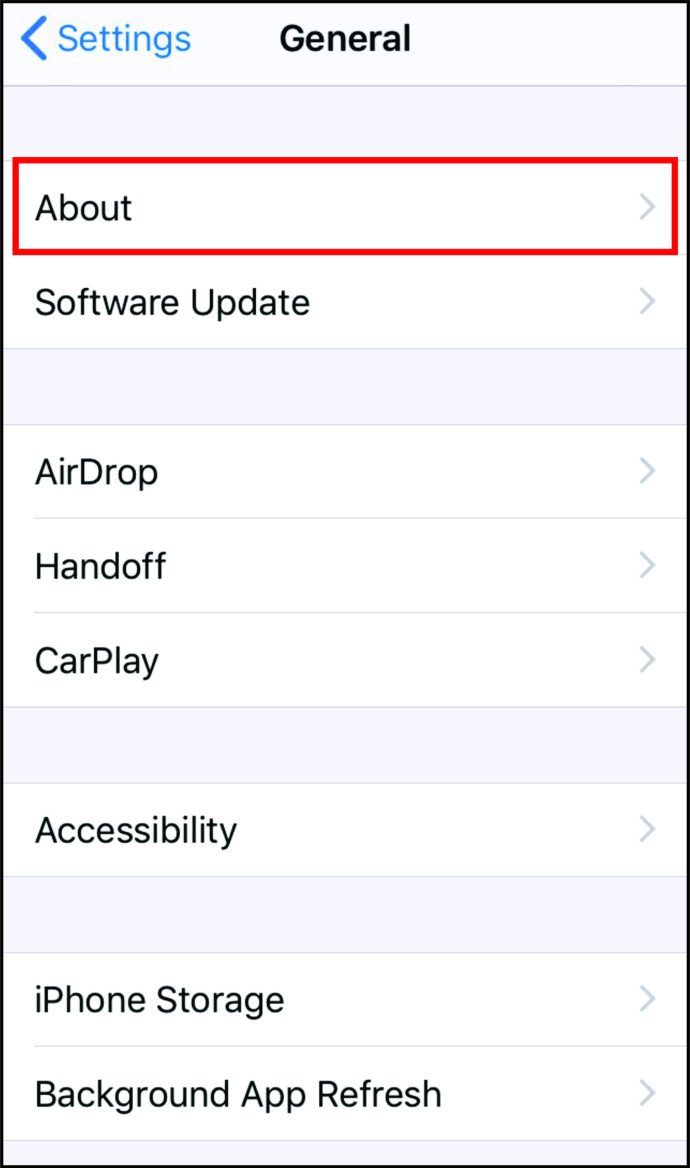
- Име телефона видећете поред „Име“. Изаберите га.
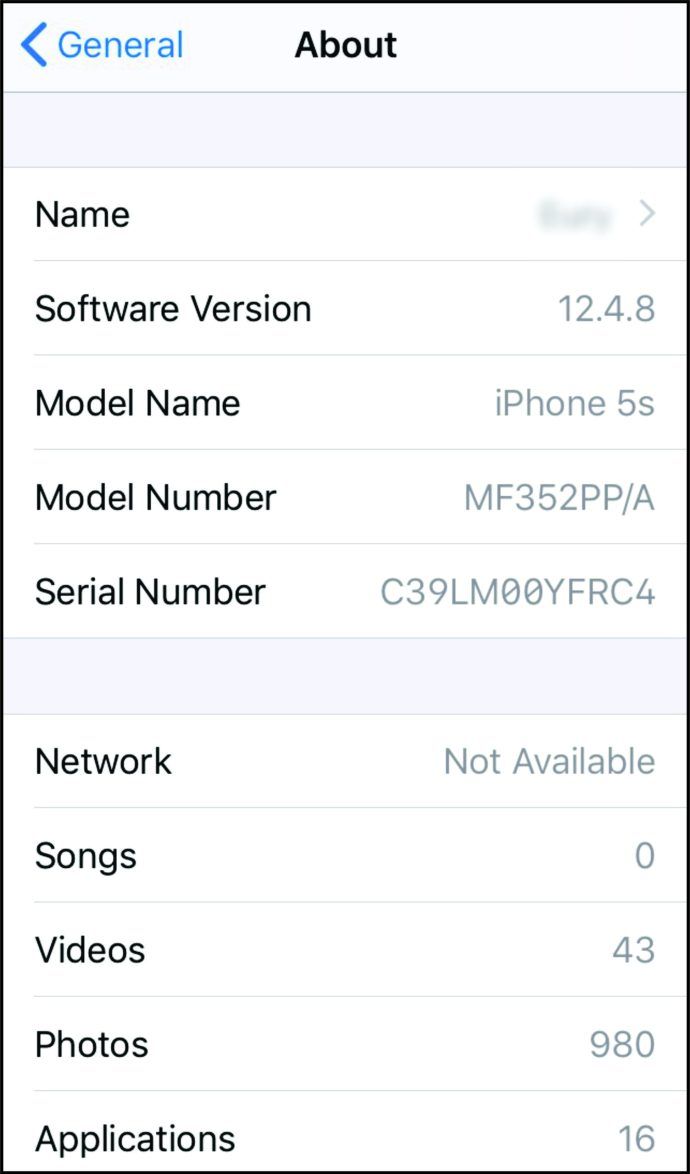
- На крају, дајте му друго име.
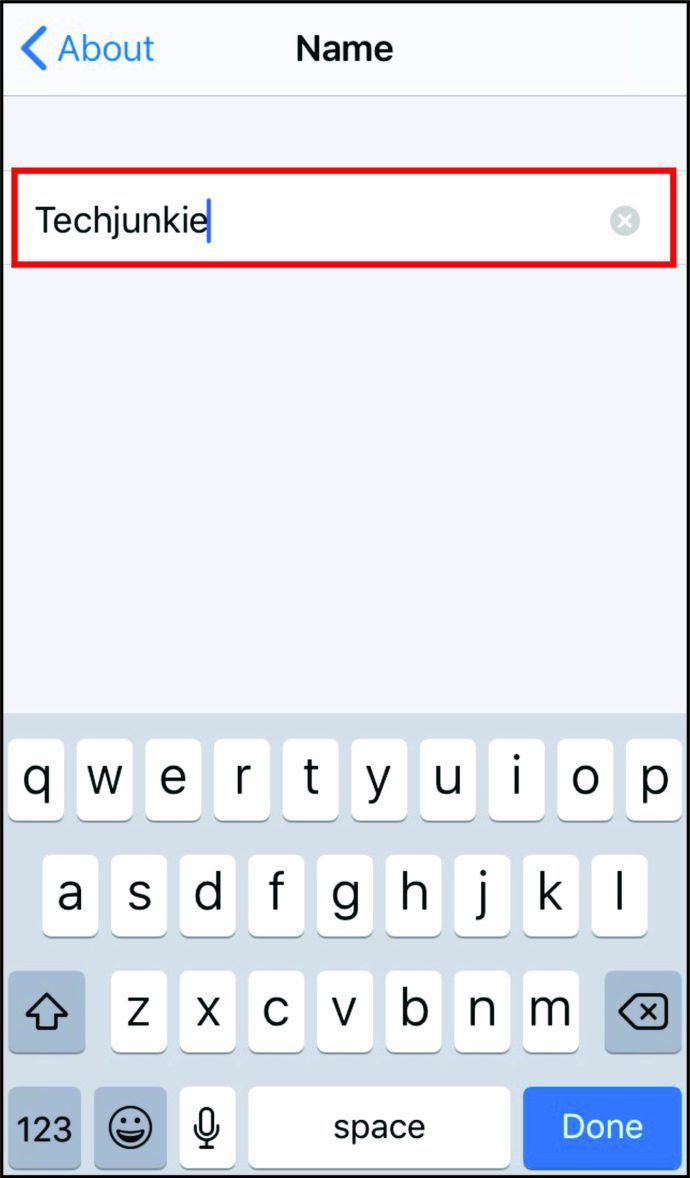
Белешка : Подразумевано име је обично [Иоурнаме] иПхоне.
Колико уређаја можете повезати на приступну тачку?
Уопштено говорећи, иПхоне модели од 4С и новије верзије могу подржати до пет уређаја. Међутим, додатни уређаји ће повећати потражњу за жаришном тачком. Ако вам је потребан ахотспот за нешто важно, можда га не желите делити са другим људима.
Што се тиче Андроида, већина њих може да прими до 10 уређаја.
Виндовс 10 трака задатака и мени Старт не раде
Где можете да укључите своју приступну тачку?
Све док је сигнал довољно јак, можете користити жаришну тачку. Ако ваши мобилни подаци раде, није важно да ли сте у возу, аутомобилу, код куће или у неком другом граду. На пример, ако Ви-Фи код куће или у канцеларији почне да пуца, нема потребе за паником. Можете да омогућите приступну тачку на иПхоне-у и да се њиме повежете.
Да ли је приступна тачка сигурна?
У стварности, коришћење жаришне тачке може побољшати безбедност, посебно у поређењу са јавним тачкама. За оне који користе 4Г, заштићен је 128-битним кључем за шифровање.
Штавише, жаришна тачка је заштићена лозинком. Помоћу јединствене комбинације знакова на месту контролишете ко ће добити приступ жаришној тачки.
Додатна честа питања
Како да ажурирам лозинку за иПхоне приступну тачку?
Лозинка за приступну тачку се аутоматски генерише. Састоји се од случајног скупа знакова које је готово немогуће разбити. Али то такође значи да је немогуће упамтити. Ради удобности можете га променити у нешто лакше за памћење на следећи начин:
• Отворите „Подешавања“.

• Додирните „Мобилни подаци“ и пребаците дугме да бисте га укључили.

• Затим додирните „Лична приступна тачка“.

• Потражите „Ви-Фи лозинку“ и притисните је.

• Унесите нову лозинку у поље „Лозинка“.

• На крају, кликните на „Готово“.
како доћи до натписа на Амазон Приме-у

Напомена: Лозинка мора имати најмање осам знакова. Може садржати велика и мала слова.
Како се коришћење приступне тачке на иПхоне-у рачуна с ограничењем података са АТ&Т, Веризон и Спринт?
Рачуна се на основу ваших мобилних података. Када то потрошите, и даље ћете моћи да се повежете на Интернет или користите хотспот, али веза ће бити болно спора. Међутим, ако је потребно, можете додати још података за месец. Мораћете да проверите код мобилног оператера.
Да бисте сазнали количину података коју користи жаришна тачка, ево шта можете да урадите:
• Отворите апликацију „Подешавања“.

• Додирните „Мобилни подаци“.

• Затим померите надоле док не пронађете „Лична приступна тачка“.

• Додирните га да бисте видели потрошњу мобилних података.

цхромецаст коди са рачунара на ТВ
Да ли постоји начин да на иПхоне брзо укључим и искључим жаришну тачку?
Када возите аутомобил или нешто слично, знајте да се укључивање и искључивање жаришне тачке може брзо извршити помоћу пречица. Пратите ове кораке:
• У зависности од модела вашег иПхоне-а, можете да превучете одозго надоле или одоздо према горе да бисте отворили „Контролни центар“.
• Потражите одељак са иконом авиона, мобилним подацима, Блуетоотх-ом и иконом Ви-Фи.
• Задржите тренутак да се прошири.
• Видећете икону „Лична приступна тачка“ са описом.
• Додирните га да бисте га укључили.
• Да бисте га искључили, једноставно га поново тапните.
Коришћење иПхоне-а као приступне тачке
Уз обећање о интернетској вези за преносне рачунаре и друге уређаје у покрету, све више људи користи приступне тачке на својим иПхоне уређајима. Свој посао могу однети на плажу или када Ви-Фи код куће делује.
А што се тебе тиче? Колико често користите ахотспот? Зашто вам је обично потребна? Поделите своје искуство у одељку за коментаре испод.