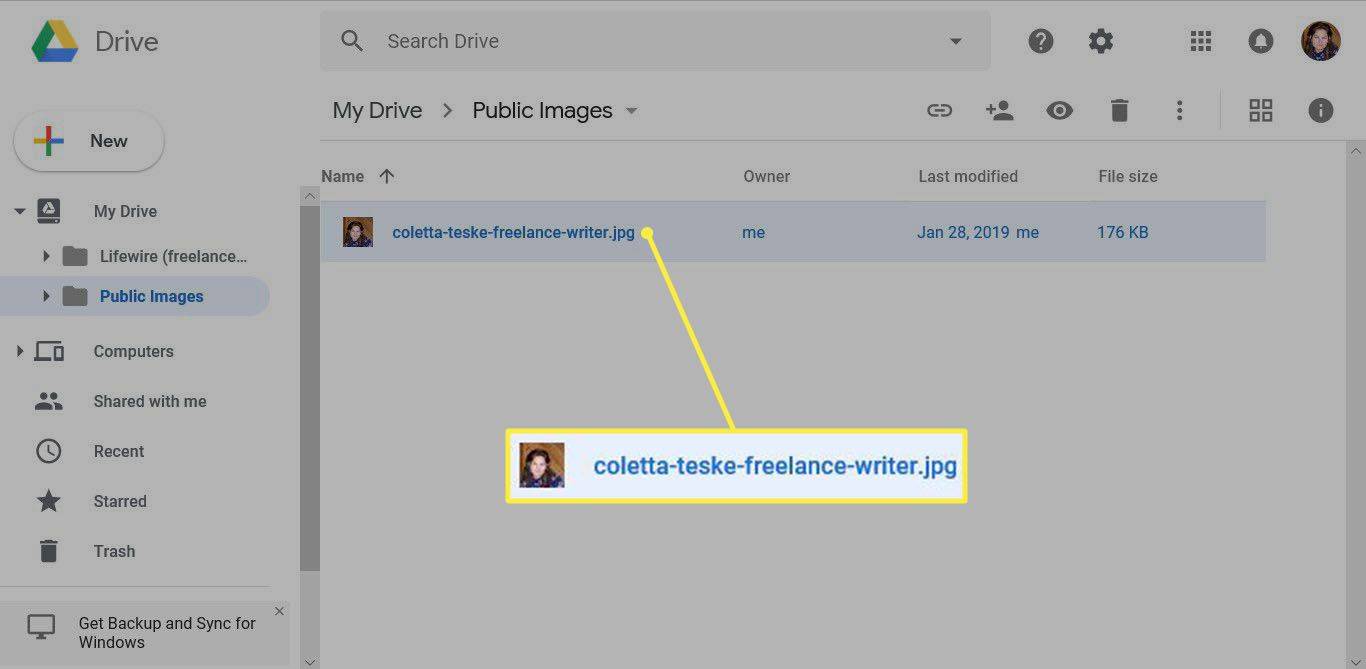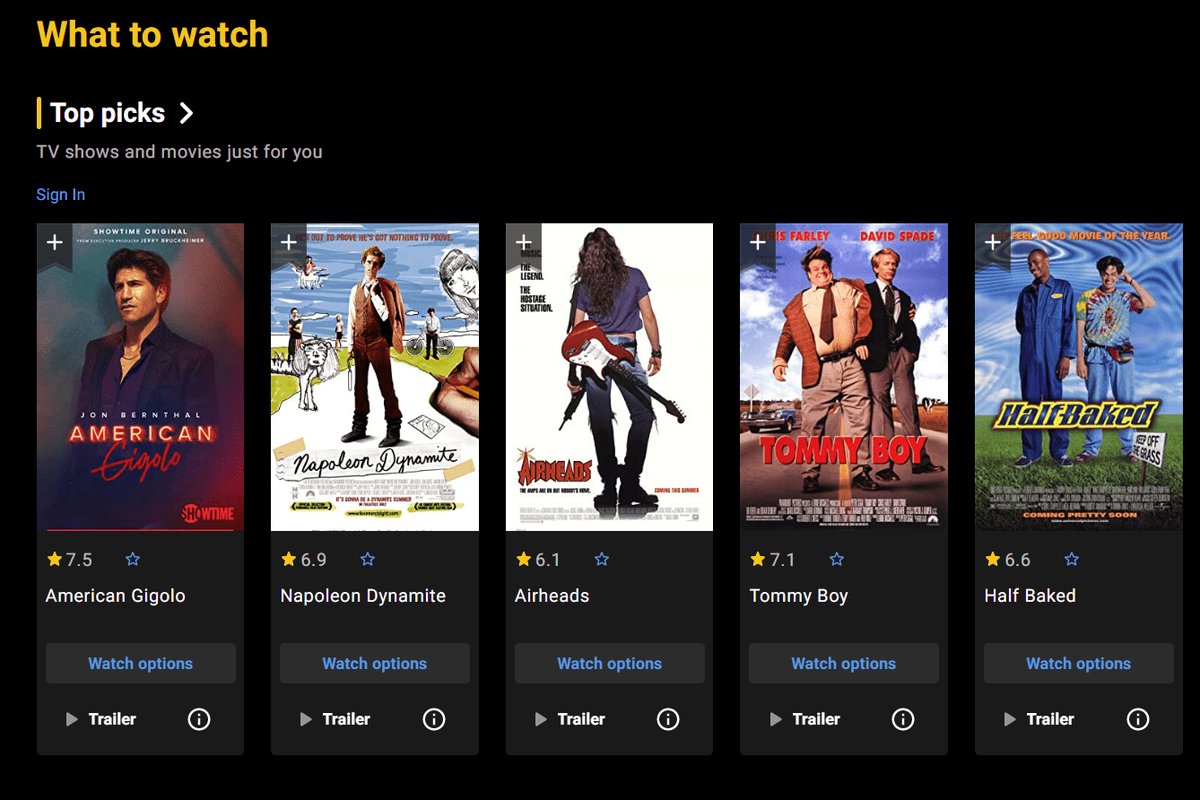Ако вам је тешко да жонглирате са задацима и поштујете своје рокове, блокирање времена у Гоогле календару може бити одлично решење. То ће вам помоћи да ефикасније управљате својим временом и организујете свој радни распоред.

На срећу, блокирање времена у Гоогле календару је релативно лако за коришћење. Овај чланак ће објаснити како да блокирате одређене временске интервале да бисте постигли своје краткорочне и дугорочне циљеве.
Гоогле календар – Како да блокирате време
Пре него што почнете, морате да наведете своје задатке и одлучите колико вам је времена потребно за све њих. Следећи корак је како да користите функцију блокирања времена.
- Проверите свој распоред за све расположиве термине у којима можете да завршите сваки задатак.
- Кликните на време почетка вашег првог временског блока.

- Кликните на „Додај наслов“ и унесите назив задатка, а затим притисните ентер.

- Промените време завршетка вашег временског блока да бисте подесили временско трајање.

- Кликните на атрибут времена после „до“ и појавиће се падајући мени са потенцијалним временима и трајањем.

- Кликните на „Сачувај“ и ваш временски блок ће бити сачуван у вашем календару.

Уз Гоогле временски блок, можете додати описе свим својим задацима, тако да имате све информације које су вам потребне да урадите оно што треба да се уради. За задатке који се понављају, попут оних које радите сваки дан, можете креирати различите категорије задатака.
Креирање задатака
Да бисте креирали догађај или задатак, урадите следеће:
како раздвојити речи у нескладу
- Или кликните на празан временски термин у мрежи календара и кликните на „Креирај“ или идите на „Моји задаци“ и додајте задатак.

- Подесите рок тако што ћете изабрати дан и време до којих желите да задатак буде завршен.

- Означите своје задатке као завршене да бисте могли да пратите све што сте урадили.

Можете подесити понављање задатка за све ствари које радите сваки дан, као што је провера е-поште, праћење клијената, упућивање позива итд. Ево како се то ради:
- Кликните на „Не понавља се“, погледајте своје опције, а затим изаберите да понављате догађај дневно, недељно, годишње или направите прилагођени распоред.
Не заборавите да користите одређене називе догађаја. Разлог је тај што други људи у вашој организацији могу да виде Гоогле календар. Јасне ознаке ће помоћи вашим колегама или запосленима да виде вашу доступност.
Да бисте обавили важан посао и избегли сметње од стране ваших колега или запослених, можете да подесите свој статус као Не узнемиравај. На тај начин ће знати да сте недоступни. Ово такође искључује сва ваша обавештења. Такође можете додати статус да прилагодите шта ће свако видети када покуша да ступи у контакт са вама.
ахци линк управљање напајањем
Врхунска функција која би вам могла бити корисна је слагање више календара у један приказ како би сви били информисани о дељеним календарима.
Кодирање ваших догађаја или задатака бојама
Ако сва ваша блокирана времена теку заједно, било би добро да користите опцију кодирања бојама. То можете учинити тако што ћете кликнути на круг у боји при дну искачућег прозора. Затим изаберите боју коју желите да користите. Изаберите одређене блокове боја за одређене задатке, тако да их је лако уочити на први поглед.
Такође, за временске блокове који не захтевају сметње, можете их обојити црвеном бојом, тако да свако ко их види зна да сте недоступни у том тренутку.
Додавање прилога вашим блокираним временима
Ако треба да додате референтни документ у своје распореде како би га други људи видели, Гоогле календар има опцију да вам помогне. Да бисте додали прилог, направите догађај и кликните на додај прилог. Такође можете да приложите датотеку са Гоогле диска.
Коришћење функције превлачења и испуштања
Можете да преместите или уредите своје догађаје и задатке тако што ћете превући блок или кликнути и преместити га у други временски блок.
Друге цоол карактеристике
Приказ распореда
Ово је сјајно ако желите да видите све календаре својих колега у исто време.
- Идите на бочну траку са леве стране и додајте календаре својих колега.

- Кликните на дневни приказ у горњем левом менију Гоогле календара.

- Кликните на квачицу поред календара колега.

Тада ћете моћи да видите њихов распоред заједно са вашим на једном месту. Ако желите да видите још један дан, идите на мини календар на левој бочној траци да бисте изабрали дан који желите, или користите померање са стрелицама на врху да бисте прегледали дневне догађаје. Ово вам омогућава да на први поглед проверите доступност других људи.
Функција ван канцеларије
Уместо да морате да прегледате свој календар и откажете све састанке, можете да користите функцију ван канцеларије у Гоогле календару. Ова функција аутоматски одбија нове и постојеће састанке.
како добити више руна у лол
Пратите време помоћу функције светског сата
Са порастом рада на даљину, људи раде из целог света. Да би се избегли проблеми са различитим временским зонама, Гоогле календар има светски сат на бочној траци. Да бисте користили ову функцију, морате да омогућите светски сат Гоогле календара.
- У горњем десном углу кликните на икону зупчаника.

- Изаберите „Подешавања“.

- Изаберите „Прикажи светски сат“ у окну за светски сат на дну екрана.

- Кликните на додај временску зону и изаберите време које желите да видите.

Тада ћете моћи да видите тренутно време за све у свом тиму на једној страници.
Користите напредну претрагу
Да бисте користили ову функцију, урадите следеће:
- Изаберите икону за претрагу и унесите оно што тражите. Гоогле претражује контакте и догађаје који одговарају вашем уносу.

- Да бисте погледали, кликните на догађај и изаберите контакт. Гоогле календар ће приказати листу свих догађаја повезаних са тим контактом.

- Да бисте пронашли одређени догађај, кликните на стрелицу надоле десно од оквира за претрагу. Ово ће отворити напредну претрагу Гоогле календара. Затим можете да изаберете календаре за претрагу.

Блокирање времена у Гоогле календару чини вас радним нинџом
Борите се против умора, притиска и стреса тако што ћете смањити ометања и ефикасније се фокусирати на задатке помоћу Гоогле календара. Уштедите време, избегавајте одуговлачење и обезбедите да у свом дану одвојите довољно времена да урадите све што треба да урадите. Све горе наведено може се постићи коришћењем функције блокирања времена Гоогле календара.
Да ли користите функцију блокирања времена у Гоогле календару? Да ли вам је то помогло да побољшате своје вештине управљања временом? Обавестите нас у одељку за коментаре испод.