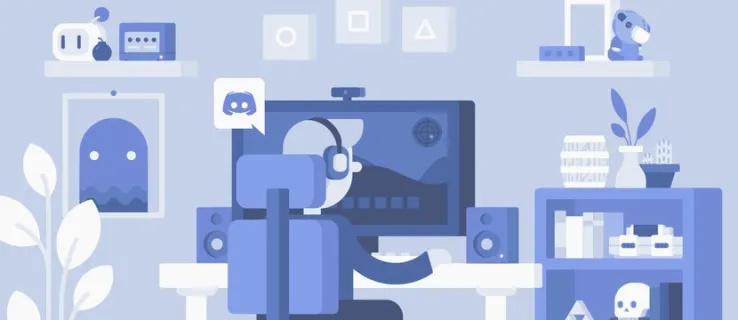Када се објекти преклапају у слајд презентацији, одабир онога који желите може бити тежак. Ако имате проблема да изаберете објекат који се налази иза друге ставке, не брините. Гоогле слајдови имају уграђене трикове који ће вам помоћи да изаберете нешто што се преклапа.

Овај чланак ће објаснити како да изаберете објекат иза другог објекта у Гоогле презентацијама.
Како одабрати објекат који се налази иза другог објекта
Када имате проблема са одабиром објекта, најбржи начин да решите проблем је да користите тастер таб за кретање кроз све објекте на слајду.
зашто се појављује име снапцхат-а када их претражујем, али ми не дозвољава да их додам?
- Изаберите објекат. Ово може бити било који предмет и не мора бити онај који вам задаје проблеме.

- Притисните тастер Таб да бисте изабрали следећи објекат на слајду.

- Наставите да притискате тастер таб за кретање кроз, објекат по објекат, сваки део слајда који можете да изаберете.

- Када изаберете објекат који вам је потребан, наставите са радњом коју желите да урадите са њим.

Овај процес је брз и лак када слајд садржи само неколико објеката. Ако је ваш слајд преоптерећен сликама и текстом, следећа опција за избор објекта би вам могла боље одговарати.
Како преместити објекат на полеђину
Ако вам је тешко да изаберете објекат, велике су шансе да је нешто друго испред њега. У овом случају, пошаљите објекте у првом плану у позадину док уређујете објекат који имате на уму. Увек их можете преуредити у првобитне положаје када завршите.
- Кликните десним тастером миша на објекат који желите да померите са пута.

- Изаберите ред.'

- Имате две опције које ће утицати на објекат у смеру уназад:
- Изаберите „Пошаљи уназад“ да бисте померили објекат један слој уназад.
- Кликните на „Пошаљи у позадину“ да бисте померили објекат иза сваког другог објекта на слајду, прескачући све до задњег дела.

- Изаберите одговарајућу акцију и изаберите је.

Такође можете да користите меније да бисте то урадили уместо да користите пречицу десним кликом.
- Изаберите објекат који желите да преместите.

- Кликните на картицу „Уреди“.

- Изаберите „Наручи“.

- Изаберите одговарајућу акцију:
- Кликните на „Пошаљи назад“ ако желите да се објекат помери на саму полеђину слајда.
- Изаберите „Пошаљи уназад“ да бисте померили објекат само један слој уназад.

Можете привремено да померате објекте који су вам на путу како бисте спречили да блокирају друге објекте. Када завршите, можете да промените редослед свих објеката на слајду померањем њихових позиција напред и назад.
Како пренети објекат унапред
Када изаберете објекат који се налази иза другог објекта, може бити од помоћи да га изнесете напред како бисте му били лако доступни. Ово је посебно корисно ако треба да га уређујете више пута и не желите да се крећете кроз кораке да бисте га изабрали док је позади.
како створити гоогле меет
- Кликните десним тастером миша на објекат.

- Изаберите „Наручи“.

- Изаберите колико далеко унапред желите да доведете објекат:
- Изаберите „Пренеси напред“ да бисте га померили један слој испред осталих објеката. Понекад је ово довољно да се лако бира.
- Кликните на „Донеси напред“ да бисте померили објекат испред свих других објеката на слајду.

- Када завршите са интеракцијом са објектом, можете да га вратите у првобитни положај.

Ако је објекат који желите да преместите ометан другим објектима, а десни клик није могућ, уместо тога можете да користите дугме Таб и меније.
- Изаберите објекат који желите да изнесете. Користите горенаведене кораке за кружење помоћу тастера Таб ако је објекат тешко изабрати мишем.

- Кликните на картицу „Уреди“.

- Изаберите „Наручи“.

- Изаберите једну од две опције:
- „Донеси напред“ ће поставити објекат испред свих других објеката на слајду.
- „Бринг форвард“ ће померити објекат један слој напред.

- Када завршите са предметом, вратите га на првобитно место ако желите.

Могуће је померати објекат уназад и унапред онолико пута колико је потребно док их слојевите да бисте дали одговарајући изглед презентацији слајдова.
Груписани објекти
Можда ћете имати проблема са одабиром појединачног објекта ако је део „Групе“ са другим објектима. Груписани објекти делују као један ентитет и не могу се сами бирати. Ова функција је одлична за смањење количине посла потребног за померање и промену величине ствари које су међусобно повезане. Међутим, када треба да измените појединачног члана групе, прво ћете морати да их разгрупишете.
- Изаберите групу објеката.

- Кликните десним тастером миша на групу и изаберите „Разгрупиши“.

- Сада можете уређивати појединачне објекте.

- Када завршите, ако желите да их поново групишете, изаберите их све. Можете их изабрати било којим од ова два метода:
- Кликните и превуците да бисте их све заједно изабрали.
- Кликните на сваку док држите тастер „Схифт“.

- Кликните десним тастером миша на избор и изаберите „Група“.

Пречице за Гоогле слајдове
Многе од могућих радњи имају пречице на тастатури како би биле још лакше. Ево листе неких од најкориснијих пречица за Гоогле слајдове и шта оне раде:
- Картица: Изаберите следећи објекат (облик, текст, слика, итд.)
- Схифт + Таб: Изаберите претходни објекат (облик, текст, слику итд.)
- Цтрл + Алт + Схифт + Г: Разгрупиши објекте
- Цтрл + Схифт + стрелица надоле: Пошаљите изабрани објекат позади (Виндовс)
- Цмд + Схифт + стрелица надоле: Пошаљите изабрани објекат позади (мацОС)
- Цтрл + Схифт + стрелица нагоре: пошаљите изабрани објекат напред (Виндовс)
- Цмд + Схифт + стрелица нагоре: Пошаљите изабрани објекат напред (мацОС)
За више пречица, посетите Страница са пречицама на тастатури Гоогле Слидес . Пречице су наведене према платформи, укључујући ПЦ, Мац, Цхроме ОС, Андроид и иПхоне/иПад.
ФАК
Да ли Гоогле слајдови имају опцију „Окно за избор“ као што то има ПоверПоинт?
Не, нажалост, ова функција тренутно није доступна у Гоогле презентацијама.
Зашто се сви објекти које убацујем појављују на истом месту?
Гоогле слајдови имају тенденцију да додају све објекте на исту локацију. Корисно је додати објекат и преместити га пре него што додате други објекат. Ово спречава ситуацију преклапања у којој одабир задњег објекта постаје тежак.
како избрисати поруку у твитцх цхат-у
Избор слојевитих објеката у Гоогле слајдовима
Може бити фрустрирајуће стално покушавати да изаберете објекат само да бисте изабрали нешто друго. Срећом, уз праве кораке, можете да изаберете објекат који желите, а да остале елементе слајда оставите нетакнутима. Раслојавање даје слајдовима динамичан и сложен изглед. Срећом, можете да слојевите ствари без бриге да нећете моћи да изаберете објекте позади.
Да ли сте икада бирали објекте иза других објеката у Гоогле слајдовима? Да ли сте користили неки од савета и трикова у овом чланку да вам помогну? Обавестите нас у одељку за коментаре испод.