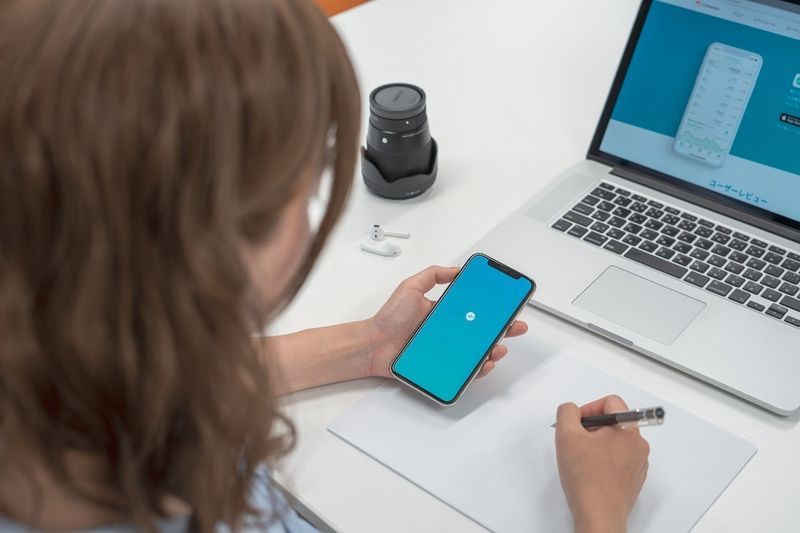Колико пута сте отворили веб локацију у прегледачу Фирефок, само да бисте видели досадни видео? Да ли желите да онемогућите аутоматско репродуковање видео записа у прегледачу?

Ако је тако, показаћемо вам како да зауставите аутоматску репродукцију видео снимака у Фирефок-у. Такође ћете научити како да спречите аутоматско пуштање видео записа у другим прегледачима за рачунаре и мобилне уређаје, као и да онемогућите функцију аутоматске репродукције у неким апликацијама друштвених медија.
Како зауставити аутоматску репродукцију видео записа у Фирефоку?
Фирефок има уграђену функцију која може зауставити аутоматско репродуковање видео записа сваки пут када уђете на веб локацију. Све што треба да урадите је да одете у подешавања прегледача и блокирате аутоматско репродуковање звука и видеа.
- Покрените Фирефок.

- У горњем десном углу екрана кликните на три водоравне линије.

- Кликните на Опције.

- Идите на Приватност и сигурност.

- Померите се надоле до одељка Дозволе.

- Кликните на Сеттингс поред ставке Аутоплаи.

- Кликните на мало дугме са стрелицом и изаберите Блоцк Аудио анд Видео.

- Кликните на Сачувај промене.

Велики! Сад искачући видео снимци не би требало да се репродукују аутоматски.
Коришћење Фирефок Цонфигуратион Едитор-а
Ако се видео снимци стално појављују на неким веб локацијама, можете користити напреднији метод. Фирефок Цонфигуратион Едитор вам омогућава да фино подесите своје искуство сурфовања у њиховом прегледачу. Једна од опција коју нуди је потпуно онемогућавање видео записа са аутоматском репродукцијом.
- Отворите прегледач Фирефок.

- У траку за претрагу на врху екрана откуцајте абоут: цонфиг и притисните „Ентер“.

- Кликните Прихвати ризик и настави.

- Унесите аутоплаи у траку за претрагу.

Белешка: У корацима 2. и 3 немојте уносити наводнике.
Сада ћете видети листу поставки аутоматске репродукције у Фирефок-у. Можете пребацивати тачну / нетачну вредност помоћу дугмета за пребацивање. Што се тиче вредности које имају бројеве, користите дугме оловке.
Ово је листа преференција и њихових претпостављених вредности:
- медиа.аутоплаи.дефаулт = 5

- медиа.аутоплаи.блоцкинг_полици = 2

- медиа.аутоплаи.аллов-ектенсион-бацкгроунд-пагес = фалсе

- медиа.аутоплаи.блоцк-евент.енаблед = труе

Морате да уредите ове специфичне поставке за све видео записе у прегледачу да бисте аутоматски престали да се репродукујете.
Белешка: Да бисте проверили да ли ово функционише, идите на ИоуТубе и кликните на било који видео. Ако сте учинили све како треба, видео не би требало да се аутоматски покреће.
Како зауставити аутоматску репродукцију на Фирефоку са додатком?
Ако не желите да се мучите са Фирефок Цонфигуратион Едитор-ом, у прегледач можете додати додатак који ће спречити аутоматско репродуковање ХТМЛ5 видео записа.
- Иди на Онемогућите ХТМЛ5 аутоматску репродукцију страна.

- Кликните на Адд то Фирефок.

- У искачућем менију кликните на Додај.

Успех! Додатак ће сада аутоматски блокирати ХТМЛ5 видео записе у вашем прегледачу Фирефок.
Како аутоматски блокирати аутоматску репродукцију садржаја?
Понекад желите да блокирате само садржај на друштвеним мрежама. Може бити досадно (и неугодно) када видео одједном почне да пушта пуни звук док се необавезно крећете кроз свој Фацебоок, Твиттер или Инстаграм.
Срећом, Фацебоок и Твиттер вам омогућавају да онемогућите видео записе са аутоматском репродукцијом. Ово можете да прилагодите и у прегледачу и у мобилним апликацијама.
Фацебоок (прегледач)
- Пријавите се на свој Фацебоок налог.

- У горњем десном углу екрана кликните на мало дугме са стрелицом.

- Идите на Подешавања и приватност.

- Изаберите Подешавања.

- У опцији Аутоматска репродукција видео записа, кликните на мало дугме са стрелицом и изаберите Искључено.

Фацебоок (Андроид)
- Отворите апликацију Фацебоок.

- У горњем десном углу екрана додирните три водоравне линије.

- Померите се надоле и додирните Подешавања и приватност.

- Додирните Подешавања.

- Померите се надоле и додирните Медији и контакти.

- Додирните Аутоматска репродукција.

- Додирните Никада аутоматски репродуковати видео записе.

Фацебоок (иОС)
- Покрените апликацију Фацебоок.

- У доњем десном углу екрана додирните три водоравне линије.

- Померите се надоле и додирните Подешавања и приватност.

- Додирните Подешавања.

- Померите се надоле до картице Медији и контакти и додирните Видео и фотографије.

- Додирните Аутоматска репродукција.

- Додирните Никада аутоматски репродуковати видео записе.

Твиттер (прегледач)
- Пријавите се на свој Твиттер налог.

- На левој бочној траци кликните Још.

- Кликните на Подешавања и приватност.

- Идите на Приступачност, приказ и језици.

- Изаберите Употреба података.

- Кликните на Аутоплаи.

- Изаберите никад.

Твиттер (Андроид / иОС)
- Отворите апликацију Твиттер.

- Додирните слику профила у горњем левом углу екрана.

- Идите на Подешавања и приватност.

- Идите на Употреба података.

- Додирните Аутоматска репродукција видео записа.

- Изаберите Никада.

инстаграм
За разлику од Фацебоок-а и Твиттер-а, Инстаграм нема функцију за онемогућавање видео записа са аутоматском репродукцијом. Међутим, када користите Инстаграм у прегледачу на радној површини, видео снимци се неће репродуковати аутоматски. Једина предност видео записа Феед у мобилној апликацији је та што не укључују звук. Да бисте омогућили звук, мораћете да додирнете видео.
Додатна честа питања
Како могу да омогућим или онемогућим аутоматску репродукцију видео записа у прегледачима Сафари?
Сафари је ваш задати прегледач на Мац-у, иПхоне-у и иПад-у. Као и Фирефок, он вам омогућава да конфигуришете поставке аутоматске репродукције. Ове поставке можете да подесите за једну веб локацију или за све њих.
Мац
Онемогућавање аутоматске репродукције на једној веб локацији (нпр. ЦНН) понекад може бити боља опција ако само желите да зауставите аутоматско репродуковање видео записа на једној одређеној веб локацији.
1. Отворите апликацију Сафари.
2. Идите на веб локацију на којој желите да онемогућите аутоматску репродукцију.
можете ли променити име кик
3. Кликните на Сафари и одаберите Поставке за ову веб локацију.

4. У поставци Ауто-Плаи, изаберите Невер Ауто-Плаи.

Сада сте блокирали одређену веб локацију да аутоматски репродукује видео записе у Сафарију. Да бисте вратили ово подешавање, једноставно идите на исту веб локацију и следите путању Сафари> Подешавања за ову веб локацију и одаберите Дозволи све аутоматске репродукције у поставци Аутоматска репродукција.
Ако желите да онемогућите свим веб локацијама аутоматско репродуковање видео записа у Сафарију, урадите следеће:
1. Покрените Сафари.
2. Кликните Сафари и одаберите Преференцес.

3. Идите на картицу Веб локације и изаберите је.

4. На левој бочној траци кликните на Ауто-Плаи.

5. У доњем десном углу дијалошког оквира, у поставци Приликом посете другим веб локацијама изаберите Невер Ауто-Плаи.

Белешка: Да бисте омогућили свим веб локацијама аутоматску репродукцију видео записа, вратите се на корак 6. и изаберите Дозволи све аутоматске репродукције.
иПхоне / иПад
Постоји поставка која вам омогућава да зауставите аутоматско репродуковање видео записа у свим апликацијама на уређају. Нажалост, ово је једини начин да онемогућите аутоматску репродукцију видео записа у Сафарију.
1. Идите на Сеттингс.

2. Померите се надоле и тапните на Приступачност.

3. Идите на Мотион или Мотионс.

4. Искључите опцију Аутоматска репродукција видео прегледа.

искључити временску линију Виндовс 10
Белешка: Ако желите да вратите поставку аутоматске репродукције, вратите се на корак 4. и укључите опцију аутоматске репродукције видео прегледа.
Ово подешавање се односи само на апликације које су изворне за ваш иПхоне, као што су Сафари и Цамера. Ако користите независни прегледач (нпр. Цхроме), видео снимци ће се репродуковати аутоматски. Дакле, мораћете да конфигуришете поставке аутоматске репродукције у том прегледачу.
Како зауставити аутоматско пуштање видео записа у прегледачима рачунара?
Пошто смо већ објаснили како да онемогућите функцију аутоматске репродукције у Фирефоку и Сафарију, показаћемо вам како да онемогућите видео записе са аутоматском репродукцијом у прегледачима Мицрософт Едге и Гоогле Цхроме.
Мицрософт ивица
1. Покрените Мицрософт Едге.

2. Копирајте ивицу: // флагс / и залепите је у траку за претрагу на врху екрана.

3. У траку за претрагу откуцајте аутоматску репродукцију.

4. Видећете опцију Схов блоцк у поставкама аутоматске репродукције. Кликните на мало дугме са стрелицом и изаберите Омогућено.

5. У доњем десном углу екрана кликните Поново покрени.

6. У горњем десном углу екрана кликните на три хоризонталне тачке.

7. Кликните Сеттингс у проширеном менију.

8. На левој бочној траци идите на Колачићи и дозволе за веб локације или Дозволе за веб локације.

9. Померите се надоле и кликните на Аутоматска репродукција медија.

10. На картици Контрола да ли се аудио и видео репродукују аутоматски на локацијама, кликните на мало дугме са стрелицом и изаберите Блокирај.

Белешка: У корацима 2. и 3 немојте уносити наводнике.
Гоогле Цхроме
Нажалост, Гоогле Цхроме вам не дозвољава да блокирате аутоматско репродуковање видео записа. Све што можете учинити је да их искључите.
1. Отворите Гоогле Цхроме.
2. Кликните на три вертикалне тачке у горњем десном углу екрана.
3. У проширеном менију кликните на Сеттингс (Поставке).

4. Идите на Приватност и сигурност.

5. На картици Приватност и сигурност кликните на Поставке локације.

6. Померите се надоле и кликните на Додатна подешавања садржаја.

7. Изаберите Звукови.

8. Укључите или искључите Муте странице које репродукују звук.
Белешка: Ако желите да чујете звук на некој локацији, кликните десним тастером миша на картицу те локације и кликните на Укључи звук странице.
можете ли видети шта су се свидели другим људима на инстаграму
Да ли постоји подешавање за искључивање видео снимака са аутоматском репродукцијом?
Покрили смо подешавања за онемогућавање видео снимака са аутоматском репродукцијом у већини прегледача. Ако желите да спречите аутоматско репродуковање видео записа на видео платформи као што је ИоуТубе, постоји поставка која вам то омогућава.
1. Идите на ИоуТубе.
2. Кликните било који видео.
3. На видео екрану се налази мало дугме за аутоматску репродукцију. Искључи га.
Белешка: Принцип је исти у ИоуТубе апликацији за мобилне уређаје.
Онемогућавање аутоматске репродукције видео записа у Фирефоку
Нико не воли искачуће видео снимке. Они су досадни и често им одвлаче пажњу. Сада знате како да их онемогућите у свом прегледачу Фирефок. Мицрософт Едге и Сафари нуде исту опцију, иако корисници иПхоне-а и иПад-а неће моћи да користе неке функције у другим изворним апликацијама на свом уређају. Гоогле Цхроме најмање фаворизује ову опцију, јер можете искључити звук само на веб локацијама.
Поред овога, научили сте како да онемогућите видео записе са аутоматском репродукцијом на Фацебоок-у и Твиттер-у. Иако Инстаграм не нуди ову функцију, видео записи се аутоматски искључују док их не додирнете.
Како сте зауставили аутоматску репродукцију видео записа на Фирефоку? Да ли сте користили неко друго решење? Јавите нам у одељку за коментаре испод.