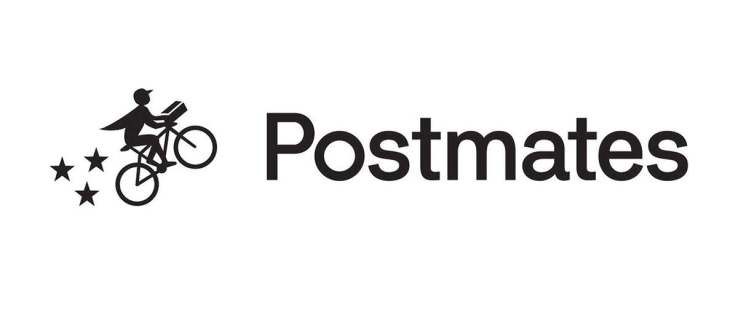Зоом је стекао репутацију једне од најбољих услуга за видео конференције на тржишту како би вам помогао да задржите пријатеље, породицу, пословне сараднике, па чак и колеге из разреда. Зуму се може приступити на већини уређаја са омогућеним интернетом, укључујући рачунаре, Андроид уређаје, иОС уређаје и паметне телевизоре.

У овом чланку ћемо вам показати како да користите Зоом на Амазон Фире таблету.
Како користити Зоом на Амазон Фире таблету
Видео конференције постају све популарније широм света, и то са добрим разлогом.
Коришћење Зоом-а на паметним телефонима долази са једним великим недостатком: екран обично није довољно велик да би могао да обезбеди одличан приказ. Ово може отежати дељење текста и других материјала високе резолуције током састанка. Поред тога, можете да видите највише четири учесника када користите Зоом на свом телефону. Ово може нарушити сарадњу и успорити ваш радни ток.
Амазон Фире таблет помаже вам да превазиђете ове изазове. На пример, Фире ХД 10 долази са екраном од 10,1 инча који вам помаже да видите више учесника и прегледате текстуалне документе или слике без много напора.
Поред тога, сви модели из серије таблета Амазон Фире долазе са стерео звучницима који вам дају бољи звук од паметних телефона.
Хајде сада да видимо различите начине на које можете да користите Зоом на Амазон Фире таблету.
Како преузети Зоом на Амазон Фире таблету
- Отворите продавницу апликација Амазон на свом таблету.

- Кликните на икону лупе да бисте отворили дугме за претрагу.

- Унесите Зоом у поље за текст и додирните Иди.

- Када нађете Зоом Цлоуд састанци апликацију, додирните је, а затим изаберите Преузимање или Добити у зависности од тога где се налазите у Апп Сторе-у.

- Након успешног преузимања апликације, пратите упутства на екрану да бисте инсталирали апликацију.
- Пријавите се на Зоом или направите налог да бисте започели.
У овом тренутку, Зоом није уграђена апликација на таблетима Амазон Фире. Морате да га преузмете и инсталирате, али процес је једноставан:
Након што сте инсталирали апликацију, ваша видео или аудио ћаскања су сада удаљена само једним додиром.
Како организовати Зоом састанак на Амазон Фире таблету
Зоом састанци су једноставно најбољи начин да се организације и тимови повежу, сарађују у реалном времену и ефикасно управљају распоредом пројеката. Ако желите да организујете састанак и сарађујете са својим тимом на пројекту или се једноставно дружите са пријатељима, ево како да то урадите:
- Отворите апликацију Зоом на свом уређају и додирните Нови састанак.

- Додирните Започни састанак.

- У овом тренутку, Зоом ће тражити вашу дозволу за приступ вашој камери и микрофону. Додирните Ок да бисте пристали на захтев.
- Додирните Учесници. Требало би да видите искачући мени који вам даје неколико опција како да позовете своје госте. Можете одабрати да им пошаљете е-пошту, поруку или чак везу за позив.

- Када сте све спремни, додирните Започни састанак.
Као домаћин, можете контролисати сваки аспект састанка. На пример, можете да уклоните учеснике, искључите звук учесника, снимите сесију, приватно ћаскате са учесницима или чак делите екран.
нескладни бот који аутоматски додељује улоге
(а) Искључивање звука учесника
Понекад ће можда бити потребно искључити звук једног од учесника. Можда превише причају или стално прекидају друге учеснике. Или можда из њиховог микрофона долази много позадинске буке, а ви желите да имате мирније искуство видео конференције.
Ево како да то урадите:
- Додирните дугме Управљање учесницима.
- Додирните и задржите име учесника.
- Изаберите Искључи звук у искачућем менију који се појави.
(б) Уклањање учесника
Да бисте трајно уклонили учесника са састанка:
- Додирните дугме Управљање учесницима.
- Додирните и задржите име учесника.
- Изаберите Уклони из искачућег менија.
(ц) Снимање састанка
Снимање сесије је савршен начин да задржите важне информације и помогнете вам да пратите обећања или задатке додељене учесницима.
промените онедриве налог на Виндовс 10
Да бисте снимили састанак користећи Зоом на Амазон Фире таблету, једноставно додирните дугме за снимање на траци задатака. Можете да сачувате своје снимке у свом локалном складишту или у облаку. Међутим, можда ће вам требати плаћени план да бисте откључали складиште у облаку.
(д) Ћаскање са учесницима
Зоом има одличан алат за ћаскање који вам омогућава да комуницирате са својим тимом током састанака.
Да бисте разговарали са свим учесницима:
- Додирните дугме Ћаскање на траци задатака.
- Унесите поруку коју желите да пошаљете у предвиђено поље.
- Притисните Ентер да пошаљете поруку.
Ову врсту поруке виде сви у позиву и може бити добар начин да се изложи нешто о чему се разговарало вербално или чак да се одустану од повика.
Ако желите да разговарате приватно:
- Додирните дугме Управљање учесницима.
- Додирните и задржите име учесника са којим желите да ћаскате.
- Изаберите Ћаскање у искачућем менију. Тада би требало да видите приватни прозор за ћаскање у којем вас двоје можете да размењујете поруке у реалном времену.
Како додати контакте у зум на Амазон Фире таблету
Апликација Зоом Амазон Фире вам омогућава да додате контакте како бисте олакшали комуникацију. Ево како да то урадите:
- Отворите апликацију и додирните Контакти на траци задатака.
- Додирните + у горњем десном углу екрана.
- Изаберите Додај контакт у искачућем подменију.
- Унесите адресу е-поште контакта.
- Додирните Ок да бисте сачували контакт.
Када сачувате контакт, Зоом тражи њихово одобрење преко везе послате е-поштом. Они ће се појавити на вашој листи контаката тек након прихватања вашег захтева.
Захтев мора бити прихваћен у року од 30 дана или мање, линк постаје неважећи.
Како се придружити Зоом сесији на Амазон Фире таблету
Једна од најбољих ствари у вези са Зоом-ом је то што не морате увек да организујете састанак. Свако са вашим контакт информацијама може да вас позове на свој састанак.
Придруживање Зоом састанку је једноставно.
Опција 1: Придруживање састанку преко везе
- Отворите апликацију за е-пошту и додирните везу за састанак.
- Бићете аутоматски преусмерени на апликацију Зоом где можете да се придружите састанку.
Опција 2: Придруживање састанку преко ИД-а састанка
ИД Зоом састанка је деветоцифрени код који се користи за присуство Зоом састанку. Са ИД-ом састанка, ево како да поступите:
- Отворите апликацију Зоом на свом Фире таблету и додирните Придружи се.
- Унесите ИД састанка, а затим додирните Придружи се састанку.
У неким случајевима, домаћин може захтевати да унесете лозинку да бисте се придружили састанку. Обично ће дати лозинку уз ИД састанка.
Као позвани, нећете уживати исте привилегије као домаћин, али ћете и даље моћи много да урадите. То укључује искључивање микрофона, снимање сесије, подизање руке када желите да говорите, ћаскате са другим учесницима или чак делите екран.
Како видети све на зумирању када користите Амазон Фире таблет
Подразумевано, Зоом се фокусира на презентера током сесије. Међутим, можете променити приказ и видети друге учеснике. Ево како:
ипхоне пошта не може да се повеже са сервером
- Како је састанак у току, промените приказ са активног звучника на приказ галерије у горњем десном углу екрана.
У приказу галерије можете да видите сличице учесника у облику мреже. Само 49 учесника може бити приказано по страници.
Како променити позадину зумирања на Амазон Фире таблету
Ако одржавате Зоом сесију док сте ван канцеларије или радне станице, можда ћете желети да промените позадину и користите нешто што изгледа професионалније.
Ево како да то урадите:
- Отворите апликацију Зоом на таблету.
- Додирните Профил, а затим отворите одељак подешавања.
- Додирните траку менија и изаберите Виртуелна позадина.
- Изаберите позадину коју желите да користите.
Зумирајте било када, било где
Амазон Фире таблети и Зоом су спој направљен у рају за видео конференције. Са њих двоје, ништа вас не би требало спречити да закажете сесију са својим тимом да размислите или једноставно надокнадите корак.
Да ли сте покушали да користите апликацију Зоом на Амазон Фире таблетима? Какво је било ваше искуство?
Обавестите нас у одељку за коментаре испод.